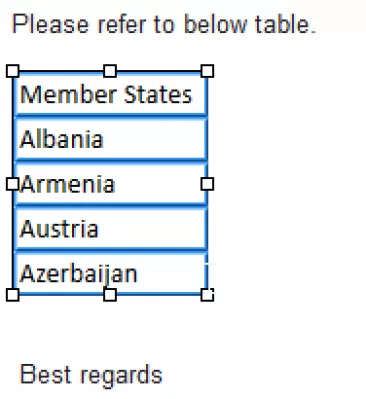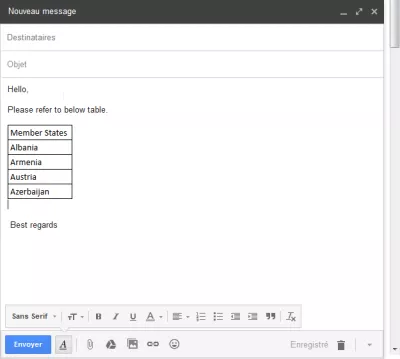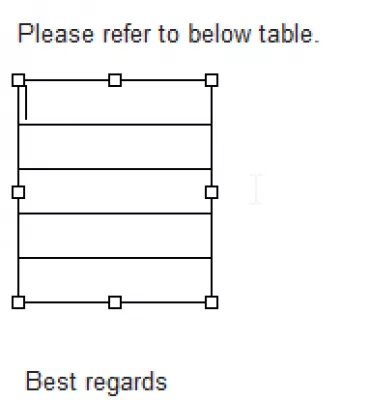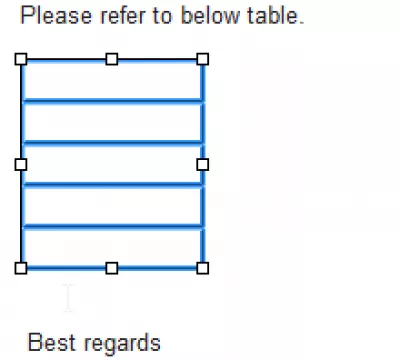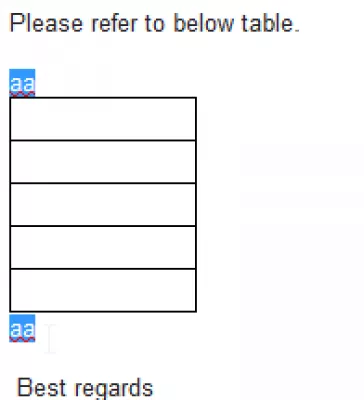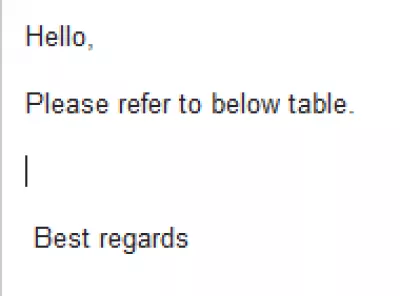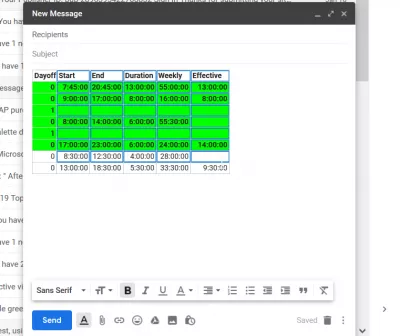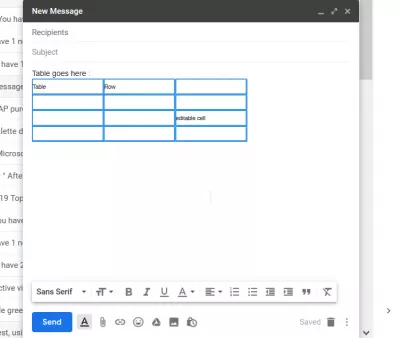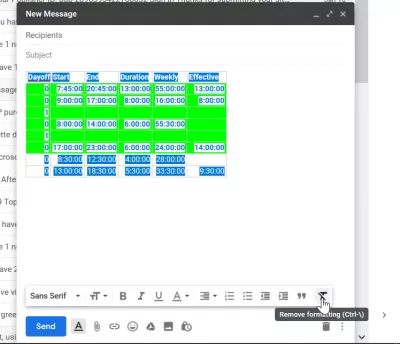Gmaili tabeli kustutamine
Gmaili kustutamise tabel
Gmaili tabeli kustutamine e-kirjas võib tunduda natuke keeruline, kuna kogu tabeli valimine ja kustutamise klahvi või tagasilöögiklahvi vajutamine kustutab ainult andmed tabelis, kuid jäta tabeli skelett.
Lühidalt, et täielikult eemaldada sõnumist tabel: lisada tekst enne ja pärast tabelit, panna hiirekursor enne esimest teksti, hoidke Shift-klahvi ja klõpsake teksti lõpus tabeli järel. Kustutamisklahvi vajutamine kustutab nüüd teksti + täieliku tabeli.
Üksikasjalikult, alustades uuest meililistist, mis sisaldab arvutustabelis kleepitavat tabelit
Kui proovite kogu tabelit valida - tabeli redigeerimisvalikuid ei pakuta
Valimise kustutamisel tühjendatakse ainult tabel - aga mitte eemaldage see meilist
Tühja tabeli uuesti valimine ja tagasilükkamise klahvi kustutamine või kustutamine ei eemalda tabelit
Gmaili tabeli kustutamise lahendus on teksti lisamine enne ja pärast tabelit, asetage kursor teksti algusesse ja seejärel, vajutades Shift klahvi, klõpsake pärast tabeli teksti lõpus.
Gmaili tabeli kustutamine
Kogu valiku kustutamisel eemaldatakse Gmaili tabel posti teel!
Vaata ka
Kas kustutada tabel Gmaili sõnumist? - Veebirakendused Stack ExchangeKas on võimalik lauda Gmailist veel kustutada? - Google'i tootefoorumid
Gmail lisab teksti pärast tabelit
Kui tabel võtab uue e-kirjaga kogu ruumi või lahtris kirjavälja kirja lõpus, ei ole võimalik uut tekstiirida otse lisada.
Pärast mõnda tabelit teksti sisestamiseks on kaks võimalust, kuid kirjutamiseks ei saa otse lisada uut tühja rida.
Esimene lahendus on sisuliselt kleepida ja kleepida, lisada tühjad read ja kleepida sisu tagasi enne tühjade tühjade rida. Need jooned on siis kasutatavad teksti kirjutamiseks pärast tabelit.
Teine lahendus on tühja raami kopeerimine ja kleepimine arvutustabeli redaktorist tabeli lõppu viimases reas.
Kuidas juhtida GMailis olevat tabelit
Veebilehel olevas Google'i e-posti kirjutamise kirjas ei ole tabeleid võimalik otse joonistada, sest liides ei paku vaikimisi seda võimalust, vaid ainult Interneti-brauseri pistikprogrammid.
Saage Excel Pro: liituge meie kursusega!
Tõstke oma oskused algajalt kangelaseks meie Excel 365 põhikursusega, mis on loodud selleks, et valdaks vaid mõne seansi.
Registreeruge siia
Kuid Gmaili tabeleid on võimalik lisada, kopeerides tabelisse, isegi tühjadesse lahtritesse, arvutustabeli redaktorisse (näiteks Exceli) ja kleepides selle Gmaili e-kirja.
Seejärel saab tabeli e-kirjaga välja anda.
Kuidas lisada tabelisse GMaili tabel Excelist
Kui sisestate Excelisse tabeli kopeerimise ja kleepimisega otse GMaili, kaob kogu vormindamine, sest Gmail ei muuda stiili Exceli arvutustabelisse e-posti CSS-stiiliks.
Exceli tabeli kleepimiseks GMailisse on mitu võimalust:
- kopeerige Excelist, kleepige Wordi, pärast seda, mida saate Wordis kopeerida ja kleepida rakendusse GMail. Tulemus sõltub kasutatavast vormingust ja stiilidest.
- pildistage Excelist ja kopeerige pilt GMaili e-posti aadressile.
- kopeerige Excelist, kleepige Google'i lehedesse, kopeerige Google'i lehtedest ja kleepige GMaili e-posti aadressile.
Greenshot - tasuta ekraanitööriist, mis on optimeeritud tootlikkuse jaoks.Gmail on e-kiri, mis on intuitiivne, tõhus ja kasulik. 15 GB salvestust, vähem rämpsposti ja mobiilset juurdepääsu.
Google'i arvutustabelid
Kuidas kopeerida vormindatud Exceli tabelit Gmaili?
Kuidas luua tabel GMailis
As there are no built-in options to create tables in GMail, the best and only way to crate a table in GMail compose mail is to copy a table with the required columns and rows from a spreadsheet program such as MSExcel, or Google'i arvutustabelid.
Pärast seda on tabel olemas Gmaili kehas ja neid saab redigeerida vastavalt vajadusele. Siiski ei ole võimalik muuta tabeli struktuuri, vaid ainult rakkude sisu.
Lisa tabel Gmaili sõnumisseKuidas eemaldada vorming GMailis
Et eemaldada vormindamine GMaili e-kirjas, tõstke lihtsalt esile vormitud tekst, avage vormindamise valikud alammenüüribal ja klõpsake eemaldatud vormindamist, ristitud T-täht.
See taastab teksti vaikimisi, ilma vormindamiseta ja eemaldab kõik tabelid, mis oleksid e-posti asutuses, säilitades samal ajal andmed tabelist.
Google'i koolitus Näpunäide: eemaldage vormindamine Gmaili koostamise aknasKorduma Kippuvad Küsimused
- Kuidas luua tabelit gmaili?
- Gmailis saate tabeleid sisestada, kopeerides tabeli, isegi tühjad lahtrid, arvutustabeli redaktoris nagu Excel ja kleepides selle Gmaili meilisõnumisse.
- Milliseid samme tuleks võtta Gmaili e -posti kompositsiooni aknasse sisestatud tabeli eemaldamiseks, tagades sisu puhta redigeerimise?
- Gmaili tabeli kustutamiseks klõpsake selle aktiveerimiseks tabelis, seejärel paremklõpsake menüü Tabeli suvandite koostamiseks. Valige Kustuta tabel või

Yoann Bierling on veebikirjastus ja digitaalsed nõustamisprofessionaal, avaldades tehnoloogiate teadmiste ja innovatsiooni kaudu globaalset mõju. Kirglik võimaldada üksikisikutele ja organisatsioonidele digitaalajastu areneda, ta ajendatakse andma erakordseid tulemusi ja suurendama kasvu haridussisu loomise kaudu.
Saage Excel Pro: liituge meie kursusega!
Tõstke oma oskused algajalt kangelaseks meie Excel 365 põhikursusega, mis on loodud selleks, et valdaks vaid mõne seansi.
Registreeruge siia