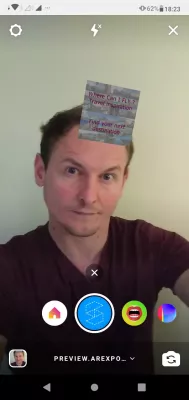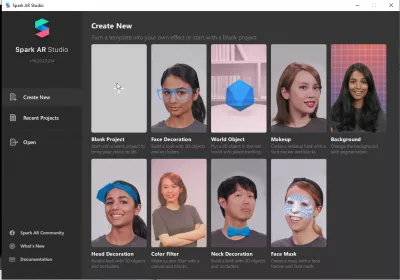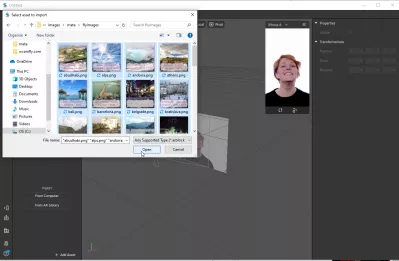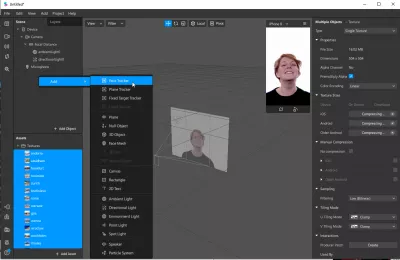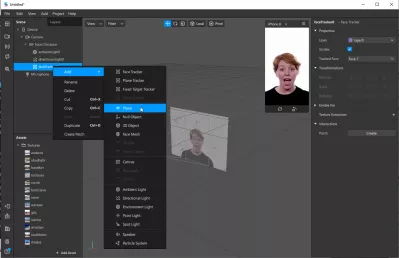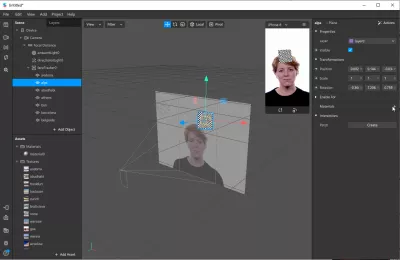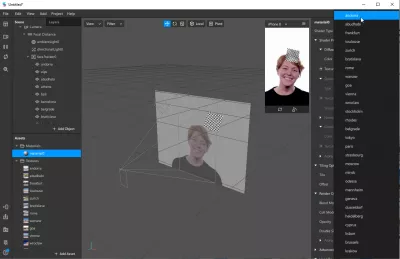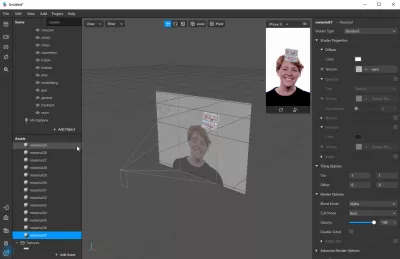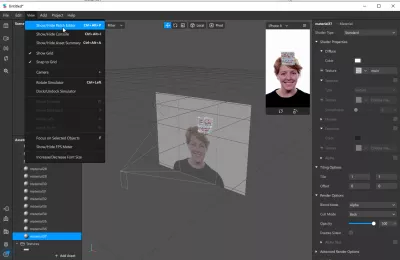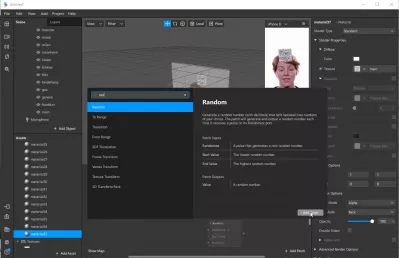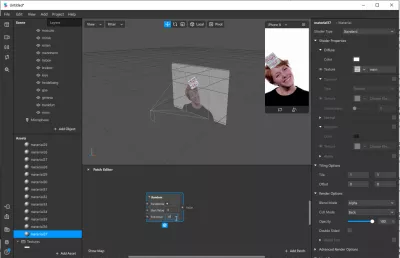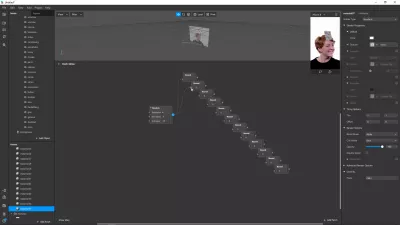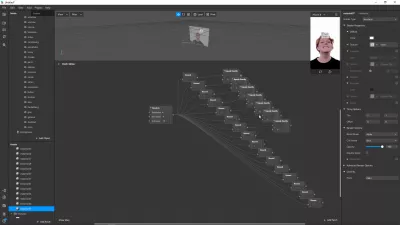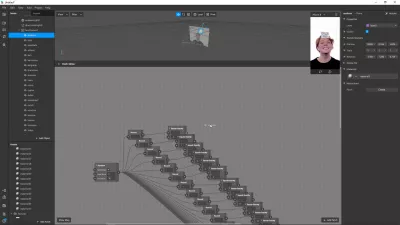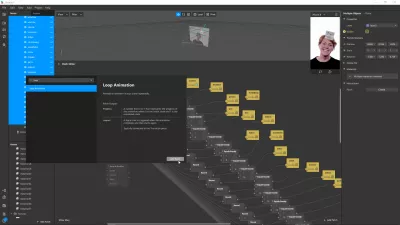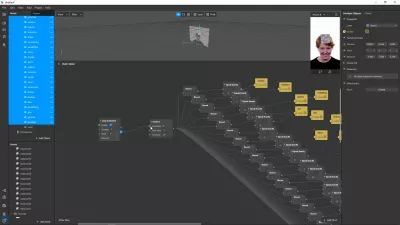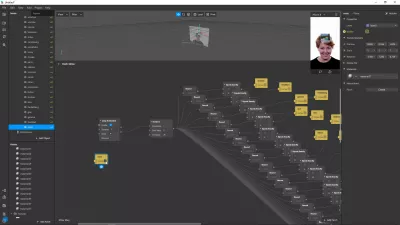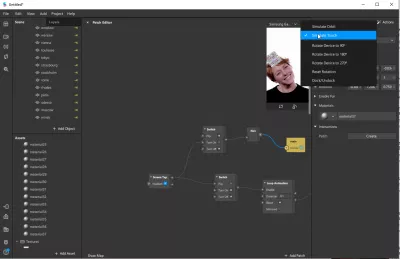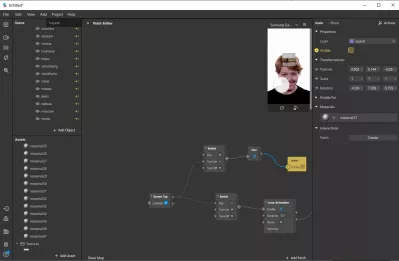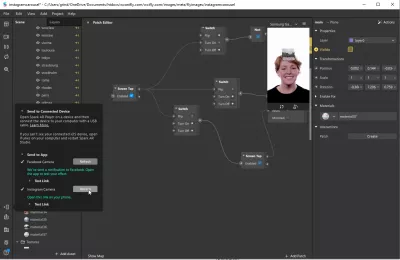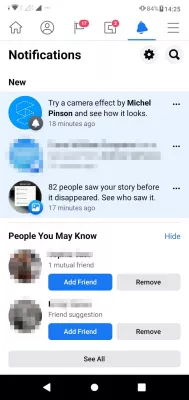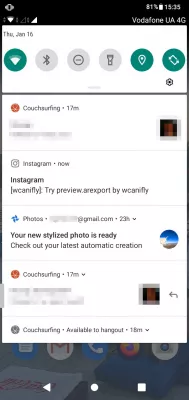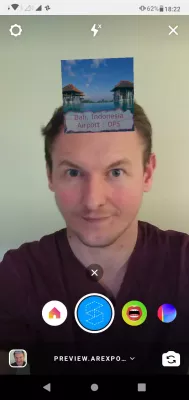How to make a what am I filter for Instagram in Spark AR Stuudio?
- Kuidas teha filmi Instagram, mida te AR teete?
- 1- Laadige kõik pildid üles varana
- 2 - Lisage vara kohta üks tasapinnaline jälitaja
- 3 - Siduge iga näo jälgija varaga materjaliga
- 4- Looge juhuslik valija
- 5- Lisage ühe pildi kohta üks lahendus
- 6. Looge animatsioon ringi ja alustage seda ekraanipuudutusega
- 7- Avaldage oma Instagram AR-filter!
Kuidas teha filmi Instagram, mida te AR teete?
Enda loomine Mis on liitreaalsuse filter, saab seda lihtsalt teha tarkvara Spark AR Studio abil, kasutades tühja projekti, pannes juhusliku täisarvu valija ja lisades ühe pildi kohta ühe lahenduse. See kuvab kiiresti muutuva valija, mis peatatakse valiku juhuslikul pildil, et luua see, mida te Instagrami jaoks filtrite.
Siit leiate täieliku ülevaate oma enda Instagrami loomisest. Mida te filtreerite ja jagate seda kõigi oma sõpradega oma era- või ettevõtte Instagrami kontol ja jagate Instagrami lugu Facebooki või looge see pärast oma Facebooki ettevõtte lehte või privaatseid lugusid Instagrami efekti väljaanne Spark AR Hubis.
Kuidas luua Instagrami filtrit Mis Pokemon sa oledSpark AR Stuudio allalaadimine
1- Laadige kõik pildid üles varana
Alustage tühja projekti loomisega Spark AR Studio peaaknas.
Selle tühja lõuendi jaoks valige kõigepealt kõik pildid, mida soovite oma projekti jaoks kasutada, ja importige need impordinupu abil või lohistades need õigele alale.
Veenduge, et pildid on juba optimeeritud, vastasel juhul seisavad teid hiljem probleemid, juhuks kui impordite liiga palju pilte ja need on liiga suured. Lõplik paketi maht ei tohi mingil juhul ületada 40 MB, mis hõlmab kõiki varasid, aga ka mida madalamad on Instagram AR-i ja Facebook AR-i filtrite paketid, seda parem - ideaaljuhul peaksid need lõppema vähem kui 1 MB-ga, et neid oleks lihtne alla laadida.
2 - Lisage vara kohta üks tasapinnaline jälitaja
Järgmine samm on lisada üks üldine näo jälgija, mis jälgib näo liikumist ja millele pildid kinnitatakse, ning liigub vastavalt. Paremklõpsake stseenipiirkonnas ja valige Add> face tracker.
Seejärel lisage selle äsjaloodud näoilmuri alla üks tasapinnaline element pildi kohta, mis on olnud oluline ja mida kasutatakse Instagramis, mida te filtreerite, paremklõpsates peamisel näo jälgijal ja valides lisamise> tasapinna element.
Nimetage iga tasapinnaline element vastavalt ümber, muidu võib see üksteise vahel hõlpsasti segaseks muutuda ja neid on keeruline ära tunda.
Kui kõik tasapinnalised elemendid on loodud, valige üks vara pildi kohta üks, valige need kõik ja liigutage neid põhikuval nii, nagu soovite.
Vaikimisi on näootsija näo keskel, kuid võiksite oma pilte kuvada näiteks pea kohal või mõne konkreetse näoosa ees.
3 - Siduge iga näo jälgija varaga materjaliga
Kui olete kõik tasapinnalised elemendid loonud, valige need ükshaaval ja lubage paremal küljel olevate materjalide jaoks - valige alati uus materjal.
Valige iga uue loodud materjali jaoks see, klõpsake tekstuuri ja määrake sellele vastav tekstuur. Igal tasapinnalisel elemendil peaks olema üks materjal, millele on määratud üks tekstuur. Korda harjutust iga üksiku tekstuuri jaoks.
Lõpuks peaks teil olema sama arv tekstuuri vara elemente, tasapinnalisi elemente ühe näo jälgija all ja materiaalseid varasid, millest igaüks on ühendatud vastava tekstuuriga.
4- Looge juhuslik valija
Nüüd, kui kõik varad on loodud ja omavahel ühendatud ning et need on korralikult paigutatud kaamera jälgitavale näo jälgijale, on aeg hakata juhuslikku valijat kodeerima - ärge muretsege, kõik on visuaalne, seal ei ole ühtne koodirea.
Alustage plaastri redigeerija kuvamisega, kasutades Spark AR Studio menüüvaadet> näita / peida plaastri redigeerija.
utorial: Spark AR Studio Patch Editori kasutamineIga elemendi jaoks, mille me plaastri redigeerijas lisame, on võimalik selle lisamiseks paremklõpsake plaastri elementide piirkonnas ja kasutades elementide otsimisfunktsiooni, kirjutades mõned tähed, mis on seotud plaastriga, mida soovime kasutada.
Mõnel juhul pakub plaastrid välja rakendus, mõnel juhul tuleb need akna abil leida ise plaastrite kataloogist.
Alustage oma esimese plaastri loomist, sisestades sõna RANDOM ja valides vastava RANDOMi plaastri.
Nüüd kasutatakse seda juhuslikku elementi juhusliku arvu genereerimiseks, mis algab 0-st ja lõpeb nende piltide hulgaga, mille soovite juhuslikuks muuta, lahutades ühe.
37 pildi puhul algab meie juhuslik loendur 0-st ja lõpeb 36-st.
5- Lisage ühe pildi kohta üks lahendus
Nüüd, kui oleme loonud juhusliku arvu valija, peame looma ühe pildi kohta ühe lahenduse.
Selleks on mitu viisi - näiteks luues ühe pildi jaoks ühe ümardamise funktsiooni.
Pärast ümarate plaastrite loomist lisage lõpliku pildi kohta üks element VÕRDSELT TÄPSULT.
Iga TÄPSELT VÕRDSUSELE element vastab ühele täisarvule, mis algab 0-st kuni maksimaalse pildimahuni miinus ühega, meie puhul on see 36.
Lõpuks lohistage iga näo jälgija tasapinna element või kõik korraga ja tilgutage täpselt võrdsete elementide lähedale. Ärge unustage klõpsata noolt, enne kui üks neist on nähtav - see tähendab, et nähtavuse aktiveerib funktsioon võrdub täpselt.
Seejärel jätkake, ühendades kõik ümmargused elemendid juhusliku plaastriga, iga ümmargune plaaster ühega võrdub täpselt plaastriga ja igaüks võrdub täpselt plaastriga ühe näo jälgija tasapinnalise elemendiga.
6. Looge animatsioon ringi ja alustage seda ekraanipuudutusega
Kui kõik elemendid on omavahel ühendatud, on aeg lisada silmus, et kogu testiga pidevalt läbi käia, ja valida korraga teine kuvatav tasapinnuelement, näidates nii Instagrami karusselliefekti, mida te filtreerite.
Lisage silmusanimatsioon plaastri tsooni.
Siduge silmusanimatsioon juhusliku plaastriga, mis tähendab, et kui silmuse animatsioon on aktiivne, käivitab see juhusliku plaastri elemendi, kuni silmus on läbi.
Lõpuks tahame kõigepealt näidata staatilist pilti, põhipilti. Lisage põhipilt enne silmuse animatsiooni, lisage ekraani kraani element ja lisage kaks lülituselementi pluss üks mitte element.
Alustame ekraanipuudutusega: vaikimisi näeme ainult põhipilti, mis on nähtav.
Spark AR: filtrite tegemise reeglid Instagrami jaoksEsimene lülituselement muudab põhipildi kuvamata, kui ekraanipuudutus on aktiveeritud.
Teine lülituselement käivitab silmuse animatsiooni samal ajal, kui põhipilt on peidetud, kuvades sellega pildi karusselli.
7- Avaldage oma Instagram AR-filter!
Ja et meie Instagram, mida te filtreerite, on valmis, on nüüd aeg seda katsetada.
Valige nutitelefoni eelvaate aknas puute simuleerimise võimalus ja klõpsake juhusliku pildi valimise protsessi alustamiseks ekraanil!
Nutitelefoni emulatsiooni lähtestamiseks ja uuesti alustamiseks toksake, kasutage vasakpoolsel tööriistaribal failimenüü all olevat lähtestamise ikooni.
Seejärel kasutage tulemuse kontrollimiseks vasakpoolses alumises tööriistaribas olevat valikut rakendusele saatmine.
Kui kasutate Facebooki kaamera võimalust, saate Facebookis privaatse teatise, mis kutsub teid proovima oma uut Facebook AR-i filtrit privaatselt testida.
Kasutades Instagrami kaamera võimalust, saate Instagramis privaatse teatise, mis kutsub teid proovima oma uut Instagram AR-filtrit privaatselt testida.
Mõlemal neist on sama efekt - saate laiendatud reaalsuse filtrit privaatselt omaenda seadmes testida ja teha ka väärtuslikke ekraanipilte, mis on vajalikud AR-filtri üleslaadimiseks Spark AR-jaoturisse.
Spark AR Rumm
Yoann Bierling on veebikirjastus ja digitaalsed nõustamisprofessionaal, avaldades tehnoloogiate teadmiste ja innovatsiooni kaudu globaalset mõju. Kirglik võimaldada üksikisikutele ja organisatsioonidele digitaalajastu areneda, ta ajendatakse andma erakordseid tulemusi ja suurendama kasvu haridussisu loomise kaudu.