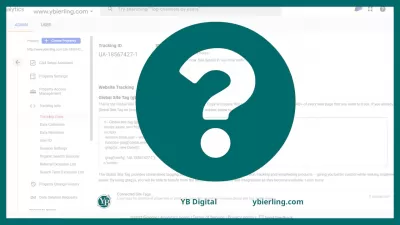Google Analytics, kuidas lisada veebisaidi kontole ja saada jälgimise ID
Võimalused veebisaidi jälgimise ID lisamiseks
Google Analyticsi konto seadistamine ja jälgimise koodi lisamine veebisaidile on statistika kogumise esimene samm. Käesolevas artiklis esitatakse mitmeid viise, kuidas installida Google Analyticsi oma veebisaidile (blogi, e-poe jne). Samuti näitame, mida Google Analytics on, kuidas veebisaidi lisada oma kontole ja saada jälgimise ID.
Miks tasub teie veebisaidile Google Analyticsi installimist üldse?
Google Analytics on Google'i teenus, mis on loodud veebimeistritele ja optimeerijatele, mis võimaldab teil analüüsida saidil kasutajate käitumist. Kogutud teavet hostitakse Google'i kaugserveris.Kui lisate veebisaidi Google Analyticsisse, saate saada 4 põhikomponenti: andmete kogumine, andmete töötlemine, kohandamine ja aruandlus. Iga kord, kui külastaja saiti külastab, käivitatakse nende brauseris jälgimiskood.
Selle tööriistaga teate:
- Mitu inimest külastavad teie saiti.
- Millised leheküljed nad külastavad.
- Kui kaua nad saidile kulutavad.
- Milline protsent kasutajatest on muutnud konversiooni (ost, tellides uudiskirja, täitke kontaktivormi jne).
- Kui kiiresti saidi kohapealsed koormused.
- Mitu inimest vaatavad saidi mobiilseadmetes
- Keskmine lehekülgede arv külastab külastuse kohta.
- Ja nii edasi, ja nii edasi ... On merevõimalusi.
Alusta siiski põhitõdesid, mis on lisage mõnda põhiteadet.
Looge Google Analyticsi konto
Jälgimiskoodi saamiseks peate esmalt looma konto Google Analyticsiga ja seejärel looge teenus (millel on eriline number UA-XXXXXXX-Y).
Kui teil on juba Google Analyticsi konto ja teenus, saate selle sammu vahele jätta.
Vastasel juhul minge Google Analyticsi veebisaidile ja looge konto.Kasutage selle jaoks Google'i kasutusjuhendit. Nende käesolevas artiklis ei ole ühtegi punkti.
Kui teil on Google'i konto (näiteks te kasutate Gmaili või YouTube), on kõik, mida pead tegema, on selle teabega sisse logida ja luua GA konto.
Konto loomisel on esimene teenus ja vaade automaatselt valmis.
Teie blogi statistika jaoks, mis on Google Analyticsis nähtavad, peate oma veebisaidile lisama jälgimiskoodi.
Seda saab teha järgmistel viisidel:
- Google Tag Manager (soovitatav).
- Läbi saidi juhtpaneeli.
- Kleebi kood otse oma veebisaidi HTML-ile.
Soovitame rakendamist Google'i sildihalduri abil, st sildihaldur. Lühidalt öeldes on see iseseisva brauseri rakendus, millest saate oma saidile lisada erinevaid skripte.
Kui tulevikus soovite lisada näiteks:
- Remarketing Code,
- Facebooki pixel,
- Heatmap Utility Script,
- Jälgimise sündmused Google Analytics.
Siis sa ei pea kobama lähtekoodi saidi. Te saate selle kõike lisada Google Steihalduri tasandil. Ilma arendajate abita.
See on lihtne kasutada ja turvaline lahendus. Eriti mitte-tehniliste inimeste jaoks.
Google Analyticsi lisamine Google'i sildihalduri abil on suurepärane võimalus selle tööriistaga harjuda ja lisada see õigesti oma veebisaidile.
Selle tegemata jätmine võib põhjustada jälgimise küsimusi. Selle asemel lisage Google Tag Manager konteiner ikkagi - lihtsalt ärge looge selle Google Analyticsi jälgimismärgist.
Kuidas paigaldada Google Analyticsi Google'i sildihalduri kaudu
Kõigepealt peate looma Google'i Tag Manager konto.
Minge https://tagmanager.google.com/, klõpsake Loo konto ja luua uus konto ja konteiner.Kui järgmine ekraan ilmub, hoidke vahekaart suletud. Teil on vaja neid koode kohe.
Nüüd kõige olulisema osa jaoks, mis lisab GTM-koodi sektsioonidele ja igale teie saidi alamlehele.
Õppige SEO põhitõed: registreeruge juba täna!
Suurendage oma veebisaidi nähtavust ja liiklust, valides SEO põhialused meie hõlpsasti jälgitavate põhikursusega.
Alustage SEO õppimist
Hoidke platvormid või WordPress pakuvad lahendusi, mis võimaldavad teil sisestada mis tahes koodi administraatori paneelile või sellesse. Muidugi, sekkumata töö saidi malli.
Järgmisena esitame GTM-i paigaldamise saidil WordPressi näide abil.
- Avage oma WordPress Admin paneel uues vahekaardil.
- Mine välimus - toimetaja.
- Parema parempoolse loendis leidke ja klõpsake Teema pealkirja.
- Lähtekoodis leidke väljavõte ja kleepige selle osa GTM-kood otse selle all (esimene eelmise ekraani ülaosas).
- Nüüd leidke väljavõte ja kleepige GTM-koodi teine osa kohe pärast seda sildi.
- Klõpsake nuppu Värskenda. Valmis!
Google Analyticsi jälgimise koodi märgistamine
Avage Google Tag Manager ja lisage uus silt.
Sisestage järgmised andmed:
- Nimi: UA - Lehekülje vaade.
- Sildi tüüp: Universal Analytics.
- Jälgimisliik: Lehekülje vaade.
- Google Analyticsi seaded.
- Klõpsake Uus muutuja.
Sisestage oma jälgimise ID.
Reegel: kõik leheküljed.
Salvestage tag.
Nüüd klõpsa Gray eelvaade nuppu.
Veenduge, et jälgimine töötab.
Nüüd on jäänud kontrollida, kas olete lisanud GTM ja GA jälgimise koodi õigesti.
Minge oma veebisaidile.
Näete Google'i mägihalduri eelvaate paneel ekraani allosas.
Kui näete UA-LehtView vallandatud silte seas, siis kõik töötab.
Pluginate kasutamine
Mõnedel veebisaitidel on spetsiaalsed pluginad, millega saate jälgimisnumbri laadimist hõlpsasti kohandada. See on populaarne lahendus, eriti WordPressi saitidel.
Populaarsed WordPress pluginad sisaldavad analüütika jälgijat või Google Analyticsi Monstersightsidest - lihtsalt lae alla ja käivitage need, seejärel kleepige jälgimise ID vastavasse valdkonda seadetes. Siiski saate kasutada ka võimalust siseneda jälgimisnumbrile pluginate kaudu, näiteks yoast või kõik ühes SEO-populaarse pluginate abil, et kohandada saidi SEO optimeerimist.
Tracking ID kõikides ühes SEO plugin teie WordPress saidi lihtsalt sisestatakse Google'i seadete mooduli.
Selle lahenduse eeliseks on see, et te ei vaja juurdepääsu süsteemifailidele - lihtsalt kleepige jälgi koodi plugina määratud väljale. See on tagatis selle leheküljel UA-koodi eduka rakendamise ja mitte koodi sisestamist päisesse (välimuse kaudu - toimetaja kaudu - lehekülje päise kaudu).
Miks? Sest see juhtub, et kui WordPress uuendatakse, eemaldab see toimetaja kaudu sisestatud sildid. Seega, kasutades plugin antud juhul on lihtsam lahendus kui pidevalt muutmata koodi käsitsi toimetaja.
Õppige SEO põhitõed: registreeruge juba täna!
Suurendage oma veebisaidi nähtavust ja liiklust, valides SEO põhialused meie hõlpsasti jälgitavate põhikursusega.
Alustage SEO õppimist