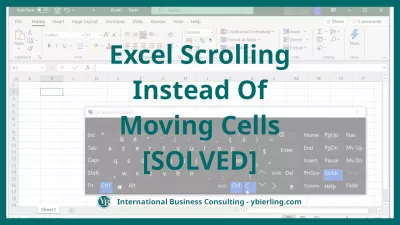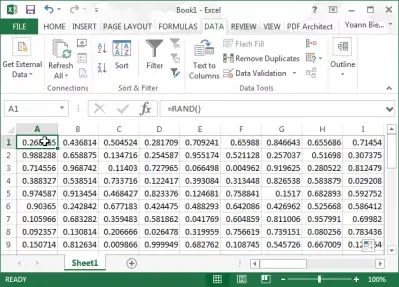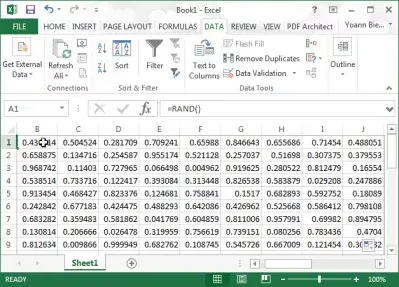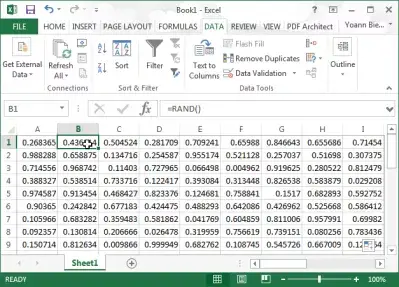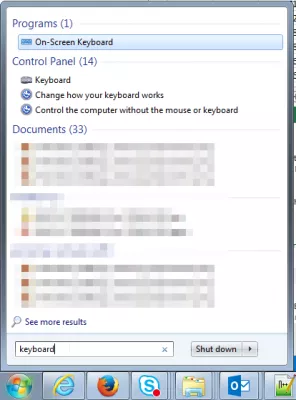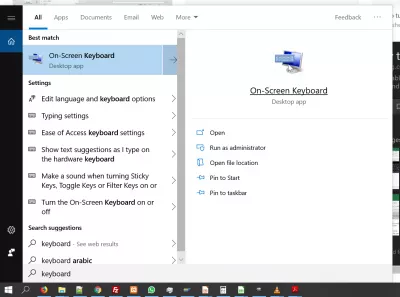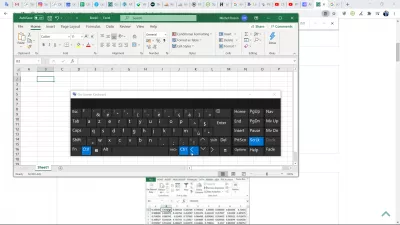پیمایش اکسل به جای سلولهای متحرک
صفحه اکسل به جای سلول صفحه را حرکت می دهد
اگر این اتفاق می افتد که شما در حال حرکت بخشی از صفحه مشاهده شده به جای سلول انتخاب شده در مایکروسافت اکسل با استفاده از کلیدهای پیکان صفحه کلید، هراس نیست - مسئله بسیار ساده است و می تواند بدون نیاز به راه اندازی مجدد کامپیوتر شما و یا شما حل می شود مایکروسافت اکسل برنامه.
مانند اکثر مسائل در MS Excel ، حل کردن Arrows Not Moving Cells In Excel یکی از میانبرها و فرمول های ساده MS Excel است که می توانید در چند مرحله یاد بگیرید و در شرایط مختلف اعمال کنید. بیایید ببینیم که چگونه می توان آن را حل کرد - و حتی چرا اصلاً اتفاق می افتد.
آموزش آنلاین مایکروسافت اکسلصفحه کلید روی صفحه را باز کنید و کلید SCRLK (Screen Lock) را علامت بزنید، و شما انجام می شود! پس از آن می توانید به طور معمول به فرمول های بازاریابی اکسل خود بازگردید و از طریق کلیدهای پیکان صفحه کلید خود از یک به دیگری بروید.
یک پیاده روی کامل را در مورد چگونگی قفل کردن صفحه نمایش در هنگام استفاده از کلیدهای پیکان صفحه کلید مشاهده کنید و دوباره به سوئیچینگ سلول فعلی اکسل با کلیدها بروید:
توضیح مسئلهمعمولا هنگامی که شما در سلول A1 هستند، کلید سمت راست صفحه کلید را فشار دهید
شما انتظار دارید که سلول B1 را انتخاب کنید:
اگر، در عوض، صفحه نمایش صفحه یک سلول سمت راست نقل مکان کرد - هنوز هم با سلول A1 انتخاب شده:
همه ی شما باید انجام دهید این است که منوی ویندوز را باز کنید، صفحه کلید را در نوار جستجو وارد کنید و صفحه کلید صفحه را باز کنید:
در اینجا، با پنجره اکسل در پیش زمینه باز می شود، کلید ScrLk باید سفید باشد، به این معنی انتخاب شده است:
به سادگی بر روی کلید ScrLk کلیک کنید تا آن را لغو کنید:
بازگشت به اکسل، و با فشار دادن کلید فلش راست در هنگام انتخاب سلول A1 باید انتخاب را به سلول B1 منتقل کند
اکسل سلول های پیمایش با کلید های arrow را نمی دهد
تبدیل به یک Excel Pro شوید: به دوره ما بپیوندید!
مهارت های خود را از Novice to Hero با دوره Basics Excel 365 ما ، طراحی کنید که شما را فقط در چند جلسه مهارت می کند.
ثبت نام در اینجا
این مسئله از فلش های اکسل، زمانی که گزینه ی Screenlock بررسی شده است، سلول های متحرک اتفاق نمی افتد.
این باعث می شود که کلیدهای صفحه کلید اکسل حرکت سلول را تغییر دهند، با فشار دادن این کلید در تغییر اکسل تغییر رفتار فلش.
اگر کلیدهای پیکان روی صفحه نمایش در سلول اکسل حرکت می کنند، به سادگی صفحه کلید مجازی را باز کرده و کلید قفل صفحه نمایش را تغییر دهید و کلید های اکسل با کلیدهای متحرک حل نمی شوند!
پیمایش اکسل به جای سلولهای متحرک
هنگامی که اکسل به جای سلول های متحرک پیمایش می کند، به علت عمدا فعال کردن گزینه قفل اسکرول، تنها یک راه برای غیرفعال کردن آن وجود دارد.
صفحه کلید روی صفحه را فعال کنید و گزینه قفل اسکرول را با پیدا کردن برنامه دسکتاپ در منوی جستجوی ویندوز در پایین سمت چپ صفحه غیرفعال کنید.
سپس، به راحتی گزینه قفل اسکرول را مستقیما از صفحه کلید مجازی غیرفعال کنید.
کلید SCRLK صفحه کلید برای چه کاری است؟
کلید SCRLK صفحه کلید در ابتدا به صفحه کلیدهای رایانه افزوده شد تا راهی برای پیمایش پنجره کامپیوتر فقط با استفاده از صفحه کلید ایجاد شود ، اما مانند گذشته مفید نیست زیرا امکان پیمایش با ماوس وجود دارد ، یا حتی با انگشت روی صفحه های لمسی. اما همیشه اینطور نبوده است
کلید SCRLK در صفحه کلید: با استفاده از فلشهای صفحه کلید در یک پنجره پیمایش کنیدامروزه ، اگر آن کلید را به اشتباه فشار دهید یا عملکرد یک نرم افزار را فعال کنید ، در نهایت فلش هایی را تجربه خواهید کرد که سلول ها را در Excel حرکت نمی دهند زیرا کلیدهای جهت دار باعث می شوند عملکرد پیمایش قفل شود.
پیکان های متحرک سلول در اکسل: با غیرفعال کردن کلید SCRLK صفحه کلید ، آن را حل کنیداگر آن عملکرد را به اشتباه فعال کرده اید و در نهایت فلش ها در سلول اکسل حرکت نمی کنند ، کافیست صفحه کلید روی صفحه را باز کنید ، با جستجوی صفحه کلید در منوی ویندوز ، گزینه را غیرفعال کنید. در صورت فعال بودن ، کلید SCRLK صفحه کلید باید برجسته شده و به راحتی قابل شناسایی باشد.
Scroll Lock - Excel - پشتیبانی مایکروسافت را خاموش کنیدسوالات متداول
- چرا در حال حرکت صفحه اکسل به جای مسئله سلول ها اتفاق می افتد؟
- این مسئله با فلش های اکسل سلول های متحرک هنگام بررسی کادر صفحه قفل قفل رخ می دهد. این باعث می شود کلیدهای فلش اکسل صفحه را جابجا کنند و نه سلول ، فشار دادن این کلید در اکسل رفتار کلید فلش را تغییر می دهد.
- چرا کلیدهای Arrow Excel من در حال حرکت سلول نیستند بلکه به جای آن صفحه را حرکت می دهند؟
- این مسئله اغلب با فعال شدن عملکرد قفل پیمایش (SCRLK) در رایانه شما بوجود می آید. برای حل این مسئله ، صفحه کلید روی صفحه را در ویندوز باز کرده و کلید SCRLK را غیرفعال کنید. پس از غیرفعال کردن ، کلیدهای فلش باید به طور عادی در اکسل کار کنند و به شما امکان می دهند به جای پیمایش صفحه ، بین سلول ها حرکت کنید.
- وقتی کلیدهای Arrow Excel صفحه را به جای سلول حرکت می دهم چه کاری باید انجام دهم؟
- اگر کلیدهای فلش در اکسل به جای حرکت بین سلول ها ، صفحه را پیمایش می کنند ، معمولاً به این معنی است که قفل پیمایش فعال است. برای غیرفعال کردن آن ، کلید قفل پیمایش را روی صفحه کلید خود فشار داده و به ناوبری سلول عادی بازگردید.
- چگونه کاربران می توانند این مسئله را برطرف کنند که کلیدهای فلش بین سلول های اکسل حرکت نمی کنند ، اما در عوض صفحه را پیمایش می کنند؟
- این مسئله اغلب به دلیل فعال شدن قفل پیمایش است. کاربران می توانند با فشار دادن کلید Lock Lock روی صفحه کلید این مسئله را حل کنند تا آن را غیرفعال کنند. اگر صفحه کلید فاقد یک کلید قفل پیمایش باشد ، جابجایی آن از طریق صفحه کلید روی صفحه در ویندوز نیز می تواند مشکل را برطرف کند.
پیمایش اکسل به جای سلولهای متحرک

Yoann Bierling یک متخصص انتشارات وب و مشاوره دیجیتال است و از طریق تخصص و نوآوری در فناوری ها تأثیر جهانی می کند. او در مورد توانمندسازی افراد و سازمانها برای شکوفایی در عصر دیجیتال ، وی را به ارائه نتایج استثنایی و رشد رشد از طریق ایجاد محتوای آموزشی سوق می دهد.
تبدیل به یک Excel Pro شوید: به دوره ما بپیوندید!
مهارت های خود را از Novice to Hero با دوره Basics Excel 365 ما ، طراحی کنید که شما را فقط در چند جلسه مهارت می کند.
ثبت نام در اینجا