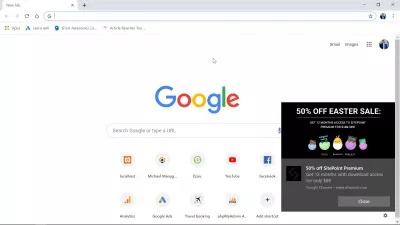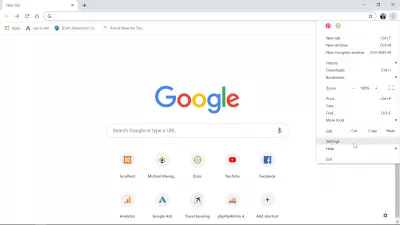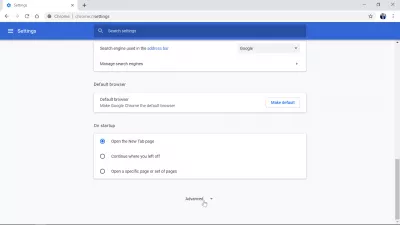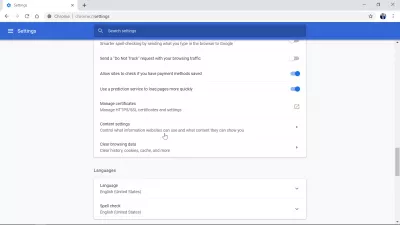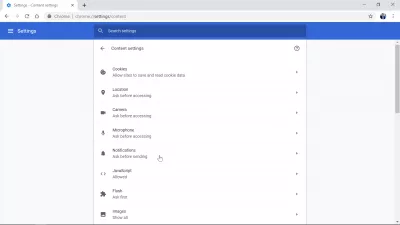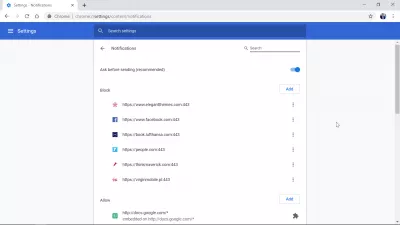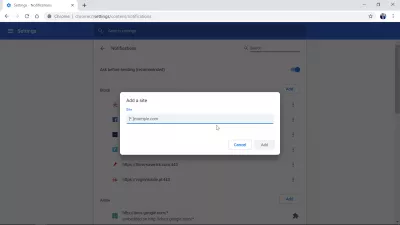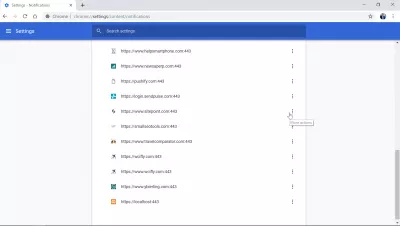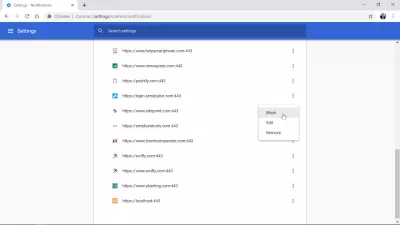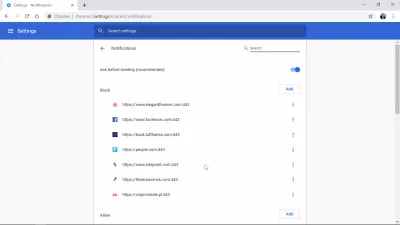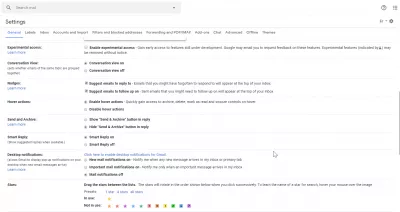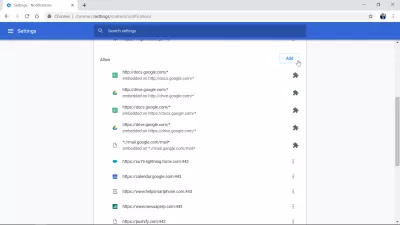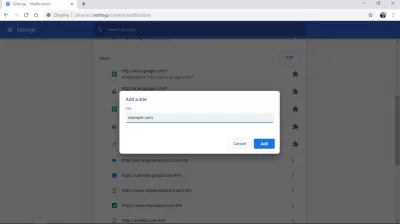نحوه خاموش کردن اعلانهای Chrome در ویندوز 10 چیست؟
غیرفعال کردن اعلانهای Chrome Windows10
اعلان های Chrome به راحتی می توانند در Windows10 آزار دهنده شوند. با این وجود، با رفتن به تنظیمات> تنظیمات محتوا> اعلانها> بلوک، یک راه آسان برای خاموش کردن آنها وجود دارد.
در زیر یک مثال دقیق برای خاموش کردن اعلان های Chrome در ویندوز 10 را مشاهده کنید - همچنین دنیای مجازی، اطلاعیه فیس بوک را در Chrome و هر وب سایت دیگر یا اطلاع رسانی فشار که توسط اشتباه فعال شده است یا دیگر نیازی نیست، را غیرفعال کنید.
گوگل کروم - مرورگر سریع، ساده و امن از گوگلروشن یا خاموش کردن اعلانها - رایانه - راهنما Google Chrome
نحوه خاموش کردن اعلانهای Google Chrome
چند گام بسیار آسان برای پیگیری برای خاموش کردن اعلان های گوگل کروم در ویندوز 10 وجود دارد - همچنین به اطلاعیه های فشار، که هنگام بازدید از یک وب سایت و پذیرش دریافت اطلاعیه های فشار خود فعال می شوند، فعال می شود.
با باز کردن منوی تنظیمات در Google Chrome، پس از کلیک روی منوی سه نقطه در گوشه سمت راست بالای مرورگر Google Chrome، ظاهر می شود.
بعد از آن، به پایین تنظیمات بروید تا ذکر پیشرفته را پیدا کنید و روی آن کلیک کنید تا گزینه های اضافی پنهان را نمایش دهد، از جمله امکان جلوگیری از اعلان های فشار در Google Chrome.
در تنظیمات پیشرفته، کمی به پایین بروید تا بتوانید تنظیمات محتوا را در تنظیمات پیشرفته پیدا کنید و تنظیمات محتوا را باز کنید.
گزینه های اعلان های Google Chrome اینجا هستند، منوی اعلان ها را باز می کنید تا بتوانید با اعلان های فشار برای Google Chrome در ویندوز 10، مسدود کردن، اجازه دادن و بیشتر انجام دهید.
اول از همه، اگر اطلاعیه های فشار شما را آزار دهند، اطمینان حاصل کنید که گزینه درخواست قبل از ارسال فعال شده است. به این ترتیب، ابتدا وب سایت ها باید به شما یک پاپ آپ مرورگر را قبل از اینکه بتوانید اعلان های شما را در Google Chrome بفرستد درخواست تایید شما را نشان می دهد.
به سادگی این گزینه را فعال کنید و در آینده وب سایت ها قبل از ارسال هرگونه اطلاع رسانی فشار از تایید درخواست خواهند کرد.
اگر میخواهید یک وبسایت را از ارسال اعلانهایتان مسدود کنید، روی دکمه ADD در گوشه سمت راست بالای اعلانهای مسدود کلیک کنید.
یک پنجره بازشده نشانی اینترنتی وبسایت را که آدرس منحصر به فرد آن وبسایت، مانند www.example.com است، درخواست خواهد کرد. URL را وارد کنید (Uniform Resource Locator)، بر روی افزودن کلیک کنید، و آن این است! این وبسایت دیگر مجاز به ارسال اعلانهای شما در Chrome نیست، آنها در حال حاضر خاموش هستند.
راه دیگری برای مسدود کردن یک سایت که شما را آزار می دهد، این است که به لیستی از سایت هایی که در واقع مجاز به ارسال شما اطلاعیه های فشار هستند، حرکت کنید. یک وبسایت را که میخواهید مسدود کنید و دکمه اقدامات بیشتر را انتخاب کنید، با کلیک روی منوی سه نقطه در خط وبسایت که باید مسدود شود، پیدا کنید.
هنگامی که منوی زیر ظاهر می شود، به سادگی با کلیک بر روی گزینه بلوک برای خاموش کردن اعلان های Chrome برای آن وب سایت در نصب ویندوز 10 خود. خودشه!
نحوه غیرفعال کردن اعلانهای دسکتاپ Google Chromeچگونگی خاموش کردن اعلانهای فیس بوک در Chrome
برای غیرفعال کردن اعلانهای فیس بوک در Chrome در ویندوز 10، Chrome را باز کنید، به تنظیمات> پیشرفته> تنظیمات محتوا> اعلانها بروید.
به لیست وب سایت هایی که مجاز به ارسال اطلاعیه های شما هستند، به پایین صفحه بروید، بر روی منوی سه نقطه در خط فیس بوک کلیک کنید و بلوک را انتخاب کنید.
مجوز اعلان فیس بوک از مجاز به مسدود شدن حرکت می کند.
تبدیل به یک Excel Pro شوید: به دوره ما بپیوندید!
مهارت های خود را از Novice to Hero با دوره Basics Excel 365 ما ، طراحی کنید که شما را فقط در چند جلسه مهارت می کند.
ثبت نام در اینجا
و این همه، اطلاعیه فیس بوک در حال حاضر در Chrome برای ویندوز 10 خاموش است.
اگر می خواهید آنها را مجددا فعال کنید، به همان شیوه عمل کنید و بجای بلوک را انتخاب کنید.
فیس بوک - وارد شوید یا ثبت نام کنیدچگونگی فعال کردن اعلان های فشار فیس بوک از طریق Chrome
اعلان دسکتاپ GMail Chrome را فعال کنید
اولا، برای فعال کردن اعلانهای دسکتاپ برای Gmail در Chrome، مطمئن شوید که جیمیل واقعا ارسال اعلانها برای ایمیلهای جدید است.
Gmail را باز کنید و با کلیک روی نماد چرخ دنده به تنظیمات بروید.
سپس در برگه عمومی بمانید و بخش اطلاعیه های رومیزی را پیدا کنید. گزینه مناسب را انتخاب کنید بین سه مورد از آنها که ارائه می شوند:
- اطلاعیه های پست الکترونیکی جدید من اطلاع زمانی که هر پیام جدید وارد صندوق ورودی یا برگه اصلی شما می شود.
- اطلاعیه های مهم ایمیل در صورت دریافت یک پیام مهم در صندوق ورودی به من اطلاع داده شود.
- اطلاعیه های ایمیل خاموش
سپس اطمینان حاصل کنید که اعلان ها در گوگل کروم مجاز می باشند. به تنظیمات گوگل کروم> پیشرفته> تنظیمات محتوا> اعلانها بروید.
در اینجا، در کنار لیست اعلان های اعمال فشار، روی افزودن کلیک کنید.
آدرس جیمیل که * // mail.google.com/mail* است، در پنجره بازشده که درخواست URL را مجاز می داند، را وارد کنید و روی افزودن کلیک کنید.
هنگامی که وب سایت Gmail اضافه شده است، اعلان های دسکتاپ Gmail در گوگل کروم فعال می شود.
جیمیل - گوگلنحوه فعال کردن اعلانهای دسکتاپ برای Gmail
غیرفعال کردن اعلانهای Chrome در ویندوز 7
برای غیرفعال کردن اعلانهای Chrome در ویندوز 7، گوگل کروم را باز کنید.
به تنظیمات منو> پیشرفته> تنظیمات محتوا> اعلانها بروید.
در منوی اعلان ها، وب سایت هایی را که ارسال اعلان ها را مسدود کرده اند، پیدا کنید و آنها را به لیست بلوک اضافه کنید.
این، اطلاعیه های Chrome در ویندوز 7 برای این وبسایت خاموش است.
همچنین مطمئن شوید که این گزینه قبل از ارسال درخواست شده است، به طور پیش فرض، غیرفعال کردن اعلانهای Chrome در ویندوز 7 را غیرفعال کنید مگر اینکه شما به طور دستی وب سایت ها را به اطلاع شما بفرستید.
نحوه غیر فعال کردن اعلانهای مزاحم در Chrome، Firefox، Safari و بیشترسوالات متداول
- چگونه کاربران می توانند اعلان های Chrome را در ویندوز 10 غیرفعال کنند تا از وقفه جلوگیری کنند و در حین کار تمرکز خود را حفظ کنند؟
- در Chrome ، به تنظیمات> حریم خصوصی و امنیت> تنظیمات سایت> اعلان ها بروید. در اینجا ، می توانید همه سایت ها را از ارسال اعلان ها یا مسدود کردن اعلان های انتخابی از سایت های خاص انتخاب کنید. این تنظیم مانع از ظهور اعلان های Chrome در ویندوز 10 می شود.

Yoann Bierling یک متخصص انتشارات وب و مشاوره دیجیتال است و از طریق تخصص و نوآوری در فناوری ها تأثیر جهانی می کند. او در مورد توانمندسازی افراد و سازمانها برای شکوفایی در عصر دیجیتال ، وی را به ارائه نتایج استثنایی و رشد رشد از طریق ایجاد محتوای آموزشی سوق می دهد.
تبدیل به یک Excel Pro شوید: به دوره ما بپیوندید!
مهارت های خود را از Novice to Hero با دوره Basics Excel 365 ما ، طراحی کنید که شما را فقط در چند جلسه مهارت می کند.
ثبت نام در اینجا