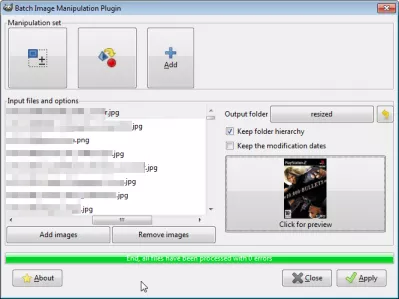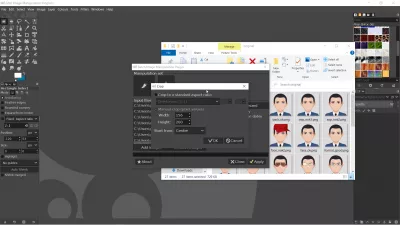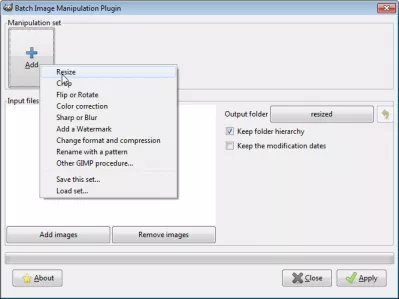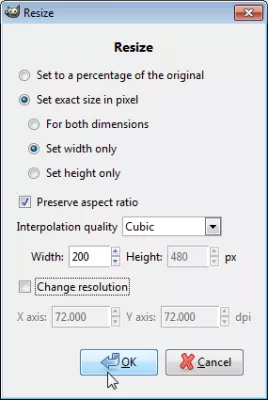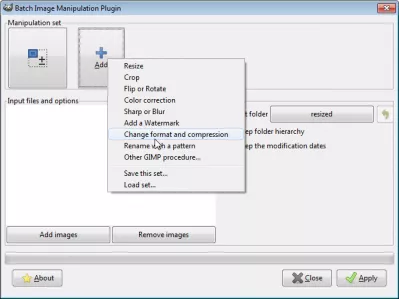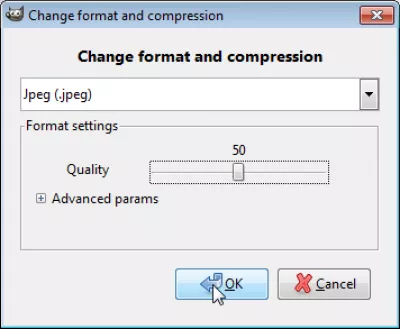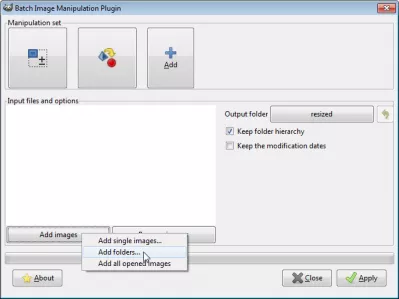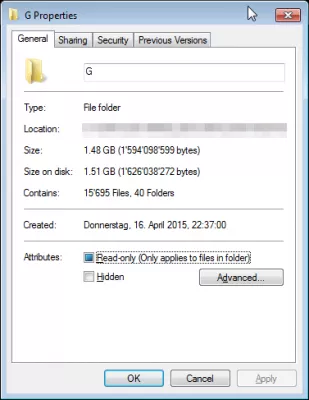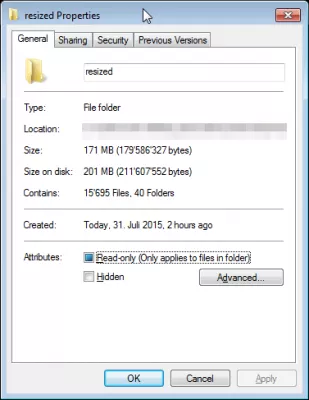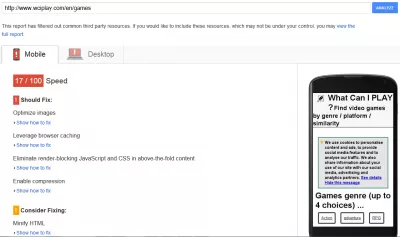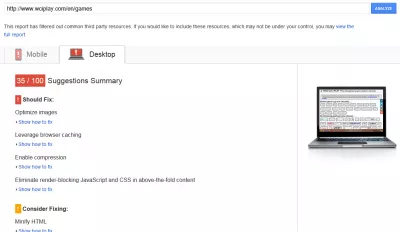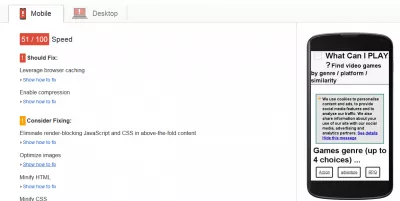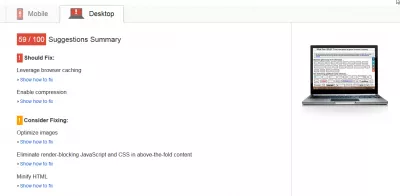GIMP: تغییر اندازه دسته ای چندین عکس
- تغییر اندازه عکس بچ
- پردازش دسته ای چیست؟
- آیا یک راه برای تغییر اندازه چندین عکس در یک بار وجود دارد؟
- نرم افزار تغییر اندازه عکس برای ویندوز 10
- تغییر اندازه تصاویر چند بار در یک بار
- تغییر اندازه تصاویر ویندوز 10
- چگونه برای بهینه سازی تصاویر برای وب سایت
- چگونه برای بهینه سازی تصاویر برای سرعت صفحه
- نمره سرعت گوگل خوب است
- چگونه برای بهینه سازی تصاویر برای وب سایت
- BIMP GIMP فله resizer تصویر
- سوالات متداول
تغییر اندازه عکس بچ
در موارد مختلف، مفید است که در یک عکس یک دسته از عکس ها را به روز کنید. این عملیات چندین دقیقه طول می کشد تا با استفاده از پلاگین دستکاری تصویر Batch برای GIMP تنظیم شود.
با استفاده از پلاگین تغییر اندازه دسته GIMP BIMP ، انجام تصویر تغییر اندازه GIMP به صورت دسته ای فقط چند مرحله طول می کشد ، در زیر توضیح داده شده و با تصاویر شرح داده شده است.
- پلاگین BIMP را بارگیری و نصب کنید
- اگر GIMP از قبل شروع شده است ، مجدداً راه اندازی کنید
- افزونه GIMP Batch Image Manipulation را از فهرست پرونده انتخاب کنید
- دستکاری ها را برای انجام به صورت دسته ای اضافه کنید (به عنوان مثال: تصاویر با تغییر اندازه دسته ای)
- تصاویر را برای دستکاری دسته به گزینه ها اضافه کنید
- یک پلاگین خروجی برای تصاویر با اندازه تغییر دهید
- به روزرسانی تصاویر دسته ای را شروع کنید و منتظر نتیجه باشید!
پردازش دسته ای چیست؟
به این معنی پردازش به عنوان بسیاری از فایل ها که شما می خواهید در یک بار، به عنوان مثال تغییر اندازه دسته هزاران فایل را در یک عملیات مجدد.
آیا یک راه برای تغییر اندازه چندین عکس در یک بار وجود دارد؟
تنها با چند کلیک، امکان آپلود تصاویر به همان اندازه که شما می خواهید - به صورت دسته ای کوچک، تصاویر دسته ای به تصاویر jpg، تصاویر مرتب سازی بر اساس ... و هر نوع پردازش تصویر دسته ای.
نرم افزار تغییر اندازه عکس برای ویندوز 10
اول از همه، پلاگین دستکاری تصویر GIMP Batch را دانلود و نصب کنید - البته فرض کنید که شما قبلا برنامه بزرگ دستکاری تصویر GNU، GIMP نصب کرده اید.
BIMP پلاگین دستکاری تصویر GIMP برای GIMPGIMP دانلود ویندوز resizer تصویر رایگان
تغییر اندازه تصاویر چند بار در یک بار
سپس می توانید GIMP را شروع کنید و پلاگین دستکاری تصویر Batch را از منوی File GIMP راه اندازی کنید.
به عنوان یک نمونه پردازش دسته ای، اجازه دهید حدود 15000 عکس از همه نوع (jpg، png، ...) به حجم 1.5 گیگابایت بهینه سازی کنیم. برای تغییر اندازه batch jpg لازم است دو عملیات ضروری است: resize batch resize، و تبدیل دسته ای به jpg.
گام اول، تغییر اندازه عمل از گزینه های استاندارد BIMP. سپس گزینه های خود را انتخاب کنید - در مورد من، همه آنها را به اندازه 200 پیکسل عرض تغییر دهید، حفظ نسبت ابعاد آنها.
تغییر اندازه تصاویر ویندوز 10
سپس یک عمل دوم، تغییر فرمت و فشرده سازی اضافه کنید. در اینجا دوباره می توانید چند گزینه را انتخاب کنید، مهم تر بودن آن کیفیت است. اما با استفاده از پارامترهای پیشرفته بازی کنید و ببینید چه چیزی برای شما مناسب است.
چگونه برای بهینه سازی تصاویر برای وب سایت
اکنون که تمام اقدامات GIMP تنظیم شده است، تصاویر خود را انتخاب کنید - یک به یک یا پوشه با پوشه: حدود 5 دقیقه طول کشید تا لیستی از 15000 عکس من تولید شود.
گزینه ذخیره سلسله مراتب پوشه را در صورت زیر پوشه ها بررسی کنید. تصاویر حاصل از همان سلسله مراتب در پوشه جدید دنبال می شود.
تبدیل به یک Excel Pro شوید: به دوره ما بپیوندید!
مهارت های خود را از Novice to Hero با دوره Basics Excel 365 ما ، طراحی کنید که شما را فقط در چند جلسه مهارت می کند.
ثبت نام در اینجا
در نهایت، روی اعمال کلیک کنید و منتظر جادو باشید. در مثال من (حدود 15،000 عکس، 1.5 گیگابایت)، برای تکمیل تمام تغییر اندازه تصویر، حدود 45 دقیقه طول کشید. این البته به قدرت پردازش تصویر تغییر اندازه بستگی دارد.
چگونه برای بهینه سازی تصاویر برای سرعت صفحه
نتیجه به شرح زیر است: 1.5GB قبل از تغییر اندازه دسته ای و تغییر قالب / فشرده سازی، و 170MB پس از. این است که GIMP قدرتمند و آسان است!
نمره سرعت گوگل خوب است
به عنوان مثال، این اجازه داد که من تست Google PageSpeed را انجام دهم بهینه سازی تصاویر در یک وبسایت، از 17 نمره بر روی تلفن همراه تا 51 و 35 تا 59 در دسکتاپ.
بینش PageSpeedبهینه سازی تصاویر Insight PageSpeed Google Developers
چگونه برای بهینه سازی تصاویر برای وب سایت
با استفاده از نرم افزار ویرایشگر عکس رایگان GIMP به عنوان یک resizer تصویر برای ویندوز، این همه در یک راه حل تصویر را کاهش می دهد، که باعث افزایش سرعت وب سایت بینش وب سایت سرعت آزمون خواهد شد. پس از تصاویر تغییر اندازه، آنها از فضای کمتر استفاده می کنند و سریعتر برای دانلود در وب استفاده می شوند که همین امر نیز در مورد بهینه سازی وب سایت است. بعد از تغییر اندازه تصویر، به سرعت وب سایت را چک کنید و خود را برای اینکه نمره سرعت خود را بهبود بخشید، بررسی کنید.
تغییر اندازه تصاویر متعدد بسیار آسان است با یک resizer تصویر رایگان مانند ویرایشگر تصویر GIMP، و عالی برای بهینه سازی سرعت وب سایت شما است.
BIMP GIMP فله resizer تصویر
BIMP GIMP، یک افزونه برای ویرایشگر عکس GIMP بسیار آسان است برای استفاده از تغییر اندازه تصویر دسته ای.
تغییر اندازه تصاویر در GIMP به سادگی و آسان با نصب افزونه BIMP GIMP، با یک نصب ساده برای ویندوز در دسترس است.
پس از نصب، GIMP را باز کنید و یک دسته تغییر اندازه تصویر را با پلاگین دستکاری تصویر GIMP در فایل> دستکاری تصویر دسته ای انجام دهید.
تمام این عملیات با استفاده از BIMP GIMP دسته ای از عکس resizer امکان پذیر است:
- تصویر تغییر اندازه GIMP،
- تغییر اندازه گروهی GIMP
- GIMP کوچک کردن تصویر
- تصویر تغییر اندازه GIMP،
- GIMP حجم فایل را کاهش می دهد
- GIMP کاهش اندازه تصویر،
- تصویر محصول GIMP به اندازه،
- تغییر اندازه عکس GIMP،
- محصول سری GIMP
- تبدیل دسته GIMP به JPG
- و بسیاری از گزینه های دستکاری تصویر GIMP بیشتر.
سوالات متداول
- چه اقداماتی باید انجام شود تا اندازه گیری چندین تصویر به طور همزمان با استفاده از GIMP برای ساده سازی روند پروژه هایی که نیاز به ابعاد تصویر یکنواخت دارند ، انجام شود؟
- برای دسته بندی تصاویر تغییر اندازه در GIMP ، کاربران می توانند از BIMP (افزونه دستکاری تصویر دسته ای) استفاده کنند ، که امکان انتخاب چندین تصویر ، تنظیم اندازه یکنواخت جدید و استفاده از عملکرد تغییر اندازه را به صورت یک حرکت فراهم می کند. این روش به طور قابل توجهی روند پروژه هایی که به ابعاد تصویر مداوم در پرونده های متعدد نیاز دارند ، سرعت می بخشد.

Yoann Bierling یک متخصص انتشارات وب و مشاوره دیجیتال است و از طریق تخصص و نوآوری در فناوری ها تأثیر جهانی می کند. او در مورد توانمندسازی افراد و سازمانها برای شکوفایی در عصر دیجیتال ، وی را به ارائه نتایج استثنایی و رشد رشد از طریق ایجاد محتوای آموزشی سوق می دهد.
تبدیل به یک Excel Pro شوید: به دوره ما بپیوندید!
مهارت های خود را از Novice to Hero با دوره Basics Excel 365 ما ، طراحی کنید که شما را فقط در چند جلسه مهارت می کند.
ثبت نام در اینجا