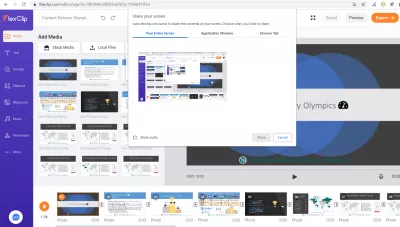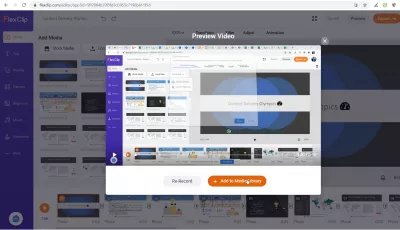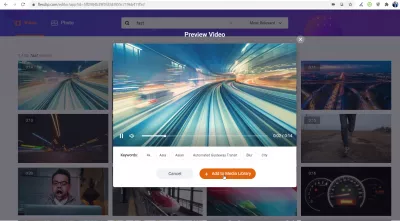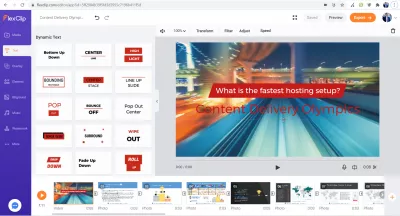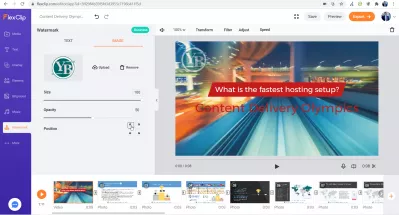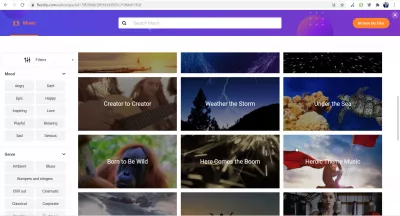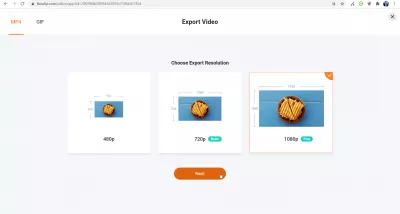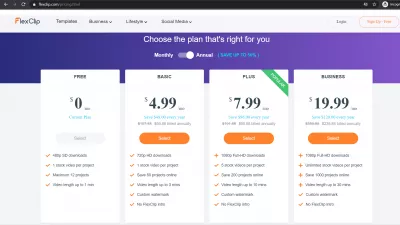Näkymä ilman ohjelmistoa Windows 10: ssä
- Näkymä ilman ohjelmistoja Windows 10
- Verkkokameran tallennus ilman ohjelmistoa Windows 10: ssä
- Videon muokkaaminen paikallisilla tiedostoilla
- Arkistovideo ja valokuva
- Tekstin lisääminen videon yli FlexClipissä
- Lisää vesileima videoon verkossa
- Lisää musiikkia videoihin verkossa
- Vie muokattu video verkossa HD- tai Full HD -laatuisena
- FlexClip-videoiden luomisen hinnoittelu
- Videon tallentaminen FlexClip Online -sovelluksella: ilmainen videomuokkaus - video
Näytön sisällön nauhoittaminen luoda upeita videoita YouTubessa jakamista tai sisällyttämistä Microsoft PowerPoint -esityksiin voi olla yhtä helppoa kuin verkkopalvelun käyttö! Tämän lisäksi voit jopa muokata videotallennustasi, ja ihanteellisen Windows 10 -näyttöohjelmiston etsiminen voi olla yhtä helppoa kuin verkkosivuston vierailu.
Mutta miten on mahdollista luoda hämmästyttäviä kuvaruutuäänitteitä lähes vaivattomasti ja ilman ohjelmistolatausta?
Yksi ratkaisu voi olla käyttää yksinkertaista FlexClip-verkkosivustoa, joka sallii kaiken - ja vielä enemmän - ja josta voi helposti tulla suosikki Screencast-ohjelmisto Windows 10 ja joka on itse asiassa ohjelmistovapaa!
Helppokäyttöinen ratkaisu ja loistava vaihtoehto zoomata videotallennusta, kun et ole neuvottelupuhelussa, ja loistava tapa luoda upeita videoita podcastisi. Katsotaanpa, miten se toimii muutamassa vaiheessa.
Näkymä ilman ohjelmistoja Windows 10
Jos haluat saada kuvaruudun helposti muokattavaksi, sinun tarvitsee vain luoda uusi projekti FlexClip-verkkosivustolle ja mennä media-välilehdelle.
Valitse sitten lisätä media tallennuksesta ja valitse tallennusnäyttövaihtoehto, jolloin voit tallentaa joko koko näytön, nauhoittaa tietyn sovellusikkunan tai jopa tallentaa valitsemasi Chrome-välilehden.
Voit myös sisällyttää äänen, jolloin saattaa olla parempi varmistaa, että mikrofoni tallentaa ääntä oikein, ja suositella ensin äänitestiä.
Heti kun olet valinnut näytön osan tallennettavaksi ja napsauttanut jakopainiketta, tallennus alkaa, ja se voidaan lopettaa palaamalla takaisin FlexClip-välilehteen ja napsauttamalla iso punainen pysäytyspainike.
Sieltä kuvaruudun esikatselu näytetään ja se voidaan toistaa uudelleen varmistaaksesi, että haluat sisällyttää sen projektiisi, tai sinulla on mahdollisuus tallentaa se uudelleen tai poistaa tallenne.
Verkkokameran tallennus ilman ohjelmistoa Windows 10: ssä
Samalla tavalla voit tallentaa verkkokamerasi luomalla uuden projektin ja valitsemalla media, joka lisätään projektiin, jolloin verkkokameratallennus voidaan lisätä.
Verkkokameran tallennusnäytön avulla voi ottaa kuvia tallennuksen aikana ja valita myös äänitysmikrofonin - varmista, että oikea on valittu.
Videon muokkaaminen paikallisilla tiedostoilla
Kun kuvaruudun tallennuksesi on lisätty projektiin, haluat ehkä lisätä muita tietokoneellesi tallennettuja kuvia tai videoita.
Se on mahdollista FlexClip-palvelussa, ja kun olet lisännyt ne, sinun tarvitsee vain sekoittaa nämä elementit lisäämällä ne aikajanalle.
Järjestämällä ne videon ensimmäisestä toistamiseen viimeiseen toistoon, valmistelet lopullisen videovientisi.
Arkistovideo ja valokuva
Jos sinulla ei ole tarpeeksi sisältöä itse, ei hätää! Voit todella käyttää arkistovideoita ja valokuvia, jotka sisältyvät FlexClip-kirjastoon ja jotka voidaan lisätä projektiisi.
Aivan kuten mikä tahansa sisältö, jonka olisit tallentanut työpöydältäsi tai lisännyt kiintolevyltä, voit sekoittaa ja järjestää sisältöä lisäämällä sen projektiin ja sijoittamalla sen projektien aikajanalle.
Koska heidän kokoelmansa on melko valtava, niiden löytäminen on todennäköisesti helpompaa käyttämällä tekstihakua ja etsimällä projektiasi vastaava tunniste.
Tekstin lisääminen videon yli FlexClipissä
Tehtyään viennin PowerPoint-diat saadaksesi ne kaikki valmiiksi sekoittumaan kuvaruutuvideotallenteisiin ja suureen varastovideo- ja valokuvakirjastoon, ne on lisätty projektiin ja asetettu oikeaan järjestykseen.
Teksti-välilehden avulla on erittäin helppoa lisätä animoitua tekstiä, joka näkyy videon tai kuvan päällä, ja hallita sen esitystapaa: nopeutta, värejä ja muuta.
Lisää vesileima videoon verkossa
Toinen erittäin mielenkiintoinen FlexClip-ominaisuus on mahdollisuus lisätä vesileima videoihin verkossa lataamatta mitään ohjelmistoja ja viedä video korkealaatuisena sen jälkeen.
Voit lisätä vesileiman videoihin verkossa avaamalla FlexClip-projektin ja siirtymällä vesileima-välilehdelle, jossa kaikki tarvittavat vaihtoehdot ovat käytettävissä tarvittavan vesileiman luomiseen:
- lisää teksti vesileima videoon verkossa,
- lisää kuvan vesileima videoon verkossa.
Jokaiselle vesileimatyypille on mahdollista muuttaa sen kokoa, peittävyyttä ja sijaintia valitsemalla kulma, jossa se näytetään. Melko yksinkertainen ja helppo käyttää!
Lisää musiikkia videoihin verkossa
Toinen hyvä vaihtoehto on lisätä musiikkia videoihin verkossa FlexClipin käyttöliittymästä. Voit joko käyttää omaa musiikkiasi, jolloin sinun on varmistettava, että sinulla on oikeudet käyttää sitä.
Tai jos sinulla ei ole musiikkia, voit jälleen selata heidän kokoelmansa musiikkikokoelmaa lisätäksesi videoosi. Kirjasto on melko valtava, mutta se on järjestetty kätevästi mielialan, tyylilajin, instrumentin, keston mukaan, ja voit etsiä myös tekstin mukaan.
Jälleen koko käyttöliittymä on melko yksinkertainen käyttää, ja tarjoaa kuitenkin kaikki tarvittavat vaihtoehdot videon räätälöimiseksi valitulla musiikilla.
Vie muokattu video verkossa HD- tai Full HD -laatuisena
Kun koko video on järjestetty oikein - se voidaan tarkistaa milloin tahansa napsauttamalla elementtien aikajanan vasemmalla puolella olevaa toistopainiketta - luo ladattava tiedosto napsauttamalla vientipainiketta.
Tarpeisiisi on saatavana kuusi vientimuotoa:
- 480p MP4-video, SD Slow Definition -formaatti, 852 * 480 pikseliä vaakasuorassa vakiotilassa,
- 720p MP4 -video, HD High Definition -formaatti, 1280 * 720 pikseliä vakiotilassa,
- 1080p MP4 -video, Full HD -muoto, 1920 * 1080 pikseliä vakiotilassa,
- Oikean kokoinen GIF-animaatio, 240/10 kuvaa sekunnissa, sosiaalisen median jakamiseen,
- Laadukkaampi GIF-animaatio, 480p / 15fps, ammattikäyttöön,
- Mukautettu GIF-animaatio, omalla tarkkuudella ja kehyksillä sekunnissa.
Kaikilla näillä vientimuodoilla on varmasti yksi, joka sopii tarpeisiisi ja jota voidaan käyttää ammattimaisissa luomuksissa, kuten TV-mainonnassa, se ei lopu henkilökohtaiseen tai podcast-käyttöön.
Jonkin videon käsittelyajan jälkeen, joka riippuu valituista vaihtoehdoista, lataus alkaa automaattisesti, ja video on valmis jakamaan kaikille medioille.
FlexClip-videoiden luomisen hinnoittelu
Se on kaikki hyvää, ja FlexClip Screencast -ohjelmisto Windows 10 ilman ohjelmistoa on helppokäyttöinen ja hämmästyttävä ammattimaisten videomontaasien luomiseen verkossa ilman kokemusta, mutta kuinka paljon se maksaa?
Hinnoittelusuunnitelmia on tosiasiassa neljä:
- 0 dollaria kuukaudessa videoihin, jotka kestävät jopa minuutin SD-tarkkuudella ja 1 varastossa video
- 4,99 dollaria kuukaudessa videoista, jotka ovat enintään 3 minuuttia teräväpiirtoteräväpiirtona ja 1 varastossa video,
- 7,99 dollaria kuukaudessa videoista, jotka ovat enintään 10 minuuttia Full HD -tilassa ja joissa on 5 varastossa videota,
- 19,99 dollaria kuukaudessa videoille, jotka ovat enintään 30 minuuttia Full HD -tilassa, rajoittamattomilla varastovideoilla.
Voit jopa ladata Windows 10: n FlexClip Screencast -ohjelmiston ilmaiseksi ja luoda videoita työpöydältäsi nopeammin kuin selaimen avulla videoidesi muokkaamiseen.
Kun olet nauhoittanut näytöt, voit jopa sisällyttää tekstitykset video käyttämällä AI -ominaisuuksia tallennetun äänenvaihdon automaattisesti.
Siksi FlexClipillä on ratkaisu jokaiseen tarpeeseen, ja voit luoda ilmaisia kuvaruutuja ja upeita videoita, mukaan lukien varastovideot, ilmaiseksi tai mennä jopa ammattimaisten Full HD -videoiden luomiseen!
Videon tallentaminen FlexClip Online -sovelluksella: ilmainen videomuokkaus

Yoann Bierling on verkkojulkaisun ja digitaalisen konsultointiprofiili, joka tekee globaalista vaikutuksesta tekniikan asiantuntemuksen ja innovaatioiden avulla. Intohimoinen yksilöiden ja organisaatioiden valtuuttamiseen menestymään digitaaliaikakaudella, hänet pyritään tuottamaan poikkeuksellisia tuloksia ja lisäämään kasvua koulutuksen sisällön luomisen kautta.