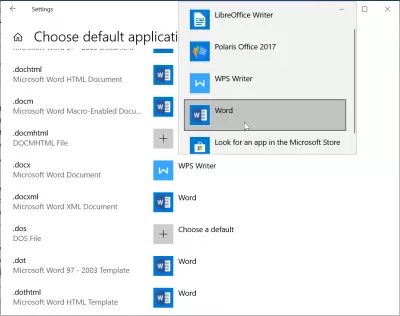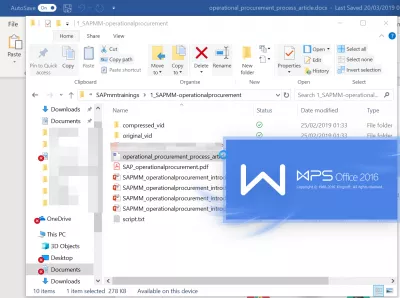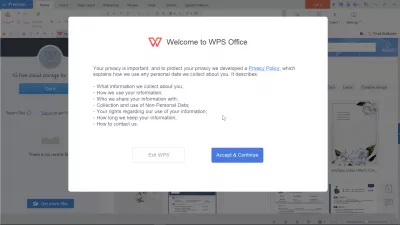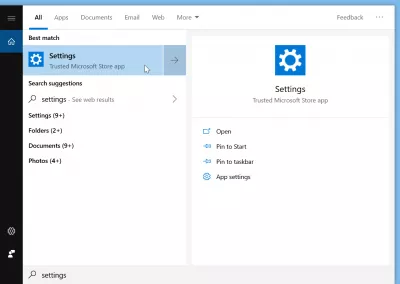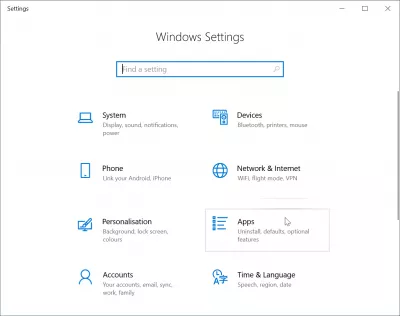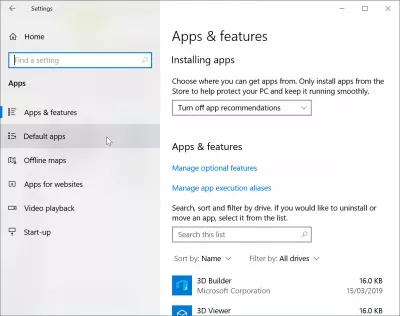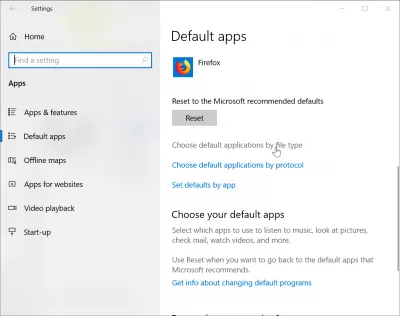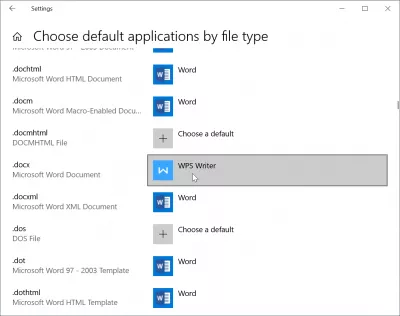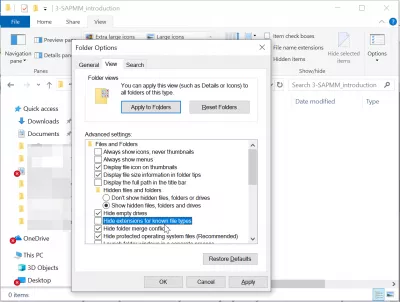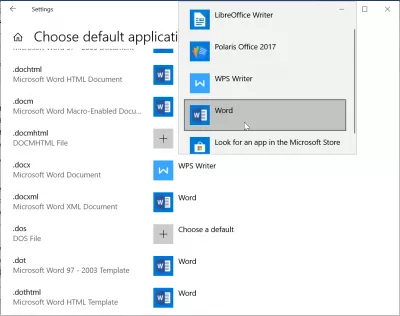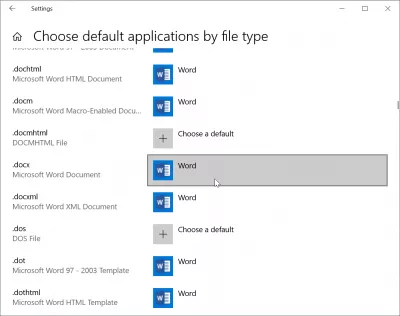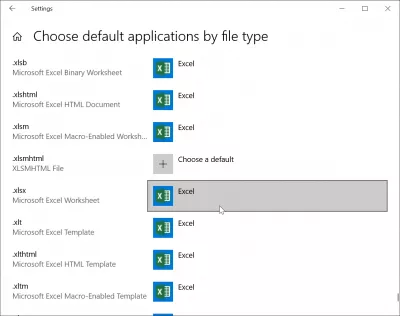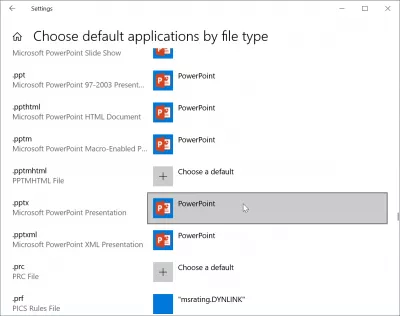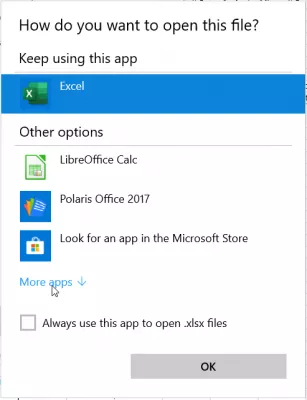Miten Windows 10 -Tiedostoyhdistyksiä Vaihdetaan?
- Vaihda Windows 10 -tiedostoyhdistyksiä
- Miten muuttaa tiedoston oletusavainta
- Oletusohjelmien määrittäminen Windows 10: ssä
- Valitse oletusohjelmat tiedostotyypin mukaan
- Microsoft Wordin asettaminen .docx-oletusohjelmaksi
- Microsoft Excelin asettaminen .xlsx-oletusohjelmaksi
- Microsoft Powerpointin asettaminen oletusohjelmaksi .pptx: lle
- Excel puuttuu käytettävissä olevien ohjelmien luettelosta
- Usein Kysyttyjä Kysymyksiä
- Täydellinen 2019 Excel aloittelijoille videona - video
- Kommentit (1)
Vaihda Windows 10 -tiedostoyhdistyksiä
Kun avaat tiedostotyypin Windowsin Resurssienhallinnassa ja se avataan toisessa ohjelmassa kuin haluamasi, ratkaisu on muuttaa tämäntyyppisten tiedostojen Windows 10 -tiedostoyhdistelmiä tiedostotunnisteen perusteella.
Tee niin, siirry asetuksiin> sovellukset> oletusohjelmat> valitse oletusohjelmat tiedostotyypin mukaan> valitse tiedostopääte> muuta sovellusta.
Esimerkiksi kun avaat docx-tiedoston, jonka oletetaan olevan Word Office -asiakirja, ja avataan vastaavalla Microsoft Word -ohjelmalla, se avataan sen sijaan oudossa Office-editorissa, joka ei ole MicrosoftWord.
Sitten se avautuu ohjelmaan, joka ei ole varmasti Word, jota käyttäjä ei ole asentanut, eikä se saa koskaan avata lainkaan.
Miten muuttaa tiedoston oletusavainta
Jos haluat muuttaa Windows 10: n oletustiedostojen avaamista, aloita etsimällä Windowsin asetuksia Windowse -valikosta ja avaamalla asetukset.
Tämän jälkeen etsi Windows-asetuksissa sovellusasetukset sovellusosasta. Siellä on mahdollista poistaa ohjelmia tai valita oletusasetukset tiedostojen yhdistämiseen.
Oletusohjelmien määrittäminen Windows 10: ssä
Jos haluat määrittää oletusohjelmat Windows 10: n tiedostoille, etsi sovellusten oletusasetuksista oletusohjelmien alivalikko vasemmalla puolella.
Valitse valikko valitsemalla oletusohjelmat tiedostotyypin mukaan, jotta voit muuttaa Windows 10 -tiedostoyhdistelmiä tiedostotyypin mukaan.
Valitse oletusohjelmat tiedostotyypin mukaan
Näyttöön tulee luettelo kaikista tiedostotunnisteista, joissa on käytettävissä olevat tiedoston kuvaukset aina, kun se on käytettävissä, koska tämä ei välttämättä ole kaikkien tiedostotyyppien tapauksessa.
Jos haluat vaihtaa Windows 10 -tiedostoyhdistelmän, selaa sen tiedostotyypin kohdalle, jolle tiedostoyhdistystä pitäisi muuttaa.
Jos et ole varma tiedostotyypistä, tarkista Windows Explorerissa, viimeiset kirjaimet tiedostonimen lopussa. Jos laajennusta ei näy Resurssienhallinnassa, se johtuu siitä, että näyttötiedostotunnisteita ei ole valittu Explorer-asetuksissa - muuta sitä avaamalla valikon Näytä> Valinnat> Näytä> poista valinta Piilota tunnettujen tiedostotyyppien laajennukset.
Ryhdy Excel Pro: Liity kurssillemme!
Nosta taitosi aloitteliikasta sankariin Excel 365 Basics -kurssillamme, joka on suunniteltu tekemään sinusta taitava vain muutamassa istunnossa.
Ilmoittautua tänne
Kun napsautat tiettyyn tiedostotyyppiin liittyvää ohjelmaa, näkyviin tulee luettelo ohjelmista, joiden kanssa tiedostotunnisteet voidaan avata.
Valitse vain oikea sovellus, jotta tiedoston yhdistys muutettaisiin edellisestä ohjelmasta valituksi.
Microsoft Wordin asettaminen .docx-oletusohjelmaksi
Jos haluat, että MicrosoftWord asetetaan oletusohjelmaksi avaamaan docx Microsoft Word XML -asiakirjat, etsi .docx-tiedostotunniste valituista oletussovelluksista tiedostojen tyypin Windows-asetusten avulla ja valitse Word oletusavustusohjelmaksi Word-asiakirjoille.
Microsoft Excelin asettaminen .xlsx-oletusohjelmaksi
Jos haluat, että Microsoft Excel asettaa oletusohjelmaksi avata xlsx Microsoft Excelin laskentataulukon asiakirjoja, etsi .xlsx-tiedostotunniste valituista oletusohjelmista tiedostotyypin Windows-asetusten avulla ja valitse Excel oletusohjelmaksi Excel-dokumenteille.
Microsoft Powerpointin asettaminen oletusohjelmaksi .pptx: lle
Jos haluat, että MicrosoftPowerpoint asetetaan oletusohjelmaksi avaamaan pptx Microsoft Powerpoint -esitysasiakirjat, etsi .pptx-tiedostotunniste valituista oletusohjelmista tiedostotyypin Windows-asetusten avulla ja valitse Powerpoint-tiedostojen oletusarvoiseksi avausohjelmaksi Powerpoint.
Excel puuttuu käytettävissä olevien ohjelmien luettelosta
Ratkaise ongelma: Haluan asettaa Microsoft Excel tiedostojen oletusohjelmaksi. xls, mutta sitä ei ole luettelossa, vain Adobe ja Wordpad - mitä tehdä MS Excel -sovelluksen valitsemiseksi. Puhumme Windows 10: stäJos haluat asettaa Microsoft Excel -sovelluksen oletusohjelmaksi .xls-tiedostoille, avaa Microsoft Windows Explorer kansioon, joka sisältää ja .xls-tiedostot. Napsauta hiiren kakkospainikkeella tiedostoja, valitse avaa-valikko ja valitse MS Excel käytettävissä olevien ohjelmien luettelosta.
Jos Microsoft Excel ei näy käytettävissä olevien ohjelmien luettelossa, valitse Valitse toinen sovellusvaihtoehto. Sieltä käytä lisää sovelluksia -vaihtoehtoa ja valitse MS Excel sovellusluettelosta.
Jos MS Excel -sovellusta ei ole saatavana, se tarkoittaa, että tietokoneesi Microsoft Office -asennuksessa on ongelma, jolloin parasta on poistaa ja asentaa uudelleen koko Microsoft Office -sovellus tietokoneellesi, minkä jälkeen tiedostoyhteys pitäisi olla saatavilla.
Usein Kysyttyjä Kysymyksiä
- Mitkä ovat yksityiskohtaiset vaiheet tiedostoyhdistysten muokkaamiseksi Windows 10: ssä, jolloin tietyt tiedostotyypit voivat avata valituilla oletusohjelmilla?
- Jos haluat muuttaa tiedostoyhdistyksiä Windows 10: ssä, siirry kohtaan Asetukset> Sovellukset> Oletussovellukset. Napsauta Valitse oletussovellukset tiedostotyypin mukaan löytääksesi tiedoston laajennuksen, jonka haluat muuttaa. Napsauta nykyistä liittyvää sovellusta tai Valitse oletus -vaihtoehtoa tiedostotyypin vieressä ja valitse sitten uusi ohjelma, jonka haluat avata kyseisen tiedostotyypin. Tämä varmistaa, että tiedostot avautuvat sopivimmalla ohjelmistolla.
Täydellinen 2019 Excel aloittelijoille videona

Yoann Bierling on verkkojulkaisun ja digitaalisen konsultointiprofiili, joka tekee globaalista vaikutuksesta tekniikan asiantuntemuksen ja innovaatioiden avulla. Intohimoinen yksilöiden ja organisaatioiden valtuuttamiseen menestymään digitaaliaikakaudella, hänet pyritään tuottamaan poikkeuksellisia tuloksia ja lisäämään kasvua koulutuksen sisällön luomisen kautta.
Ryhdy Excel Pro: Liity kurssillemme!
Nosta taitosi aloitteliikasta sankariin Excel 365 Basics -kurssillamme, joka on suunniteltu tekemään sinusta taitava vain muutamassa istunnossa.
Ilmoittautua tänne