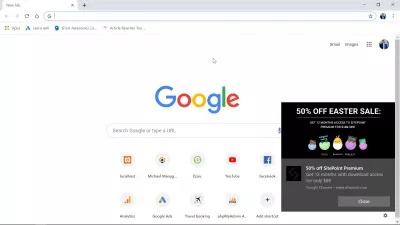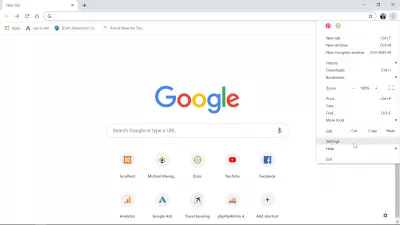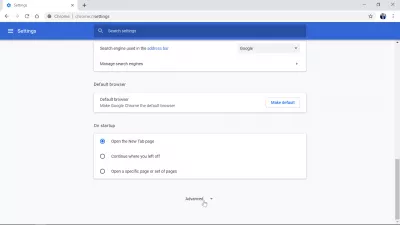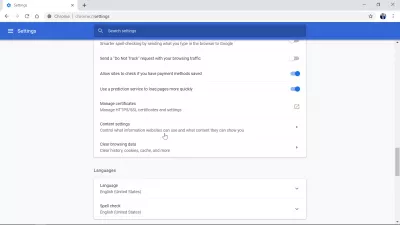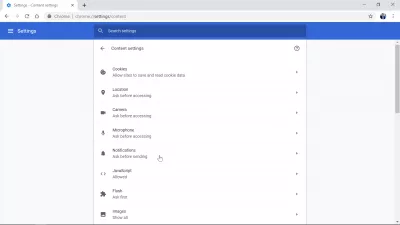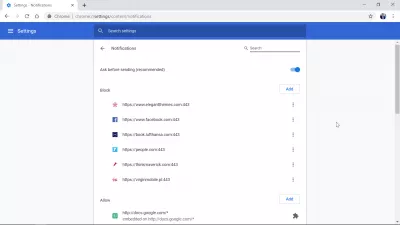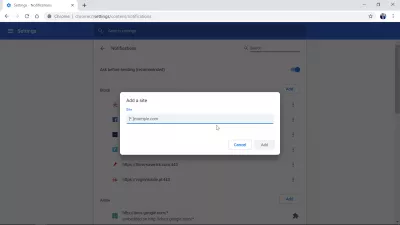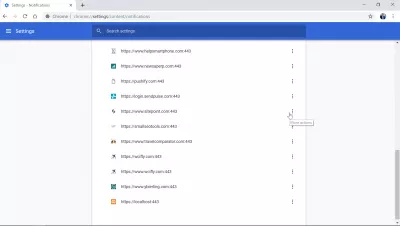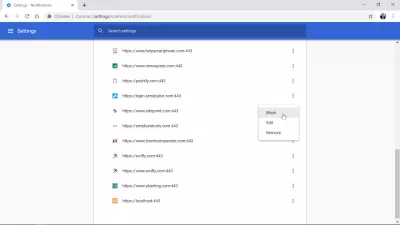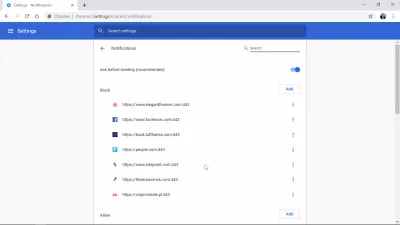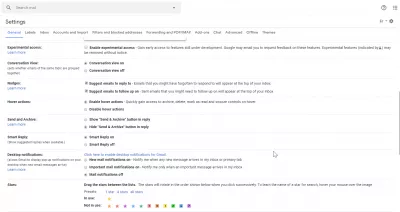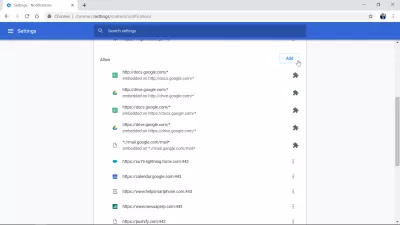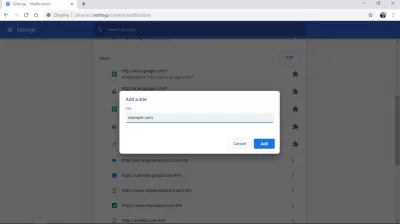Miten Chrome-ilmoitukset poistetaan käytöstä Windows10: ssä?
Sammuta Chrome-ilmoitukset Windows10
Chrome-ilmoitukset voivat helposti ärsyttää Windows10: ää. Niiden sammuttaminen on kuitenkin helppoa: siirry asetuksiin> sisältöasetukset> ilmoitukset> lohko.
Alla on yksityiskohtainen esimerkki, jolla voit poistaa Chrome-ilmoitukset käytöstä Windows 10 -käyttöjärjestelmässä. Se on myös maailmanlaajuinen, jos haluat poistaa Facebook-kannan ilmoitukset käytöstä Chromeissa, ja kaikki muut verkkosivustot tai push-ilmoitukset, jotka on aktivoitu virheellisesti tai joita ei enää tarvita.
Google Chrome - Googlen nopea, yksinkertainen ja suojattu selainKytke ilmoitukset päälle tai pois - Tietokone - Google Chromen ohje
Google Chromen ilmoitusten poistaminen käytöstä
Seuraavassa on muutama erittäin helppo askel, jotta Google Chrome -ilmoitukset poistetaan käytöstä Windows 10 -käyttöjärjestelmässä - kutsutaan myös push-ilmoituksiksi, jotka aktivoidaan, kun vierailet verkkosivustolla ja hyväksytään push-ilmoitukset.
Aloita avaamalla Google Chromen asetusten valikko, joka näkyy sen jälkeen, kun olet napsauttanut Google Chrome -selaimen oikeassa yläkulmassa olevaa kolmea pistettä.
Tämän jälkeen selaa asetusten alareunaan ja etsi maininta kehittynyt ja napsauta sitä paljastaaksesi ylimääräisiä piilotettuja vaihtoehtoja, kuten mahdollisuuden estää Google Chrome -palvelun push-ilmoitukset.
Selaa lisäasetuksissa hieman alaspäin, kunnes löydät lisäasetusten sisällön asetukset ja avaa nämä sisältöasetukset.
Google Chromen ilmoitusten vaihtoehdot ovat täällä, avaa ilmoitusvalikko, jotta voit estää, sallia ja tehdä enemmän Google Chromen push-ilmoitusten avulla Windows 10: ssä.
Ensinnäkin, jos push-ilmoitukset häiritsevät sinua, varmista, että vaihtoehto kysy ennen lähettämistä on aktivoitu. Näin verkkosivuilla on ensin näytettävä selaimen ponnahdusikkuna, jossa pyydetään vahvistusta ennen kuin voit lähettää sinulle push-ilmoituksia Google Chromessa.
Yksinkertaisesti aktivoi tämä vaihtoehto, ja tulevaisuudessa sivustot pyytävät sinulta vahvistusta ennen kuin lähetät push-ilmoituksen.
Jos haluat estää verkkosivuston lähettämästä ilmoituksia, napsauta ADD-painiketta estettyjen ilmoitusten oikeassa yläkulmassa.
Ponnahdusikkunassa pyydetään kyseisen sivuston URL-osoitetta, ainutlaatuista osoitetta, joka tunnistaa kyseisen sivuston, kuten www.example.com. Syötä URL-osoite (Uniform Resource Locator), napsauta lisää, ja se on niin! Sivustolla ei enää ole oikeutta lähettää sinulle push-ilmoituksia Chromeissa, vaan ne ovat nyt pois päältä.
Toinen tapa estää sivusto, joka häiritsee sinua, on vierittää alas niiden sivustojen luetteloon, jotka voivat lähettää sinulle push-ilmoituksia. Etsi sivusto, jonka haluat estää, ja valitse lisää toimintoja -painike napsauttamalla kolmen pisteen valikkoa verkkosivuston rivillä, joka on estettävä.
Kun alivalikko tulee näkyviin, napsauta estoasetusta, jos haluat poistaa Chrome-ilmoitukset käytöstä Windows10-asennuksessa. Se siitä!
Google Chromen työpöydän ilmoitusten sammuttaminenFaceBook-ilmoitusten poistaminen käytöstä Chromessa
Jos haluat poistaa FaceBook-ilmoitukset käytöstä Chrome-käyttöjärjestelmässä Windows 10: ssä, avaa Chrome, siirry asetuksiin> Lisäasetukset> Sisällön asetukset> ilmoitukset.
Selaa alas niiden verkkosivustojen luetteloon, joille on sallittua lähettää push-ilmoituksia, klikkaa kolmeen pisteen valikkoon FaceBookin rivillä ja valitse lohko.
FaceBook-ilmoitusvaltuutus siirtyy sallitusta estämisestä.
Ryhdy Excel Pro: Liity kurssillemme!
Nosta taitosi aloitteliikasta sankariin Excel 365 Basics -kurssillamme, joka on suunniteltu tekemään sinusta taitava vain muutamassa istunnossa.
Ilmoittautua tänne
Ja se on kaikki, että FaceBook-ilmoitukset poistetaan käytöstä Chrome-käyttöjärjestelmässä Windows 10 -käyttöjärjestelmässä.
Jos haluat aktivoida ne uudelleen, noudata samalla tavalla ja valitse lohkon sijasta salli.
Facebook - Kirjaudu sisään tai RekisteröidyFacebook-push-ilmoitusten käyttöönotto Chromeen
Ota työpöytäilmoitukset käyttöön GMail Chromessa
Ensinnäkin, jos haluat ottaa Gmailin työpöytäilmoitukset käyttöön Chromessa, varmista, että Gmail lähettää itse ilmoituksia uusista sähköpostiviesteistä.
Avaa Gmail ja siirry asetuksiin napsauttamalla vaihteen kuvaketta.
Pysy sitten välilehdessä ja etsi työpöytäilmoitukset-osio. Valitse oikea vaihtoehto kolmen tarjotun vaihtoehdon välillä:
- Uudet sähköpostiviestit Ilmoita minulle, kun jokin uusi viesti saapuu postilaatikkoon tai ensisijaiseen välilehteen.
- Tärkeät sähköpostiviestit Ilmoita minulle vain, kun postilaatikkooni saapuu tärkeä viesti.
- Sähköpostiviestit pois.
Varmista sitten, että ilmoitukset ovat sallittuja Google Chromessa. Siirry Google Chromen asetuksiin> Lisäasetukset> Sisällön asetukset> ilmoitukset.
Valitse sallittujen push-ilmoitusten luettelon vieressä Lisää.
Anna Gmail-osoite, joka on * // mail.google.com/mail*, ponnahdusikkunassa, jossa pyydetään URL-osoitteen sallimista, ja napsauta Lisää.
Kun Gmail-sivusto on lisätty, Gmail-työpöytäilmoitukset ovat käytössä Google Chromessa.
Gmail - GoogleGmailin työpöytäilmoitusten ottaminen käyttöön
Poista Chrome-ilmoitukset käytöstä Windows 7
Voit poistaa Chrome-ilmoitukset käytöstä Windows 7: ssä avaamalla Google Chrome.
Siirry valikkoasetuksiin> Lisäasetukset> Sisällön asetukset> ilmoitukset.
Etsi ilmoitusten valikosta sivustot, jotka lähettävät ilmoituksia, jotka on estettävä, ja lisää ne lohkolistaan.
Siksi Windows 7: n Chrome-ilmoitukset on poistettu käytöstä kyseisellä sivustolla.
Varmista myös, että vaihtoehto kysyy ennen lähettämistä, jotta Chrome-ilmoitukset voidaan poistaa käytöstä Windows 7 -käyttöjärjestelmässä oletusarvoisesti, ellei manuaalisesti valtuuta sivustoja lähettämään sinulle ilmoituksia.
Kuinka poistaa häiritsevät ilmoitukset Chromeissa, Firefoxissa, Safarissa ja muissaUsein Kysyttyjä Kysymyksiä
- Kuinka käyttäjät voivat poistaa Chrome -ilmoitukset käytöstä Windows 10: ssä keskeytyksien välttämiseksi ja keskittymisen säilyttämiseksi työskentelyn aikana?
- Siirry Chromessa kohtaan Asetukset> Tietosuoja ja suojaus> Sivustoasetukset> Ilmoitukset. Täällä voit estää kaikki sivustot lähettämästä ilmoituksia tai estämään valikoivasti ilmoituksia tietyistä sivustoista. Tämä säätö estää Chrome -ilmoituksia ilmestymästä Windows 10: ssä.

Yoann Bierling on verkkojulkaisun ja digitaalisen konsultointiprofiili, joka tekee globaalista vaikutuksesta tekniikan asiantuntemuksen ja innovaatioiden avulla. Intohimoinen yksilöiden ja organisaatioiden valtuuttamiseen menestymään digitaaliaikakaudella, hänet pyritään tuottamaan poikkeuksellisia tuloksia ja lisäämään kasvua koulutuksen sisällön luomisen kautta.
Ryhdy Excel Pro: Liity kurssillemme!
Nosta taitosi aloitteliikasta sankariin Excel 365 Basics -kurssillamme, joka on suunniteltu tekemään sinusta taitava vain muutamassa istunnossa.
Ilmoittautua tänne