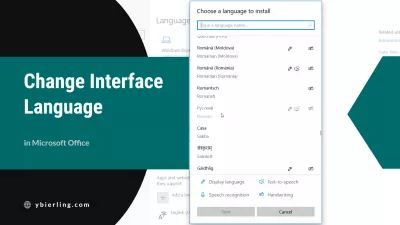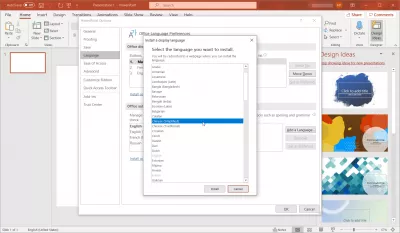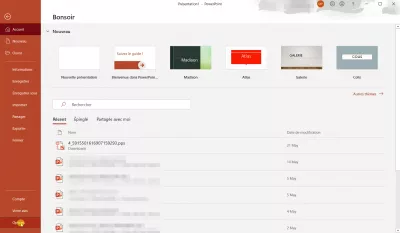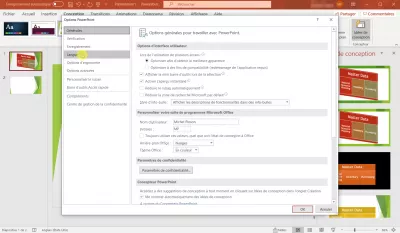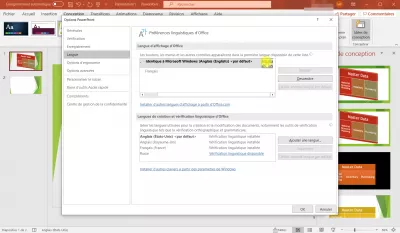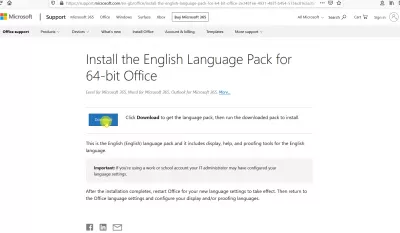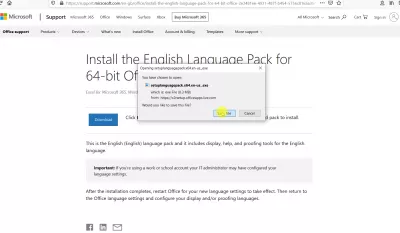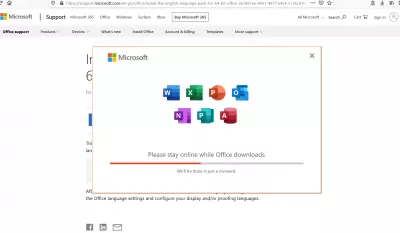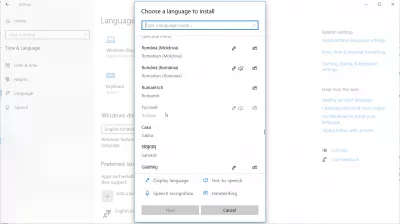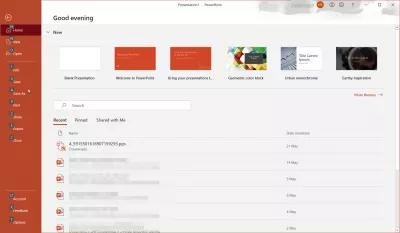Kuinka muuttaa käyttöliittymän kielen Microsoft Officeissa?
- Kuinka muuttaa käyttöliittymän kielen Microsoft Officeissa?
- Muuta Microsoft Office -kielistä sovellusvaihtoehdoissa
- Muuta Microsoft Office -kieltä asentamalla kielipaketti
- Vaihda Microft Office-kieli lataamalla Windows 10 -kielipaketin
- Paketin asentaminen tai liitäntäkielen vaihtaminen
- Kielipakkaus ei ole käytettävissä käyttöliittymässä
- Kielipaketti ei päivitetty
- Usein Kysyttyjä Kysymyksiä
Kuinka muuttaa käyttöliittymän kielen Microsoft Officeissa?
Microsoft Office (tai MS Office) on Microsoftin luoma erityinen sovelluspaketti IOS-, Andorid-, Windows- ja MacOS-käyttöjärjestelmille. Tämä sovellusjoukko sisältää työkaluja tekstin, tietokantojen, laskentataulukoiden, esitysten ja niin edelleen. MS Office sisältää: Word (Tekstin käsittelyohjelma), Excel (taulukkolaskentatyökalu), Outlook (Personal Tap Planner. Sisältää postin, kalenterin, kannettavan ja niin edelleen), PowerPoint (palvelee esitysten tekemistä). MS Office pystyy lukemaan seuraavat formaatteja: XML, PTF, PTTX, DOC, PDF, klassinen teksti ja niin edelleen.
Microsoft Office on Microsoftin tunnettu toimistopaketti, joka on välttämätöntä jokaiselle tietokoneen käyttäjälle. Tällaisia ohjelmia tarvitaan kotitietokone- ja ammatillisiin toimintoihin, joihin liittyy tällaisten laitteiden käyttö. Jos kohtaat kielen ongelman, on olemassa tapa muuttaa MS -toimiston kieltä.
Joskus on olemassa tilanteita, kun sinun on muutettava kieli Microsoft Office -sovelluksissa (Word, Excel tai PowerPoint). Tämä voi tapahtua ohjelman tuntemattoman esiasennetun kielen vuoksi.
Muuta Microsoft Office -kielistä sovellusvaihtoehdoissa
Jos haluat muuttaa Microsoft Office -liitäntä (esimerkiksi englanniksi), sinun on avattava kaikki sovellukset (Word, Excel, PowerPoint ja niin edelleen). Seuraavaksi napsauta Tiedosto -painiketta (sijaitsee vasemmassa yläkulmassa).
Kun valitset Asetukset -> Kieli. Kielen asetusvalikko tulee näyttöön. Valitse haluamasi kieli ja valitse Aseta oletusasetukseksi.
Tämän jälkeen kaikki Microsoft Office -sovellukset muuttuvat haluamaasi kielelle.
Voit tilata kieliä mieluummin, joten jos kieli ei ole jostain syystä, seuraava valinta käytetään - sama voidaan tehdä kielioppiin tarkistamaan kielen etusijalle.
Muuta Microsoft Office -kieltä asentamalla kielipaketti
Ensinnäkin sinun täytyy mennä viralliseen Microsoftin verkkosivustoon. Sitten, kirjoita sivuston haussa Kielipaketit Office. Valitse sitten haluttu kieli ja Bitness of Office -sovellukset (64x tai 32x).
Latauksen jälkeen kaksoisnapsauta kielipakkauskuvaketta ja asenna se.
Ryhdy Excel Pro: Liity kurssillemme!
Nosta taitosi aloitteliikasta sankariin Excel 365 Basics -kurssillamme, joka on suunniteltu tekemään sinusta taitava vain muutamassa istunnossa.
Ilmoittautua tänne
Asennuksen jälkeen vaihda Office-liitännän kieli yllä olevien ohjeiden mukaisesti.
Vaihda Microft Office-kieli lataamalla Windows 10 -kielipaketin
Lisäksi on olemassa toinen tapa asentaa kielipaketti, joka soveltuu Windows 10 -käyttäjälle. Siirry kohtaan Asetukset, sitten Aika ja kieli -osioon. Seuraavaksi valitse vasemmalla oleva valikosta Alue ja kieli -välilehti, napsauta Lisää kieli -painiketta. Valitse tässä ikkunassa vaadittu kieli. Valitut, voit taas löytää itsesi Alue ja kieli -osiossa. Siirrä kohdistin Venäjän yli, napsauta kolmea pistettä, jotka näkyvät ja napsauta Asetukset -näppäintä. Napsauta sitten Download -painiketta. Latausprosessi kestää tiettyä aikaa (kaikki riippuu tietokoneesta). Nyt kielipakkaus on asennettu. Riittää tietokone uudelleen ja valita kielen sovelluksessa Microsoft Office -palvelusta.
Paketin asentaminen tai liitäntäkielen vaihtaminen
Kielipakkaus ei ole käytettävissä käyttöliittymässä
Tämä ongelma on yleinen, kun ostat kannettavan tietokoneen muilla alueilla. Aloittaminen napsauttamalla hiiren kakkospainikkeella Oma tietokone -kuvaketta, sitten Ominaisuudet. Avaa ikkunassa on kohde Windows Edition (englanninkielinen Windows Edition). Jos yhdelle kielelle (yksi kieli) on Windows-tarra, niin et pysty asentamaan toista kieltäpakettia. Voit ratkaista tämän kokonaan uudelleen asentamalla ikkunat.
Jos tämä merkintä ei ole siellä, yritä asentaa kaikki käytettävissä olevat päivitykset. Myös, jos tietokone on aktivoitu alueella hankinnasta (esimerkiksi Yhdysvalloissa), kokeile erottamisen yhteydessä kaikki Microsoft-tili ja aktivoimalla venäjänkielisen tilin.
Kielipaketti ei päivitetty
On syytä huomata, että kielipakkaukset pidetään parhaiten ajan tasalla. Voit tehdä tämän avaamalla Windows Update (Windows 7). Kun napsauta linkkiä Päivitä kielipaketteja ja sitten Tarkista päivitykset. Jos ne ovat, noudata näyttöön tulevia ohjeita ja asenna päivitykset.
Se on vielä helpompi Windows 10 omistajille. Siirry vaihtoehtoihin, päivityksiä ja turvallisuutta. Täällä olemme kiinnostuneita kohteesta Windows Update. Jos kielipakkauksissa on päivityksiä, ne ladataan automaattisesti ja asennetaan.
Voit myös pakottaa päivityksen. Voit tehdä tämän siirtymällä Microsoftin verkkosivustoon valitsemalla kiinnostavan kielen ja lataa tämän kielipaketin uusin versio. Asenna se vain. Tämä päivittää olemassa olevan kielen pakkauksen.
Usein Kysyttyjä Kysymyksiä
- Kuinka muuttaa Microsoft Office -kieltä venäjältä englanniksi?
- Jos haluat muuttaa Microsoft Office -liittymäkieltä, sinun on avattava haluttu sovellus. Napsauta seuraavaksi tiedosto -painiketta. Valitse sitten vaihtoehdot -> Kieli. Kielen asetusvalikko näkyy näytöllä. Valitse vain haluttu kieli ja valitse asetus oletusasetukseksi.
Ryhdy Excel Pro: Liity kurssillemme!
Nosta taitosi aloitteliikasta sankariin Excel 365 Basics -kurssillamme, joka on suunniteltu tekemään sinusta taitava vain muutamassa istunnossa.
Ilmoittautua tänne