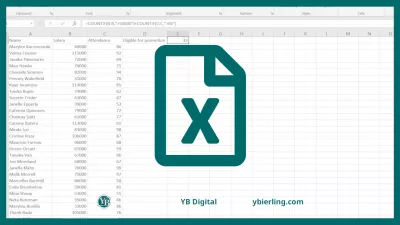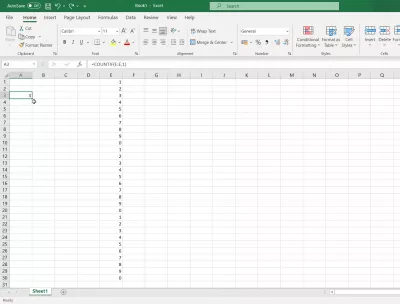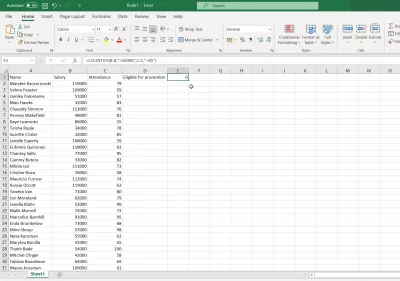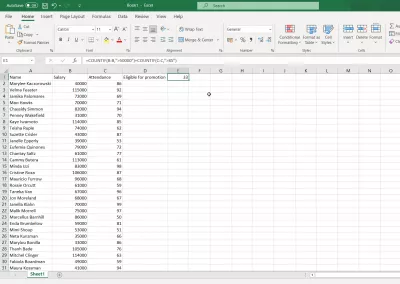Laskentatoiminnot Excelissa: Count, Counta, Countif, CountrIFS
- Kuinka työskennellä countif kanssa useilla kriteereillä Excelissä?
- Countif (countif)
- Countifin käyttö
- Laske vain solujen lukumäärä, jotka sisältävät vain riviä.
- Laske nonblank-solujen lukumäärä
- Laske solujen lukumäärä, joiden arvot ovat suurempia tai vähemmän kuin tietty arvo.
- Countif useilla kriteereillä
- (Tai) kriteerit countif
- Kuinka harkita useita kriteerejä?
- Esimerkki laskusta, jossa on useita kriteerejä
- Miksi käyttää countifia?
- Usein Kysyttyjä Kysymyksiä
Kuinka työskennellä countif kanssa useilla kriteereillä Excelissä?
Excel on laajalti käytetty tietokoneohjelma. Laskelmien, tietojen analysoinnin, ennustamisen, takaisinmaksuaikataulujen, taulukoiden ja kaavioiden laatimisen välttämätöntä on suorittaa yksinkertaisten ja monimutkaisten toimintojen laskeminen. Se on osa Microsoft Office -sarjaa.
Excel -laskentatoiminto auttaa sinua helposti suorittamaan kaikki laskelmasi tarkkuudella. Sinun on ymmärrettävä Excelin toiminnot ja sitten voit lisätä ammattitaitoa.
Laske Excelissä on yksi yleisimmin käytetyistä toiminnoista. Useimmat liiketoimintavaatimukset edellyttävät tietojen laskua. Esimerkiksi jos käytät yritystä, saatat joutua tietävän, kuinka monta ihmistä käyttää tiettyä shampoo-tuotemerkkiä. Tämän tiedon laskemiseksi sinun on käytettävä laskentakaavaa, kuten lasketta, countif, countifs, countaan jne. Voit myös käyttää kääntötaulua laskemiseksi, mutta kääntötaulukon oppiminen vaatii jonkin verran työtä, kun taas edellä mainitut kaavat ovat melko yksinkertaisia ...
Mutta entä countif ja useita toimintaolosuhteita (useilla kriteereillä) Excelissä? Katsotaanpa miten käsitellä tätä.
Countif (countif)
Lasketusta käytetään solujen lukumäärän laskemiseen tietyillä kriteereillä. Basic syntaksi countif:
= Countif (alue, kriteerit)Alue-laatikossa sinun on määritettävä alue, johon haluat laskea solujen lukumäärän. Perusteollisuudessa sinun on määritettävä kriteerit. Kriteerit voivat olla numeroita, merkkijonoja, soluviittauksia tai ilmaisuja. Määritettyjen kriteerien perusteella CountIF-toiminto tutkii jokaisen solun alueella ja laskee kriteerit sisältävät solut.
Oletetaan esimerkiksi, että haluat laskea ihmisten lukumäärän, jotka saavat palkan yli 50 000 ruplaa. Voit käyttää Countif-kaavaa alueella. Countifs toimii Excelissä
Kuten yllä olevassa kuvassa näkyy, meillä on pöytätietokanta, ja toisessa sarakkeessa meillä on vastaava palkka kunkin työntekijän. Jos sinun on laskettava yli 5 000 dollarin työntekijöiden lukumäärä, voit käyttää countif-kaavaa määrittämällä palkka-sarake aluekenttään ja > 5000 kriteerikenttään. CountIF-toiminto laskee vastaavien solujen määrän.
Countifin käyttö
Laske vain solujen lukumäärä, jotka sisältävät vain riviä.
Jos täytyy laskea solujen määrä on alueella, joka sisältää merkkijonon (ei numeroita, päivämääriä tai kertaa), voit käyttää LASKE.JOS toimintoa perusteet Tähdellä (*). Syntaksi:
= Countif (alue, *)Laske nonblank-solujen lukumäärä
Jos haluat laskea tekstin, päivämäärän tai numeron sisältävien solujen määrän, voit käyttää kaavaa:
= Countif (alue)Tämä kaava laskee kaikki nonblank-solut.
Laske solujen lukumäärä, joiden arvot ovat suurempia tai vähemmän kuin tietty arvo.
Voit käyttää suurempaa kuin symboli kriteerikentässä laskemalla soluja, jotka ylittävät tietyn määritetyn arvon. Esimerkiksi:
Countif (alue; "> 10")Laskenta soluja, joiden arvot ovat alle tietty arvo, voit käyttää vähemmän kuin symbolia kriteerikentässä. Esimerkiksi:
COUNTIF (range; "<10")Laske solujen lukumäärä, joiden arvot ovat yhtä suuret tai eivät yhtä arvoisia.
Voit käyttää yhtä suurta symbolia kriteerikentässä laskemalla soluja, jotka ovat yhtä suuria. Esimerkiksi:
Countif (alue; "= 10")Voit käyttää ei yhtä suurta symbolia kriteerikentässä laskea soluja, joiden arvot eivät ole yhtä suuria. Esimerkiksi:
Countif (alue; "10")Countif useilla kriteereillä
Jos on useampi kuin yksi alue ja kriteerit, voit käyttää Choifs-toimintoa. Se toimii samana kuin countif, mutta sitä käytetään useiden kriteerien kanssa.
Syntaksi on countifs:
= Countifs (alue 1, kriteeri 1, alue 2, kriteeri 2 ..)Voit valita useita alueita ja soveltaa kriteerejä. Lopullinen määrä näytetään eri kriteereihin.
Jatka edellisessä esimerkissämme, oletetaan, että haluamme määritellä tiettyä kasvua yhtiössä. Oletetaan, että edistämisen kriteeri on seuraava: Palkan on oltava alle 50 000 ruplaa ja työntekijän osallistuminen on yli 85 prosenttia.
Ryhdy Excel Pro: Liity kurssillemme!
Nosta taitosi aloitteliikasta sankariin Excel 365 Basics -kurssillamme, joka on suunniteltu tekemään sinusta taitava vain muutamassa istunnossa.
Ilmoittautua tänne
Edellä olevassa esimerkissä meillä on työntekijän nimi ensimmäisen sarakkeen tiedot, toisen sarakkeen palkkatiedot ja kolmannen sarakkeen osallistumistiedot. Nyt luotamme työntekijöiden määrää, joiden palkka on alle 50 000 ruplaa. ja yli 85% läsnäolo. Koska tietoja viitataan kahdessa eri sarakkeessa, meidän on määritettävä asianmukainen alue ja soveltaa kriteerit. Tämä antaa meille soluja, jotka täyttävät kaikki kriteerit.
On tärkeää tietää!Oletusarvoisesti countifs sovelletaan ja logiikka eri määriteltyihin kriteereihin.
Laskejat palauttavat rivien määrän, joiden solut vastaavat määritetyt kriteerit.
Countif ja countif toimivat myös, jos solut eivät ole vierekkäisiä.
Voit myös käyttää erikoismerkkejä, kuten *, & jne., Riippuen vaatimuksestasi.
Tätä toimintoa ei ole pikakuvaketta. Sinun on annettava kaava, joka alkaa yhtä suuri merkki, kirjoita alueet ja kriteerit ja paina Enter.
(Tai) kriteerit countif
Koska countif käyttää oletusarvoa ja Logic, sinun on käytettävä eri menetelmää tai -toiminnon suorittamiseksi. Edellä olevassa esimerkissä, jos haluat laskea työntekijöiden lukumäärän, jolla on joko alle 5 000 dollaria tai läsnäolo yli 85 prosenttia, meidän on sovellettava tai logiikkaa täällä.
Basic syntaksi tai logiikka countif:
= Countif (RANGE_1, CRITYRIRE_1) + COUNTIF (RANGE FIG_2, CRITYRION_2)Tässä esimerkissä työskentelemme samoilla tiedoilla, joita on jo käytetty edellä mainittuina esimerkkinä. Mutta tässä käytämme tai logiikkaa sen sijaan, että ja (LOGIF-tulostus ja logiikka on oletusarvoisesti; ja LOGIF-lähtö tai logiikka on 9).
Tässä lisäämme kaksi eri countif-toimintoa useiden kriteerien käsittelemiseksi. Ensimmäisen laskennan tulos (jossa kriteeri on alle 5 000 dollarin palkka), ja toisen laskennan tulos (jossa kriteeri on läsnä yli 85%) 7. Näin voimme saavuttaa logiikan Tai countif. Ja huomaa, että tämän asian oikean vastauksen saamiseksi meidän on vähennettävä molempiin luokkiin kuuluvien ihmisten määrä.
Vaikka on monia sovelluksia countif ja coundifs, nämä toiminnot ovat helppoja oppia ja muistaa. Olen antanut joitain esimerkkejä, joita voit kokeilla suoraan Microsoft Excelissä. Näiden esimerkkien suorittamisen jälkeen voit luoda oman esimerkin keräämällä satunnaisia tietoja Internetistä. Kun ymmärrät, kuinka countif toimii useiden kriteerien kanssa ja tarpeeksi käytäntöä, voit laskea soluja, jotka sisältävät tietoja!
Kuinka harkita useita kriteerejä?
Excel-kaava Useiden kriteerien laskemiseksi: = countifs. Lopussa S tekee siitä monikon ja siten merkitsee sitä, että on olemassa useita kriteerejä (2 tai enemmän).
Seuraavassa esimerkeissä ja kuvitelussa tässä opetusohjelmassa opit tarkalleen, kuinka käyttää countifsia Excelissä.
Kuinka käytän useita countif-kriteerejä?
CoundIFS toimii samana kuin countif, paitsi että voit lisätä lisäkriteerejä, jotka on erotettu pilkuilla. Tässä on vaiheittainen opas siitä, miten se tehdään.
- Vaihe 1: Asiakirja testata haluamasi kriteerit tai ehdot.
- Vaihe 2: Syötä = countifs ( ja valitse alue, johon haluat testata ensimmäisen kriteerin).
- Vaihe 3: Anna kriteerien testi.
- Vaihe 4: Valitse toinen laskentaalue, jonka haluat testata (se voi olla sama alue uudelleen tai uusi).
- Vaihe 5: Anna kriteerien testi.
- Vaihe 6: Toista edellä mainittu sääntö niin monta kertaa kuin on tarpeen.
- Vaihe 7: Sulje kannatin ja paina Enter.
Esimerkki laskusta, jossa on useita kriteerejä
Kuten näet, kukin kriteerit testataan ja Excel laskee kuinka monta kertaa testitulos on oikea. Näin käyttää Excelia lukemaan useita kriteerejä.
Miksi käyttää countifia?
On monia tapauksia, joissa saatat haluta laskea, kuinka monta kertaa useita kriteerejä on täytetty. Rahoituksessa tätä voidaan valita yritykset, jotka vastaavat tiettyä profiilia. Kuten edellä olevassa tapauksessa, halusimme tietää, kuinka monta yritystä ylittää tiettyä markkinakorkoa tai muita taloudellisia parametreja. Käyttämällä tai logiikkaa countif / countifs voi tehdä siitä tehokkaamman ja säästää vaivat kirjoittaa pitkiä kaavoja.
Usein Kysyttyjä Kysymyksiä
- Kuinka Countif toimii Excelissä?
- Jos joudut laskemaan solujen lukumäärän alueelta, joka sisältää merkkijonon (ei numerot, päivämäärät tai ajat), voit käyttää kreivitoimintoa kriteereillä, jotka on merkitty tähdellä (*).
Ryhdy Excel Pro: Liity kurssillemme!
Nosta taitosi aloitteliikasta sankariin Excel 365 Basics -kurssillamme, joka on suunniteltu tekemään sinusta taitava vain muutamassa istunnossa.
Ilmoittautua tänne