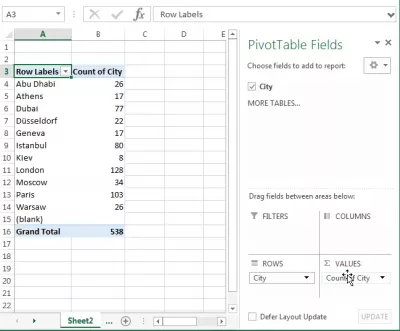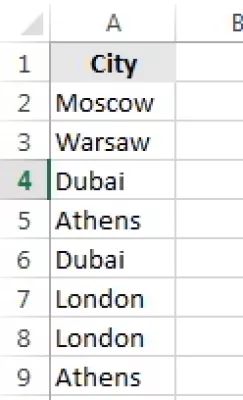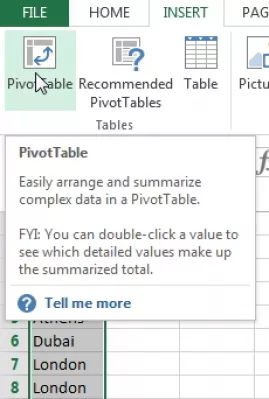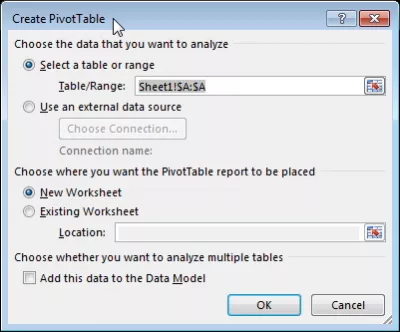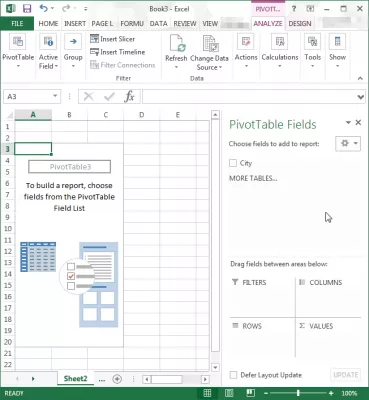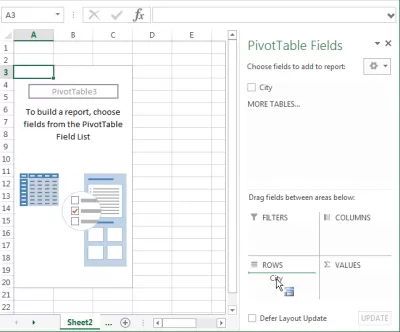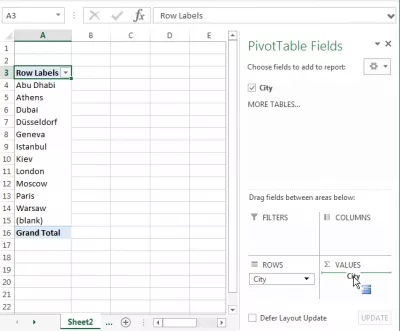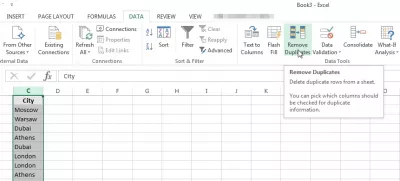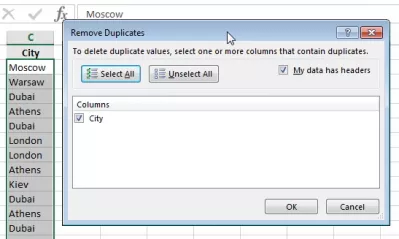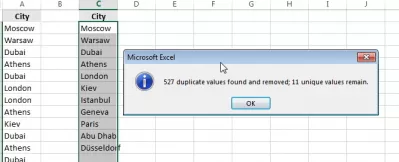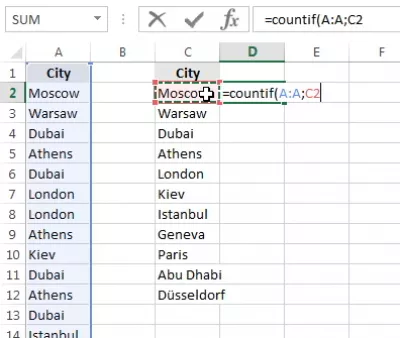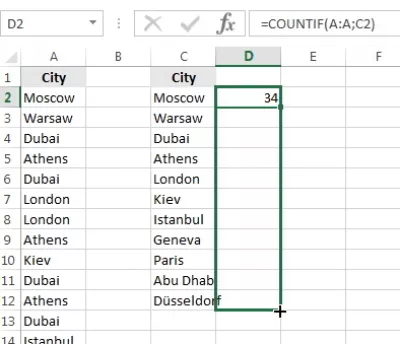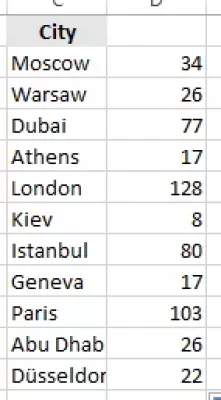Excel-lukumäärät
- Laske esiintymät Excel
- Esitysten määrä Excelissä
- Pivot-taulukon esiintymistiheys
- Pivot-taulukon lukumäärä tapahtumien lukumäärästä
- Excel-pivot-luku
- Excel laskee, kuinka monta kertaa kukin arvo näkyy sarakkeessa
- Excel laskee kuinka monta kertaa arvo näkyy
- Kuinka laskea tapahtumia Excelissä
- Excel-kääntöpöydän määrä on ainutlaatuinen
- Usein Kysyttyjä Kysymyksiä
- Täydellinen 2019 Excel aloittelijoille videona - video
Laske esiintymät Excel
Onko sinulla arvojen luettelo, ja haluat tietää, kuinka monta kertaa kukin yksittäinen merkintä toistetaan?
Katso alla olevista kohdista kaksi tapaa: käytä pivottaulukkoa laskettaessa tapahtumien lukumäärää tai laskea, kuinka monta kertaa arvo näkyy Excel-sarakkeessa, jossa on sisäänrakennetut toiminnot.
Tässä esimerkissä käytämme kaupungin nimiä, ja Excelissä lasketaan, kuinka monta kertaa sarakkeessa näkyy arvo.
Sarakkeessa on useita esiintymiä kaupungin nimiin, koska se tulee osoitteiden luettelosta, jossa poimimme kaupunkeja. Lopuksi voimme saada prosenttiosoitteen osoitteesta kustakin kaupungista esimerkiksi tai tietää, mikä kaupunki on luettelossa eniten edustettuna tai jolla on vähiten asukkaita.
Esitysten määrä Excelissä
Tavoitteena on löytää ainutkertaiset esiintymät luettelossa, eli luetella kaikki arvot, mutta vain kerran, ja myös Excel-tapahtumien laskeminen.
Kuten edellä on selitetty, meillä on kaksi ratkaisua, joiden avulla voidaan käyttää pivot-taulukon lukumäärää ainutlaatuisia arvoja ja saada Excel-tapahtumia tavallisiin toimintoihin.
Molemmat ratkaisut antavat meille saman tuloksen.
Pivot-taulukon esiintymistiheys
Tässä on yksinkertainen Excel-sovelluksen ratkaisu, kuinka monta kertaa arvo näkyy sarakkeessa käyttäen pivot-taulukkoa.
Aloita valitsemalla arvoluettelo ja siirry valikkoon INSERT> PivotTable:
Varmista, että valintasi on oikein, ja lopuksi valitset, mihin arkkiin haluat pivottaulukon laskea ainutlaatuiset arvot.
Tässä voit käyttää pivottaulukkoa laskemalla ainutlaatuiset arvot - alla olevassa esimerkissä vain yhdellä sarakkeella, jota käytetään pivot-taulukossa laskemaan tapahtumien lukumäärän.
Vedä ja pudota sarakkeen nimi arvoksi, jonka haluat laskea ROWS: ään.
Pivot-taulukon lukumäärä tapahtumien lukumäärästä
Toista toiminta, vedä ja pudota sarakkeen nimi arvoon VALUES saadaksesi Excelin pivot-taulukon määrän ainutkertaiseksi.
Varmista, että vaihtoehto Count on valittuna ja voilà! Tiedät, kuinka monta kertaa kukin yksilöllinen arvo näkyy luettelossasi Excel-pivot-taulukon lukumäärissä. Näin saadaan pivot-taulukon laskentorivejä.
Excel-pivot-luku
Sitä voidaan käyttää monessa eri tarkoituksessa, kuten Excel-lukumäärissä, kuinka monta kertaa sana tulee näkyviin tai käyttämällä pivot-taulukkoa, laskea, kuinka monta kertaa kukin ryhmän nimi näkyy luettelossa ja Excelissä laskea kuinka monta kertaa arvo näkyy sarake. Se myös antaa erillisen laskutoimituksen pivottaulukkoon Excel 2016.
Excel laskee, kuinka monta kertaa kukin arvo näkyy sarakkeessa
Ryhdy Excel Pro: Liity kurssillemme!
Nosta taitosi aloitteliikasta sankariin Excel 365 Basics -kurssillamme, joka on suunniteltu tekemään sinusta taitava vain muutamassa istunnossa.
Ilmoittautua tänne
Toinen Excel-ratkaisu laskee, kuinka monta kertaa sarakkeessa näkyy arvo, on käyttää sisäänrakennettuja toimintoja.
Aloita kopioimalla luettelo ja liittämällä se toiseen sarakkeeseen. Kun liitetyt tiedot on valittu, napsauta valikkovaihtoehtoa DATA> Poista kaksoiskappaleet. Tämän avulla voit saada yhden sarakkeen, jossa on kaikki arvot, ja yksi sarake, jolla on ainutlaatuiset arvot, jotta Excel-lukumäärät voivat esiintyä.
Varmista, että olet valinnut oikean sarakkeen poista kaksoiskappaleet -valikosta ja poista valinta, jos ei ole otsikkoa.
Näyttöön tulee vahvistusviesti, joka kertoo, kuinka monta syötettä ja ainutlaatuisia arvoja luettelossa on
Excel laskee kuinka monta kertaa arvo näkyy
Sitten yksilöllisten arvojen ensimmäisen merkinnän vieressä anna seuraava toiminto laskemaan, kuinka monta kertaa se esiintyy koko luettelossa.
Excel-toiminnolla lasketaan, kuinka monta kertaa sarakkeessa näkyy arvo. Sarake on annettava ensimmäisenä argumenttina ja arvo, jota etsiä toisena argumenttina.
Kuinka laskea tapahtumia Excelissä
Katso ensimmäinen tulos, laajenna kaava kaikkiin ainutlaatuisiin arvoihin, jotta Excel-tapahtumien määrä lasketaan.
Ja voilà! Tällöin tulos näytetään, ja esiintymistiheys Excelissä kullakin arvolla.
Sitä voidaan käyttää mm. Laskettaessa sanaa, joka kertoo Excelissa, tekemällä Excelissä lukumäärän esiintymiä sarakkeessa tai myös laskemalla päällekkäisiä Excelissä ja tietysti selvittämään Excelissä kuinka monta kertaa arvo näkyviin.
Excel-kääntöpöydän määrä on ainutlaatuinen
Toinen tapa laskea esiintymiä Excelissä on käyttää taulukkotaulukkoa laskemaan laskentataulukossa ainutlaatuisia arvoja.
Voit tehdä niin tekemällä taulukon valmiiksi taulukkolaskentaan.
Luo uusi pivot-taulukko valitsemalla taulukko, jossa on tarvittavat arvot, ja vedä ja pudota kenttäluettelossa sarakkeen nimi, jonka arvot lasketaan ainutlaatuisiksi rivimerkinnät-ruutuun, ja pudota ja pudota sama sarake arvoihin laatikko.
Excel-kääntöpöytä näyttää ainutlaatuisten arvojen määrän tällä tavalla.
Usein Kysyttyjä Kysymyksiä
- Mitä kaavaa tai toimintoa voidaan käyttää Excelissä tietyn arvon tai tekstin esiintymisten laskemiseksi tietojoukossa?
- Excel -arvon tietyn arvon esiintymisten laskemiseksi käytetään `countf (alue, kriteerit)` -toimintoa. Tämän toiminnon avulla käyttäjät voivat määrittää solualueen haku- ja laskentakriteerit tarjoamalla suoraviivaisen menetelmän tietopisteiden tapahtumien kvantifioimiseksi tietojoukossa.
Täydellinen 2019 Excel aloittelijoille videona

Yoann Bierling on verkkojulkaisun ja digitaalisen konsultointiprofiili, joka tekee globaalista vaikutuksesta tekniikan asiantuntemuksen ja innovaatioiden avulla. Intohimoinen yksilöiden ja organisaatioiden valtuuttamiseen menestymään digitaaliaikakaudella, hänet pyritään tuottamaan poikkeuksellisia tuloksia ja lisäämään kasvua koulutuksen sisällön luomisen kautta.
Ryhdy Excel Pro: Liity kurssillemme!
Nosta taitosi aloitteliikasta sankariin Excel 365 Basics -kurssillamme, joka on suunniteltu tekemään sinusta taitava vain muutamassa istunnossa.
Ilmoittautua tänne