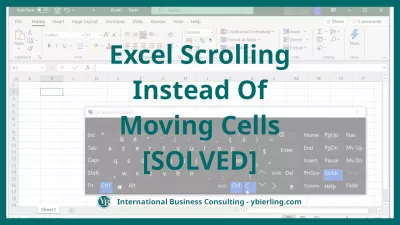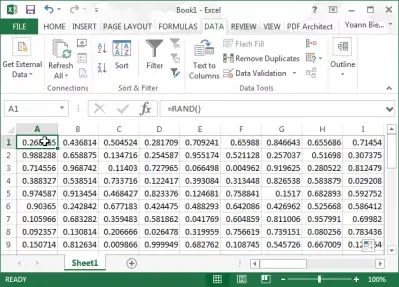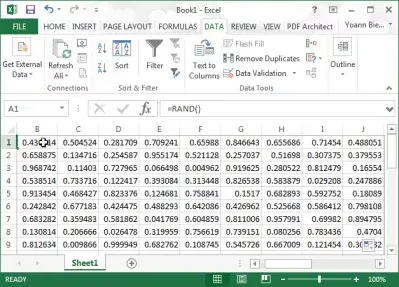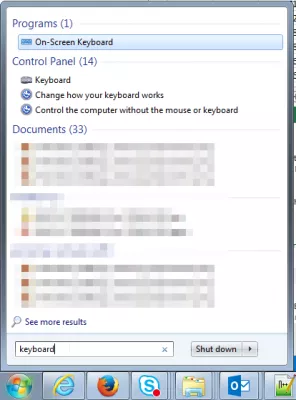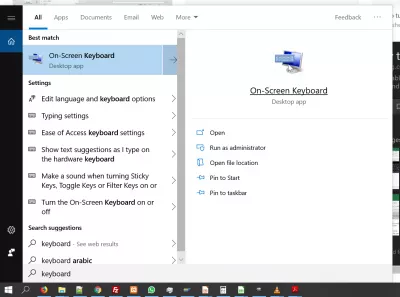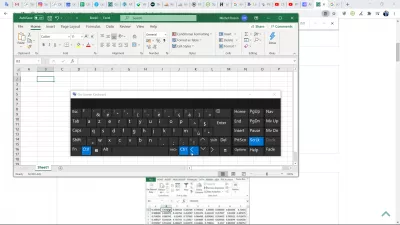Excel Selaa Liikkuvien Solujen Sijasta
Excel-nuoli liikkuu sivun sijasta solun sijasta
Jos se ilmenee, että siirrät sivun osaa katsellaan Microsoft Excel -näytössä valitun solun sijasta näppäimistön nuolinäppäimillä, älä paniikkia - ongelma on melko yksinkertainen ja se voidaan ratkaista ilman tietokoneen uudelleen käynnistämistä Microsoft Excel -ohjelma.
Kuten useimmat MS Excelin ongelmat, myös solujen liikkumattomien nuolien ratkaiseminen Excelissä on yksi yksinkertaisista MS Excelin pikavalinnoista ja kaavoista, jotka voit oppia muutamassa vaiheessa ja käyttää erilaisissa tilanteissa. Katsotaanpa, miten se voidaan ratkaista - ja miksi se edes tapahtuu.
Microsoft Excel -verkkokoulutusAvaa näytön näppäimistö ja poista SCRLK (näytön lukitus) avain ja olet valmis! Sitten voit palata Excel-markkinoinnin kaavoihin tavalliseen tapaan ja siirtyä yhdestä toiseen näppäimistön nuolinäppäimillä.
Katso täysi kävellys näytön lukitsemisesta siirtymällä näppäimistön nuolinäppäimillä ja palataksesi Excel-nykyisen solun kytkemiseen avaimilla:
Ongelman selitysYleensä, kun olet solussa A1, ja painat näppäimistön nuolinäppäintä oikealle
Odotat päätyvän valittuun soluun B1:
Jos sen sijaan näyttöruutu siirtäisi yhden solun oikeaan - edelleen valitulla solulla A1:
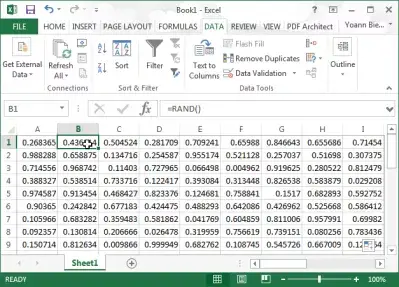
Sinun tarvitsee vain avata Windows-valikko, syöttää näppäimistö hakupalkkiin ja avata näytön näppäimistö:
Tässä Excel-ikkuna avautuu etualalle, joten ScrLk-avaimen pitäisi olla valkoinen, eli valittu:
Napsauta ScrLk-näppäintä poistamalla sen valinta:
Palaa Exceliin ja painamalla oikeaa nuolinäppäintä, kun A1-solu on valittu, siirrä valinta soluun B1
Excel ei rullata soluja nuolinäppäimillä
Ryhdy Excel Pro: Liity kurssillemme!
Nosta taitosi aloitteliikasta sankariin Excel 365 Basics -kurssillamme, joka on suunniteltu tekemään sinusta taitava vain muutamassa istunnossa.
Ilmoittautua tänne
Tämä excel-nuolilla ei ole liikkuvia soluja, kun näytön lukitusasetus on tarkistettu.
Se johtaa excel-nuolinäppäimiä liikuttamaan sivua ei solua, painamalla tätä avainta excel change -näppäimen käyttäytymisessä.
Jos nuolinäppäimet liikuttavat näytöllä ei ole solua Excelissä, avaa virtuaalinäppäimistö ja muuta näytön lukitusavainta ja Excel-nuolinäppäimiä ei siirry soluihin.
Excel selaa liikkuvien solujen sijasta
Kun Excel selaa liikkuvien solujen sijasta, vierityslukitusvaihtoehdon tahattomasta aktivoinnista johtuen on vain yksi tapa poistaa se käytöstä.
Aktivoi näytön näppäimistö ja sammuta vierityslukitusvaihtoehto valitsemalla työpöytäsovellus Windowsin hakuvalikosta näytön vasemmassa alakulmassa.
Poista sitten selauslukitus käytöstä suoraan virtuaalinäppäimistöltä.
Mille tarkoitetaan näppäimistön SCRLK-näppäintä?
Näppäimistön SCRLK-näppäin lisättiin alun perin tietokoneen näppäimistöihin, jotta sillä olisi tapa saada tietokoneikkuna vierittämään vain näppäimistöllä, mutta se ei ole ollut yhtä hyödyllinen kuin ennen, koska on mahdollista vierittää hiirellä, tai jopa sormella kosketusnäytöillä. Mutta näin ei ole aina ollut
SCRLK-näppäin näppäimistöllä: vieritä ikkunaa näppäimistön nuolillaNykyään, jos painat vahingossa tätä näppäintä tai aktivoit toiminnon ohjelmistossa, päädyt kokemusnuoliin, jotka eivät liikuta soluja Excelissä, koska nuolinäppäimet pakottavat sen sijaan lukitsemaan vieritystoiminnon.
Nuolet, jotka eivät liiku soluja Excelissä: ratkaise se poistamalla käytöstä näppäimistön SCRLK-näppäinJos olet aktivoinut kyseisen toiminnon vahingossa ja päädyt siihen, että nuolet eivät liiku soluja Excelissä, avaa vain näyttönäppäimistö etsimällä näppäimistöä Windows-valikosta ja poista vaihtoehto. Jos se on aktivoitu, näppäimistön SCRLK-näppäimen tulisi olla korostettu ja helposti tunnistettavissa.
Poista vierityslukitus käytöstä - Excel - Microsoftin tukiUsein Kysyttyjä Kysymyksiä
- Miksi Excel -sivu liikkuminen solujen sijaan tapahtuu?
- Tämä Excel -nuolien ongelma ei liiku soluilla tapahtuu, kun lukitusnäytön valintaruutu on valittu. Tämä saa Excel -nuolinäppäimet siirtämään sivua eikä solua, painamalla tätä näppäintä Excelissä muuttaa nuolinäppäimen käyttäytymistä.
- Miksi Excel -nuolinäppäimet eivät liikuta soluja, vaan liikuttavat sivua sen sijaan?
- Tämä ongelma ilmenee usein, kun Scroll Lock (SCRLK) -toiminto aktivoituu tietokoneellasi. Tämän ratkaisemiseksi avaa näytön näppäimistö Windowsissa ja deaktivoi SCRLK-avain. Kun deaktivoidaan, nuolinäppäimien tulisi toimia normaalisti Excelissä, jolloin voit liikkua solujen välillä sivua vierittämisen sijaan.
- Mitä minun pitäisi tehdä, kun Excel -nuolinäppäimet liikuttavat näyttöä solun sijasta?
- Jos Excelin nuolinäppäimet vierittävät näyttöä solujen välillä liikkumisen sijaan, se tarkoittaa yleensä vierityslukkoa. Paina näppäimistön Scroll Lock '-näppäintä poistaaksesi sen käytöstä ja palataksesi normaaliin solujen navigointiin.
- Kuinka käyttäjät voivat korjata ongelman, jossa nuolinäppäimet eivät liiku Excel -solujen välillä, vaan vierittää sen sijaan sivua?
- Tämä ongelma johtuu usein vierityslukon käytöstä. Käyttäjät voivat ratkaista tämän painamalla näppäimistön Scroll Lock -näppäintä sen poistamiseksi käytöstä. Jos näppäimistöllä puuttuu vierityslukon näppäin, sen ruudun näppäimistön avulla se voi myös ratkaista ongelman.
Excel Selaa Liikkuvien Solujen Sijasta

Yoann Bierling on verkkojulkaisun ja digitaalisen konsultointiprofiili, joka tekee globaalista vaikutuksesta tekniikan asiantuntemuksen ja innovaatioiden avulla. Intohimoinen yksilöiden ja organisaatioiden valtuuttamiseen menestymään digitaaliaikakaudella, hänet pyritään tuottamaan poikkeuksellisia tuloksia ja lisäämään kasvua koulutuksen sisällön luomisen kautta.
Ryhdy Excel Pro: Liity kurssillemme!
Nosta taitosi aloitteliikasta sankariin Excel 365 Basics -kurssillamme, joka on suunniteltu tekemään sinusta taitava vain muutamassa istunnossa.
Ilmoittautua tänne