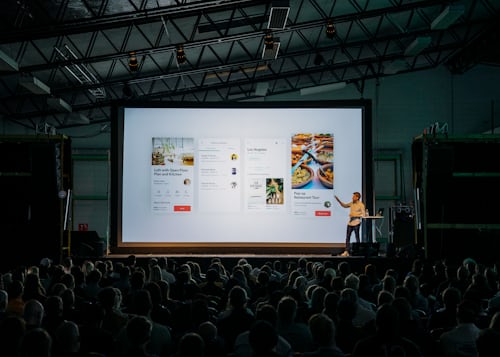Powerpoint Experts Share Their Best Powerpoint Trick
- Niftiest Powerpoint trick
- Make use of the notes area
- Personalize presentations by including images and/or content unique
- Any document can be turned into a presentation
- To maintain symmetry, align images and objects
- Your fonts should be embedded
- You shouldn’t be using the built-in SmartArt
- Powerpoint can work with raster and vector graphics at the same time!
- Getting Perfectly Aligned Objects Requires a Combination of Tools and Tricks
- Text contrast can be achieved by applying translucent overlays to photographs
- Focus on the visuals
- Distinct the text and other items into separate bodies
- Utilize the millions of free and premium templates online
- Keeping static elements the same on consecutive slides
- Using the Create button to create a new blank slide
- The power of audience-directed powerpoints as internal communication tools
- Design your powerpoint in canva and import it
- You can actually embed an online video from Youtube
- Adding Clickable Buttons to Control Slides
- Window+shift+S= magic
- Format the Quick Access Toolbar and control object names and layers
- Zooming in and out of slides is a simple trick
- Using polls for engaging my employees
- Unearthing The Most Underrated Powerpoint Trick
- Shortcuts & Hotkeys
- Less is more to deliver a strong message
- Use the *Design Ideas feature*
- Using the *‘Rehearse with Coach’*
- Use the appropriate colors
- Narrate over slides on MS Powerpoint
- Employ animation to convey data dynamically.
- Using animated flowcharts
- The morph and zoom functionality of Powerpoint comes in very handy
- Outsourcing PowerPoint templates are my best PowerPoint trick.
- Add GIFs via the photo insert option
- Controlled animation to pitch a new product
- Incorporate a background video
- Employ themes to make global adjustments
- Avoid The Common Templates
- Use visual metaphors for data
- Outsource PowerPoint templates
- Use a video as a background
- Use animations to bring research, tables, and analysis alive
- Controlled animation is one of the tools I use when making a PowerPoint pitch for a new product.
- Using the alignment feature
- Slide Master’ is one of the most underrated and rarely used PowerPoint tools
- Zoom option on the insert tab
- Make an arrow out of SmartArt that is broken
- Select a visually appealing and stylish font pair
- Adjust an image's transparency using the Shapes feature
- Text contrast can be achieved using transparent overlays on photographs
- Make a significant impact with your images
- The format painter
- Adding a background video to your presentation
- Many people don’t even know what is Format Painter
- Put your key takeaway at the top of your slide.
- Animation makes whatever you’ve created more interesting for your clients
- The customization of the quick access toolbar
- Create flowchart animations while building the slides
- Simply customize the default backgrounds to add a dash of your creativity
- Be sure to have the 'Selection and Visibility' pane open at all times
- The ‘animation of flowcharts’
- Using live polls is a fantastic approach to engage an audience
- Pick readable fonts
- “Section” option and “Replace Font”
- Template Created Specifically for You
- Use the time-saving Zoom option
- Set up your deck to auto-advance
- Use Transition and Builds Sparingly
- Create a zoom shortcut
- Minimise the Variety of Transitions
- Frequently Asked Questions
- Comments (1)
Which is your favorite? Are we missing any? Let us know in comment!
Niftiest Powerpoint trick
My niftiest Powerpoint trick has got to be the screen recording feature. While loads of people use Loom, I just open Powerpoint, create a screen recording and then right-click the video and save as mp4 to save it to my computer, where I can share it from.
Make use of the notes area
According to Emma from Safe Trade Binary Options another great trick with PowerPoint in professional environment is to make use of the notes area.
By inserting notes below your slides, you will not only be able to better explain your content to the audience that will go through your presentation, but you will also get valuable information while presenting your content in front of a larger audience.
Personalize presentations by including images and/or content unique
My favorite technique is to personalize my presentations by including images and/or content unique to whomever I am pitching or presenting to. A classic example is a slide with a headshot of someone in the audience (typically the highest-ranking executive in the prospect's team) that I ganked from LinkedIn or elsewhere, along with a bit of copy describing their individual role and challenges.
Doing this at the beginning of your presentation really wakes up your audience and gets a few laughs (if you do it right). This kind of customization also makes it abundantly clear that you are not just walking through a generic pitch. You really care about your specific audience for this specific preso -- and you put the appropriate thought and effort into it.
Any document can be turned into a presentation
Did you know that you may generate a Microsoft PowerPoint presentation from an existing Microsoft Word document? PowerPoint uses the heading styles in your Word document to put up the slides in a presentation. For example, each Heading 1 paragraph will become the title of a new slide, and each Heading 2 paragraph will become the first level of content, and so on. By going to Home > Slides > Slides from outline, you can make a presentation from an existing document. You can also do it from within Microsoft Word.
Open the document you want to use to make a PowerPoint presentation, then select Send To from the File menu, then Microsoft PowerPoint. If you don't see this option in your Word, go to File > Options and manually add it to your Quick Access Toolbar.
To maintain symmetry, align images and objects
Organizing your information neatly will aid in the successful communication of your ideas. Human minds are wired to see things in symmetrical patterns.
Part of the reason must be psychological. In this bizarre environment we find ourselves in, we desire order, and symmetry signifies order helps us make sense of the world around us. Going through each slide one by one to make sure everything is in order may be a real pain. To align all photos on a slide, first choose all of the items you want by clicking on one of them, then select the rest while holding Shift. Click Arrange > Align or Distribute in the menu bar, then select the sort of alignment you desire. Align Left, Align Right, or Center are other options. You can also choose Align Top, Middle, or Bottom for horizontal alignments. Choose Draw > Align or Distribute > Distribute Vertically or Horizontally if your items aren't equally spaced. Select the Grid/ Gridlines/ Guides option in the View menu to ensure you get a solid overview of your content and how it's organized.
Your fonts should be embedded
Fonts are a crucial component of any presentation design. Different fonts can make a message more or less trustworthy and enticing to your audience, according to numerous studies. It will also be a problem if you need to share a deck with someone who does not have all of the fonts you used. To avoid this, go to File > Options > Save and uncheck Embed fonts in the file. Another option is to save and send a pdf version of your presentation at all times.
You shouldn’t be using the built-in SmartArt
One of – if not the – most underrated PowerPoint functions is the *Group* function. First, you shouldn’t be using the built-in SmartArt. It’s useful, for sure, but you can spot that they’re pre-made from miles away. Secondly, when you’re making your own data visualizations using shapes, lines, and graphs, you don’t want to have to completely rearrange them if you decide you want to move them. Shift+Click to select all of the objects you want to group, press Ctrl+G (or Command+G on Mac) to group that selection into one object. Now you can drag that entire object as one, retaining all of your alignment, as well as letting you scale and format it as a whole. I’ve used this to streamline my workflow for creating business presentations and save myself grief. If you want to keep that object as a template, copy and paste it into a blank presentation so you can copy it into any new project that could use that custom visualization you’ve made.
Powerpoint can work with raster and vector graphics at the same time!
Basically, vector graphics are amazing because they can be scaled infinitely without losing quality, meaning that powerpoint can be used as an app to design or edit large-format documents to print like posters. Raster images (.jpg .png, etc...) are more efficient for web use, but the ability to work in a vector space is typically reserved to expensive programs meant for print production like Adobe Illustrator.
This is a more specialized use case, but when a presentation has embedded video or graphics, simply renaming the file from (.ppt) to (.zip) results in the ability to unzip and open the presentation as a folder to show all individual media elements within the presentation quickly. I use this when compositing together video recordings of presentations to use the presentation content as an on-screen graphic rather than trying to film a TV or projector screen.
Getting Perfectly Aligned Objects Requires a Combination of Tools and Tricks
In order to simulate the effect of selecting an option from a menu or clicking a button while creating courses in Studio, you may need to position objects in very exact locations on your slide. Sure, you can just drag and drop shapes and photos onto your slide to rearrange them, but what if you want to position your objects more precisely? Trying to eyeball it will be tedious at some point. Fortunately, there are a number of better options out there. You may accomplish image alignment precision with the use of both tools and methods in PowerPoint.
Text contrast can be achieved by applying translucent overlays to photographs
Creating transparent overlays over slides, films, and images is my favorite technique in PowerPoint! When you're ready to cover the slide with a solid color or gradient, simply draw a rectangle around it and then click on the Colors tab. From there, you may adjust the transparency of each color to anywhere between 20% and 100%. Using this type of object, you can dull photographs, make duo-tone overlays, darken, brighten, add exposure, or even add a vignette!
Focus on the visuals
It's a simple yet effective strategy that I recommend to all presentation designers: bleed your images and movies to the edges. Insert a photo of yourself. Crop and scale (don't stretch!) as necessary. Set it in a semi-transparent shape with enough contrast against the font color if it's needed after that. Consider some of the most impressive presentations you've ever witnessed in your life. Consider some of your all-time favorite films and television series. Their visuals occupy every pixel on the screen. Yours, too, can be like this.
Distinct the text and other items into separate bodies
Here's a text selection tip that will come in handy. You can choose two completely independent portions at the same time if you hold down Ctrl when highlighting text. This can be used to swiftly alter text, bold or highlight specific terms or phrases, or change the color of a group of non-sequential words. This method can also be used to choose other items, such as geometric shapes or photos.
Utilize the millions of free and premium templates online
My go-to trick for making my PowerPoint presentations more engaging and interesting is to utilize the millions of free and premium templates online. Microsoft offers built-in templates within PowerPoint, but they’re overused and far too recognizable. Instead, look online for a unique template that suits your theme and message while also elevating your presentation.
Keeping static elements the same on consecutive slides
For example, let’s say I’m talking about website conversions on my website. I might have three slides – each with the same title and same chart, but perhaps with a different callout box / supporting text between each slide.
This way, I’m not reliant on animations, but instead I keep a nice, clean slide by having a singular point of focus. In addition, because it’s three slides, I can seamlessly go from one to another, and the talking point I’m focused on takes up the entire slide (instead of just one section).
The final benefit is simple: It’s easy to follow for the reader!
Using the Create button to create a new blank slide
Using the Create button, which allows you to create a new blank slide. This allows you to add text, images, or shapes, and then copy and paste them on to all the slides. This is how we solved a problem:
I found that using a lot of colors in your slides can make the information more interesting. I also found that using a lot of colors in your text can make your text more readable.
The power of audience-directed powerpoints as internal communication tools
I've come to love the power of audience-directed powerpoints as internal communication tools. They're ideal for onboarding, quarterly reports, and quick-reference guides. The slide structure allows for excellent chunking of information, and including videos, diagrams, and live links is easily accomplished. It definitely requires a different approach than designing for a speech, but it's an essential part of our work these days.
Design your powerpoint in canva and import it
The most underrated MS Powerpoint trick in my opinion is to design your powerpoint in canva and import it into MS powerpoint to build the presentation. Doing this helped me to create powerpoints with world class designs and impactful transitions. I get the benefit of both tools.
You can actually embed an online video from Youtube
Many people include videos in their powerpoint, making them excessively large and difficult for online sharing.
Most people do not know that you can actually embed an online video from Youtube onto your powerpoint.
So if you have a large video, you can upload to youtube first, then go to powerpoint. Insert tab, and choose Video → Online Video and insert the youtube link.
This would save the day but please make sure there is internet connection at your presentation location.
Adding Clickable Buttons to Control Slides
This feature is not known and used by many, but it is a great idea to navigate slides on a tablet, or during a presentation, for example. It makes your presentation easy to explore and leaves an impression of professionalism.
I often use this function in meetings and I usually insert buttons with a planned schema that helps me quickly jump to the related information with a predefined clickable button. Before, I used to scroll between slides to point to a specific instance and that becomes embarrassing sometimes to dig for your own created presentation. This function has given me flexibility and ease of instant navigation.
To insert clickable buttons, follow this path: select “Insert>Shapes>Action Buttons”. In the next step, it's time to choose the action related to the button. Go to “Mouse Click” and select where the button will point.
Window+shift+S= magic
Many times it is necessary to show someone how to do something over PowerPoint. The best way to teach is to show someone the exact steps of how to do it. I often show people how to complete tasks by inserting screen captures within Powerpoint. The best way to build these PowerPoints is with the Wndws+shift+S keyboard shortcut.
The keyboard shortcut (Wndws+shift+S) allows you to create a snapshot anywhere on your screen which you can then paste it into PowerPoint. While PowerPoint has its own print screen functionality, the keyboard shortcut is universally available within Windows and saves valuable time when wanting to make a presentation with screen captures.
Format the Quick Access Toolbar and control object names and layers
1. Format the Quick Access Toolbar with useful, but hidden, features:The fast access toolbar is where you can keep your most-used tools (and features that are buried in the menus). There are a few elements in PowerPoint that I believe are vital for creating great content. Some of these features may be hidden from your view. So why not move them to the front of the work area for easier access?
- Alignment: When it comes to making your designs look tidy, alignment is key. This function aligns your screen items quickly.
- Distribution: This is a must-have feature if you wish to evenly space out screen items.
- Font: Use this menu to quickly change the font, color, and size.
- Shape Formatting: Make sure your shapes are the proper size and color, and add some useful sketching tools.
- Other: Quickly bring up missing menus or horizontally flip images.
When I work in PowerPoint, I always have the *Selection and Visibility Pane* open. This is the master control for naming and controlling the order of your layers as well as naming all of the items on your screen. You can also conceal objects on the screen so you can concentrate on what you're doing right now.
This is a straightforward suggestion. However, if you are unaware of it, you are unlikely to find it (you need to right-click off the main workspace to set it up). The ruler and drawing guidelines are essential for aligning things on your screen.
Zooming in and out of slides is a simple trick
I think zooming in and out of slides is a simple trick that helps draw in the attention of the viewers. Simply going from slide to slide can be boring after a while, but if you occasionally zoom in on a graphic or text, you are basically telling the viewer hey, pay attention to this detail - it's important. It helps break up transitions and reminds viewers to be engaged in the presentation.
Using polls for engaging my employees
Presentations are boring for 90% of the audience as they are just there to listen and understand but I’ve been using polls for engaging my employees in the presentation. It is an incredible tool that makes me feel like I'm having a discussion with my employees and less like a speaker. I need my employees to have a feeling like they understand something, yet a ton of times I need to learn from them as well - regardless of whether it's only a survey on how I'm doing. By utilizing this reasonable and straightforward addon to PowerPoint, I am asking my employees inquiries and getting the responses progressively. It's useful and it keeps them locked in. Shockingly better, their responses are shown quickly in the PowerPoint presentation, uniting them.
Unearthing The Most Underrated Powerpoint Trick
I'd have to say it's the ability to embed videos in your slides. I know, it's not really a trick per se, but most people don't seem to know about it or use it enough.
I find that embedding videos can really add interest and dynamism to a presentation, and it can be a great way to get your point across in a more engaging way. Plus, it can help keep your audience's attention from wanting too much if you have some longer passages in your talk.
So next time you're putting together a presentation, try embedding a video or two and see how it goes!
Shortcuts & Hotkeys
With years of experience, our capable designers can safely agree that the most underrated function/trick of MS Powerpoint will be its Shortcuts & Hotkeys. When it comes to cutting down the production and development time, no other feature, function, or trick comes close to it. Rather than jumping from tab\ to tab, users can easily hit the set keys and perform the function or select the feature they intend to use. A designer saves about 3-4 seconds each time using a shortcut or a hotkey. Designing a whole presentation is done by using many functions and features. Supposing the designer used about 15 functions on each slide and created 30 slides in total for the professional presentation, using shortcuts and hotkeys, the designer can save approximately half an hour! Imagine, if professionals can save about 30 minutes per presentation, how much time they can save when designing multitudes of presentations using shortcuts and hotkeys!
So, when it comes to cutting down the development and production time of MS Powerpoint Presentations, nothing beats mastering the shortcuts and hotkeys of this software.
Less is more to deliver a strong message
Less is more when it comes to delivering a strong message in a PowerPoint presentation! A minimalist design is powerful when it comes to emphasizing an important point. Avoid distracting backgrounds, animations, and music to keep your audience focused on what you have to say. At CustomersFirst
Academy, when we create presentations for our customer service training courses, we are careful not to overload the slides with too much content. Our goal is to keep it simple and clear to help our audience focus on the main topic to increase retention.
Our goal is to make complex ideas easier to understand. The most challenging part of online teaching is keeping the learners' attention and keeping it simple at the same time. By designing a minimalistic slide deck that included impactful text and visuals, we were able to focus on the main idea without giving too much information at once.
Use the *Design Ideas feature*
One of the most underrated PowerPoint tricks is to use the *Design Ideas feature* to easily and quickly create a well-designed presentation. This feature offers up multiple design ideas for your slides based on the information you have on the slide. This feature can save hours of time and help people who aren’t design-savvy create high quality and professional looking presentations with literally just a few clicks of a mouse.
Using the *‘Rehearse with Coach’*
My favorite PowerPoint trick that I find not many people know about is using the ‘Rehearse with Coach’ feature. This feature provides you with real-time feedback as you practice giving your presentation, as well as a summary at the end with notes and feedback to help you improve. It offers suggestions for better slide timing, changes that should be made to increase clarity and conciseness, suggestions to improve consistency, and so much more. You can use this feature multiple times to refine your presentation until you’re happy with it.
Use the appropriate colors
The use of color in making food powerpoint presentations has been severely underrated and to those that neglect that aspect, the audience are usually overwhelmed with excessive use of colors which eventually makes them lose focus.
Making use of the appropriate colors in power points presentation has enabled my audience several times to pay attention to what's on the screen because the colors selected are always eye friendly.
Narrate over slides on MS Powerpoint
I love having the ability to narrate over slides on MS Powerpoint.
If you have a presentation and want the voice-over to be perfect, you might want to narrate audio over the slides on MS Powerpoint rather than trying to do it in person. Most people will show the slides and provide the voice in person for a presentation, but that’s not always the best way to do it.
Instead, make sure the audio is perfect in the privacy of your home before showing it to your audience, big or small.
Employ animation to convey data dynamically.
Each time I am assigned to create a PowerPoint presentation, I frequently doubt my ability to deliver an effective presentation. The key is to make good use of animations in your PowerPoint slides.
I employ creative animation to present various statistics and data figures that are included in my work. I control the chart's appearance by picking the order of the animations and the data that displays when.
Using animated flowcharts
Using animated flowcharts with attractive PowerPoint animations is one of my PowerPoint practices. If you often present to an audience that views a lot of PowerPoint presentations, you're probably wondering, How can I spice up a PowerPoint presentation so that my audience doesn't doze off? Using flowcharts to visually represent intricate information is one of the top PowerPoint animation ideas.
However, you are not required to display the entire flowchart at once.
Rather than that, you'd like each point to display at the appropriate time so that you can discuss each one verbally.
The morph and zoom functionality of Powerpoint comes in very handy
I believe giving presentations is a two-way channel where though you need to have a set plan and agenda, but you also need to have some flexibility to steer the discussion into the direction your audience is most interested in. This is where the morph and zoom functionality of Powerpoint comes in very handy. It allows you to keep your presentations dynamic and impactful by allowing flexibility to adapt and move to the sections of interest quickly.
Outsourcing PowerPoint templates are my best PowerPoint trick.
PowerPoint templates truly do make life easier. The use of templates eliminates the need for everything to be built from scratch. Simply select a style, enter your text, and make a few minor adjustments here and there, and you'll have a pretty cool presentation. However, many people have used the basic built-in PowerPoint templates in their presentations. Avoid using Microsoft's built-in templates if you want your presentation to stand out from the crowd. I enjoy using Slides Carnival templates. It includes a sizable collection of free PowerPoint templates for business professionals.
Their collection includes templates for startups that are updated monthly, playful, inspiring, and innovative templates.
Add GIFs via the photo insert option
Knowing how to add GIFs via the photo insert option has been a great way of making my presentations more engaging.
Using this tool to spice up my presentation allowed me to streamline the onboarding process for all our remote employees, thus helping them settle into their jobs faster.
More visual aids make a presentation more appealing and memorable hence better communication of underlying ideas.
Controlled animation to pitch a new product
I employ controlled animation to pitch a new product in PowerPoint presentations.
We can use simple PowerPoint presentation techniques and tips to create animation effects for a new product launch. Animation enables me to present my product's first look in an aesthetically pleasing manner.
The most effective PowerPoint animations adhere to the less is more philosophy. I enjoy experimenting with different timings to enhance my animation's dramatic and effective quality. The most often used animations are the simplest.
Incorporate a background video
I like to incorporate a background video into my PowerPoint presentations. We've always used background images in PowerPoint, but did you know that you can also use a video as a background? Drag and drop the video onto the slide, then resize it to fill the entire slide. If you're short on footage, check out Coverr's free stock videos. If the video you input is only a few seconds long, but the discussion of your slide is much longer, simply loop it.
Employ themes to make global adjustments
It takes a long time to edit your slides one by one. That is why employing themes to make global adjustments at once is a lifesaver. If you want to modify the look of your entire presentation, go to the Design tab and select a theme from the Themes section. Go to the Variants area if you want more flexibility over the colours and fonts. To change the colour and font options, use the drop-down menu.
Become an Excel Pro: Join Our Course!
Elevate your skills from novice to hero with our Excel 365 Basics course, designed to make you proficient in just a few sessions.
Enroll Here
To create the style you desire for my presentation, I can play about the different parameters - I can use custom colours and fonts to my heart's delight. I also go to View > Slide Master to add a logo, corporate tagline, or website address to all slides. To add items to my slides, I go to the Insert tab and type in the elements I want to appear worldwide.
Avoid The Common Templates
Anyone who is familiar with Powerpoint or has sat through various presentations knows that you can use their templates. It is convenient and clear but has become common. Part of an interesting presentation is making sure that your audience is hooked right at the beginning. It is why I tend to avoid templates.
By creating your own design for your PowerPoint, it allows you to include your touch and creativity to seep in. If you match the purpose of your presentation with the design, it would make it more interesting. Once you open your presentation, one of the first things you audience will notice is the design. If it follows a theme, they will be more intrigued and they're likely to focus on the slides more.
People have become accustomed to the normal designs that they see. For a while, people gave the common reaction when I would present. However, once I personalized the design of my presentation, they became more intrigued.
They showed evident interest which is really helpful for the progression of the presentation.
Use visual metaphors for data
I use visual metaphors for my data in PowerPoint presentations.
Visuals assist everyone in quickly grasping the context of data.
Executives are accustomed to spreadsheets. However, this does not guarantee that they will enjoy it during a presentation. Attractive illustrations outperform bullet points and substandard SmartArt by a long shot.
To emphasize the scale and relationships in the data, I employ visual metaphors or analogies. While executives can look up numbers, the appropriate use of an analogy can illuminate the context. For example, the evolution of man can be used to illustrate a startup's growth over time.
Outsource PowerPoint templates
In reality, PowerPoint templates are a lifesaver. By using templates, you may save time and effort by not having to start from scratch every time. With a few clicks of the mouse and a few small tinkerings, you can create a professional-looking presentation. Many presenters, however, have relied on the pre-installed PowerPoint templates for their work. If you want your display to stand apart from the others, stay away from Microsoft's built-in templates. Use Slides Carnival's templates is a fun experience for me. An extensive variety of free PowerPoint templates for business professionals are included. Templates for entrepreneurs, as well as ones that are playful, motivating, and original, are all part of their offering.
Use a video as a background
I like to use a video as a background in my PowerPoint presentations. What if I told you that you could use a video as a background for your PowerPoint presentation? Slide in your movie and resize it to fill the entire screen. Check out Coverr's free stock videos if you're short on footage. If your video is only a few seconds long, but your slide's discussion is much longer, repeat the video.
Use animations to bring research, tables, and analysis alive
One of the biggest tricks in PowerPoint that I stick with to make my presentations score has to be credited to using animations to bring all our research, tables, and analysis alive. Many people I met and interacted with see these charts for what they are. Nothing more than that. They think that the graphs, flowcharts, and tables that they get to submit are a part of what they do. A non-living trophy of their achievement..
So, last year, I decided to change this perspective and animated our business’ graph in a digital marketing webinar brimming with prestigious attendees. I hierarchically divided the animations of my flowcharts and graphs to show in live, to walk the ones present through the struggles we went through before achieving the results we wished to see. And I am proud to say that it worked impressive, letting us bag the best presentation award for showing that all great things in life do happen with struggles and a few risks.
Controlled animation is one of the tools I use when making a PowerPoint pitch for a new product.
A new product launch can benefit from animation effects created with simple PowerPoint presentation tips and tricks. My product's first impression can be conveyed in a visually appealing way, thanks to animation. Less is more when it comes to PowerPoint animation, and this is where the best ones come from. I like to play around with different timings to make my energies more dramatic and compelling. The most frequently used animations are the most basic.
Using the alignment feature
In my opinion, this feature is the most underrated PowerPoint trick. Most people do not make use of it and assume its importance. It is beneficial, especially for virtual presentations where your audience may be using different devices to view your presentation. When I was creating my first PowerPoint, I wanted to make it attractive to my audience. I spent some time figuring out how I would ensure that all my key elements are aligned the same in every slide. When objects in a PowerPoint presentation are in line with one another, they look better. I used the alignment feature to align all my objects at the center of each slide, and they created a visual rhythm that made my presentation appealing.
Using this trick is very simple as it has options you can choose from however you want the presentation to appear. After you select and move objects in PowerPoint, guides appear to assist you in aligning and spacing them evenly. For example, they may appear when you have a box that is adjacent between two other objects on the slide. You can also use the Align options, Guides, and Gridlines to align objects and give your presentation a professional appearance.
Slide Master’ is one of the most underrated and rarely used PowerPoint tools
However insightful the content, presentation plays a big role in how the audience digests the information. This is where ‘Slide Master’ comes in. It is a super easy and helpful tool when it comes to formatting. You can apply changes across all the slides, may it be 10 or 100, with a single click. It helps in beautification, alignment, and streamlines the whole report. And it can be used across all the different slide formats.
Zoom option on the insert tab
I have a busy office 365 subscription, the latest version of PowerPoint, and the Zoom option on the insert tab. There are three Zoom options: Section Zoom, summary zoom, and slide zoom. I think this is the most underrated PowerPoint trick, but it helped me solve the issues of jumping from one section to another, while the Slide Zoom feature lets me jump to any slide in the presentation.
The Zoom feature is the best-in-class feature as I want to jump from one section or slide to another. Speaking of slide jumping, when I wanted to go from Slide 10 to Slide 55, with a regular Powerpoint Presentation, I could jump through slides 11-54. But with Zoom, I can quickly go from slides 10-55 before the issue of losing the interest of the audience has ensued.
The Summary Zoom feature makes a summary slide that is identical to the “table of contents” for the slides. I can quickly add this summary slide anywhere I want, and it doesn’t need to be the first slide in the presentation.
Make an arrow out of SmartArt that is broken
I have a simple favorite that I reach for regularly. Do you recognize the arrow type that resembles the Nike Swoosh logo? Those that begin with a tip and then gradually become thicker as they gently curve up or down? I have a simple hack for creating such an arrow that uses broken SmartArt. If you have the most recent version of PowerPoint (2016/Office 365), you may undoubtedly insert this arrow style as an icon, but it is not easily customizable (other than to recolor).
Alternately, you might do this:- 2) Ungroup
- 3) Ungroup again
- 4) Delete any superfluous shapes and text boxes, leaving only the upward arrow (or descending process) from the document.
Select a visually appealing and stylish font pair
When I'm creating PowerPoint tutorials for YouTube, I'm always thinking about tactics that are both simple to execute yet have the possible positive influence on the viewer's overall experience. In other words, if you only have 2 minutes to turn your presentation from good to outstanding, I recommend that you examine your fonts. For example, suppose you can find a gorgeous, fresh-looking font combination (one font for the headers and another for the body). In that case, you can instantly modify the way your presentation feels and appears in seconds.
Adjust an image's transparency using the Shapes feature
One of the most underrated PowerPoint hacks is if you are looking to adjust an image's transparency, but find yourself having to constantly use different third-party programs to edit it. However, unbeknown to many, this can actually be easily done within Powerpoint by using the Shapes feature. You can adjust an image's transparency by choosing a shape that is proportional to the photo you are using and adjusting it to your preference. After that, simply head to Shape Fill > Picture and choose the photo you want to insert. The photo you select should fill in the shape you inserted before, then right-click on the image and click on Format Picture. Under the paint bucket icon, you should see the Transparency option. You can also remove the shape's outline by clicking on No Outline in the format.
Text contrast can be achieved using transparent overlays on photographs
Creating transparent overlays over presentations, movies, and images in PowerPoint is one of my favorite PowerPoint tricks. You must first create a rectangle with a solid color or gradient fill to cover the slide. Then, using the right-click menu, you can adjust the transparency of each color to around 20 percent or any other number you desire, depending on the project. For example, photographs can be dimmed, duotone overlays created, darkened, brightened, exposures added, vignettes added, and pretty much anything else involving colors may be accomplished with this type of object. Most importantly, you may easily copy it between slides or even between separate PowerPoint presentations! It's fantastic to be aware of and to use.
Make a significant impact with your images
It is a simple, elegant, yet sometimes neglected approach that I recommend to presentation designers of all levels: bleed your inserted photos and movies to the boundaries of your presentation. Please upload your photograph. Scale (don't stretch!) and trim your image as needed. If a semi-transparent form with adequate contrast against the text color is required, this should be done next. Consider some of the most impressive presentations you've ever witnessed. For example, consider some of your favorite movies and television series as well. Their visuals take up all of the available screen real estate.
The format painter
My favorite and possibly the most underrated MS Powerpoint trick is the format painter.
I use it to save time on copy pasting one element’s format onto other elements within the same slide. People who have tried copy and pasting one element’s format to many others know the excessive time consumption of the process.
When using Format Painter, all i had to do was click the first element and tap the designated icon. Then, I clicked on the second element and the tool did my formatting for each element without the need to manually run it.
When formatting was finished, all I had to do was press the escape button and the changes were already saved.
Adding a background video to your presentation
One of the best tricks that I have used in PowerPoint that has helped me in a lot of good ways will be adding a background video to your presentation.
Presenting your presentations in the form of videos will create a sort of interest in the minds of listeners and visuals make things easily understandable. With this option, it is very easy to explain to the clients about the construction and each part of the condo in detail. The zoom option in PowerPoint has also made presentations easier through which we can jump to any slide from the first slide by clicking that option.
Powerpoint presentations have always made businesses easier for people.
Many people don’t even know what is Format Painter
I believe that using Format Painter in MS Powerpoint is the most underrated trick ever. Many people don’t even know what it is and how helpful this tiny feature is when it comes to saving time.
I usually have to prepare lengthy presentations for meetings. Creating a hundred slides is not an easy task and it took up a lot of my time. But, using Format Painter has been a life changer.
If you’ve ever had to copy and paste a certain format to different slides, you know how time-consuming the process is. If those slides are almost around 100, then this task seems nearly impossible. But, that’s not the case with Format Painter. All you have to do is click the first element, hit Format Painter, and click the second element.
Life has been super easy for me ever since I started making use of Format Painter. Now, I can create long presentations in no time.
Put your key takeaway at the top of your slide.
This works extremely well for content-heavy slides or data slides. Why? it gives your audience the conclusion before they analyze the data. When you present data only, you are forcing the audience to make sense of the data for themselves. It's mental work. You may also be allowing them to draw their own conclusions, which may be wrong or at least irrelevant to your topic.
Sure, you could verbally state the takeaway, but if they are reading content or scanning a graph, they may not be focusing on you, the speaker.
When you have your takeaway at the top, it can also serve as a prompt for you to state the takeaway before you dive into your content.
Animation makes whatever you’ve created more interesting for your clients
The most underrated, and under-used Powerpoint trick in my humble opinion, is one of its most obvious functions that doesn’t get anywhere near the praise that it so rightfully deserves, and that’s Animation. Okay, so it isn’t animation in the strictest sense of the word, as it doesn’t transform a presentation into a cartoon at the touch of a button, but what it does do is make whatever you’ve created more interesting for your clients.
Whether it’s because it taps into the Saturday morning part of our childhood memories, or the movement and changing dynamic of a presentation is an instant attention grabber, isn’t for me to say or speculate on. But what I can tell you is that it’s saved my bacon a couple of times, as it’s helped me to sell what would otherwise have been an overly complicated pitch to clients on more than a few occasions as it made it more interesting and easier to sell, and at the day, that’s what a tool that you can use for business is supposed to do isn’t? Make life, and business easier and more fun…
The customization of the quick access toolbar
One of the most underrated MS PowerPoint tricks in my opinion is the customization of the quick access toolbar. The quick access toolbar is where you can put your most frequently used features. There are a handful of features that can be used in PowerPoint to improve the content and that can be customized and grouped in the quick access toolbar as per the users' convenience. You can put your alignment tools, distribution tools, shapes, fonts as well as flip images, missing menus in the quick access toolbar.
For me, when working on PowerPoint, having the quick access toolbar at my disposal helps me work faster and in a more organized way. With my tools at the grasp of my mouse, it becomes easier to perform tasks such as align my texts or images, type in different shapes and fonts, as well as browse various font shapes and sizes to make my presentation look good.
Create flowchart animations while building the slides
Flowcharts tend to be more interactive and easy to understand. Flowcharts in a PowerPoint presentation can help to simplify even the most intricate and complex
problems.
Include more images inside a slide compared to text. Visual cues are easier to comprehend compared to textual information. It also helps to improve the attention span of the viewers, making it a wholesome
interactive session.
Monochromatic presentations can get slightly boring for longer durations. This is when playing with colors can do the magic. When creating the presentation, you can color coordinate the information to make it look more enthralling. However, prevent too many bold colors together as it may not be the most visually pleasing. Maintain a proper color contrast throughout the slides.
Simply customize the default backgrounds to add a dash of your creativity
You may find most people using the default backgrounds for their PowerPoint presentations. However, to stand out from the rest, you can simply customize the default backgrounds according to your interests and add a dash of your creativity to your presentation.
Keep a goal of adding more images into your presentation than textual information. Images or visuals are best perceived by people, which is why it can be the best way to demonstrate a solution to a problem via a
PowerPoint presentation.
Aligning your graphics can make a significant impression on your slide. You can either keep them under a single line or place them at each edge of the slide to make it more interactive. However, avoid making a mess with too many images on a single page of the slide, as this can be tough to concentrate and decipher.
Be sure to have the 'Selection and Visibility' pane open at all times
For an easier time controlling all the design elements on your screen while working on a PowerPoint presentation, be sure to have the 'Selection and Visibility' pane open at all times. Having this pane open will allow you to name each element on the screen, and layer them based on the order you choose. The pane also has a 'Hide/ Hide All' selection that allows you to hide as many elements as you want so that you can focus on the one you are currently working on.
The ‘animation of flowcharts’
The most underrated MS PowerPoint trick is the ‘animation of flowcharts’, in my opinion. This feature is unused in many presentations that results in the audience becoming bored easily.
I have used animation to bring my flowcharts to life. It has been quite an engaging factor in my presentations, as complex information is displayed in a fun way.
This way all the important data is not brought in a single go. You can explain each step with the animated flowchart. It makes your presentation much easier to understand as well.
Here is how you can create a moveable flowchart:
- Right-click the element you want to animate in the flowchart.
- Then, choose the animation style you want.
- You can adjust the style, speed, and effect from the setting panel.
- Repeat till your chart is complete.
Using live polls is a fantastic approach to engage an audience
Using live polls in a PowerPoint presentation is a fantastic approach to engage an audience. What's impressive about this is that if you ask the audience a question, rather than having them shout out their answers or write them on a whiteboard, you can have them respond on their mobile devices and see the results display on the slide in real-time. This technique can be used with various questions, including free response, word clouds, and multiple choice. I used the 'SlideLizard' plug-in for PowerPoint, which started the poll automatically as I reached a specific slide in the presentation. Using smart placeholders, I could embed the poll results in the presentation slides, style the presentation the way I desired, and even incorporate animations! I added a countdown to limit the response time as my audience was large and could then project the results to the audience. The results were later saved for further interpretation.
Pick readable fonts
The most important PowerPoint tip is to pick readable fonts. I've seen several cases where a person was so focused on making their PowerPoint presentation look attractive that theyoverlooked the significance of the font.If you use a font that is visually appealing but difficult to read, there is no point in preparing the presentation in the first place. The reason anybody is requested to give a presentation is to make the other person obtain a clear picture of your ideas and thoughts. That's why you should always keep things simple and elegant.
“Section” option and “Replace Font”
I create a lot of PowerPoints. Often my project requires me to harvest slides from previous PowerPoints to add to my current slideshow. The “Section” option and “Replace Font” are my most used tricks for this purpose. The “Section” option is a lifesaver but is not underrated. I think it gets quite enough appreciation already.I do think the “Replace Font” option is underrated, probably because there are multiple ways of doing this task. The beauty of “Replace Font” is that PowerPoint automatically populates the list of all fonts used in the entire slideshow and makes them editable in one place. I can replace each font with my master font for that PowerPoint from my Home tab. I prefer this method as a final step to my presentation because I don’t wonder if I missed a slide or a caption somewhere.
Maria Hanson is a digital marketer with Clearsurance.comTemplate Created Specifically for You
If the pre-made PowerPoint templates aren't quite cutting it for you, you may actually design your own from the ground up. In PowerPoint, there is a master editor that allows you to build a custom slide that can subsequently be used as a template for other slides.
Increase the use of visuals and decrease the use of wordsA disproportionate amount of text on your PowerPoint slides may detract from your presentation. In order to urge your audience to listen, instead of using words, consider using relevant visuals with minimum text. You can utilize photographs you've shot, images from PowerPoint's visual library, or images from publicly available web resources.
Format PainterOne thing that Painter does is save you time. That is the only thing that it does. There's a lot of it, in fact. The location of this time-saving feature on your PowerPoint ribbon is as follows. Anyone who has attempted to copy and paste the format of one element to a large number of other items on the same deck, or on 50 different slides, understands how time-consuming the process can be. And it is in this manner that you will complete your assignment considerably more quickly and effectively.
Use the time-saving Zoom option
To help get away from that linear, slide-to-slide PowerPoint look I use the time-saving Zoom option to make the presentation more visually interesting and dynamic.
As the name suggests, you can zoom in on a portion of a slide and jump to that section to better show the overall theme and context of the slideshow. Or you can Zoom out allowing your audience to see all the slides in your presentation as thumbnails. If someone wants to go back and verify something they’ve already seen you can simply Zoom out to the thumbnails and click on the desired slide, saving you the added stress of having to remember where it was in your presentation.
Set up your deck to auto-advance
One of the most underrated PowerPoint tricks is to set up your deck to auto-advance. I developed this trick during the 2012-2013 school year when I was supposed to present to a large group of students (1,000+) how technology can be used in the classroom. To practice my talk and make sure I covered all of the topics, I recorded a screen capture video with PowerPoint and manually advanced slides. This process was extremely time consuming, and if, for any reason, my computer decided to power down during my practice session, I would lose half of my presentation. So instead of going through this lengthy process each time I practiced, I decided to create two identical decks: one for practicing and one for presenting. Like this, if the computer shuts down during practice, I can resume from where I left off at present. It's also an excellent backup precaution because you never know if something might happen during your presentation (such as a power failure) that causes you to lose everything you've presented so far.
Use Transition and Builds Sparingly
Object builds, also understood as animations, should only be used two to three times and not on every slide. An easy “Wipe Left-to-Right” animation is fit for a bullet point. For transitions between slides, use an utmost of two to three different types of transition effects. It enhances the presentation experience.
Create a zoom shortcut
The zoom is so helpful, especially when you need to go to a specific slide. For example, you are in a slide that shows a summary of what you have discussed so far and someone asks if you can show the statistics again - all you have to do is jump from that slide to the other. Without the zoom function, you'd have to go through all the slides. But if you plan ahead, you can create a zoom shortcut so you don't have to go through all the other slides. It saves a lot of time and effort, especially when you are presenting, and it keeps your audience's interest.
Minimise the Variety of Transitions
People frequently decide that a PowerPoint presentation is dull or motionless after producing one. They begin to employ transitions at this time. Various transitions are then employed to 'bring the presentation to life.' This, however, is not the way to go. PowerPoint has the most varied transitions, which are sometimes perceived as annoying and juvenile. A basic 'fade' effect to transition from slide to slide is sufficient. Once again, the phrase less is more applies.
Frequently Asked Questions
- Can I do screen recording in Powerpoint?
- All the best powerpoint presentation experts know that this program has a screen recording feature. To do this, just open the application, create a screen recording and then save it in mp4 format to your device.
Become an Excel Pro: Join Our Course!
Elevate your skills from novice to hero with our Excel 365 Basics course, designed to make you proficient in just a few sessions.
Enroll Here