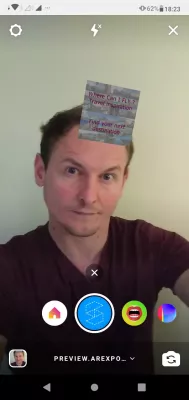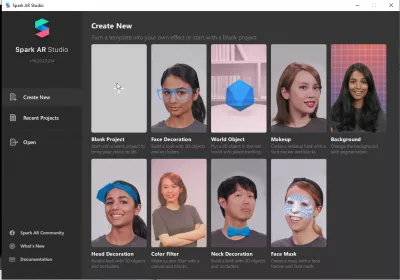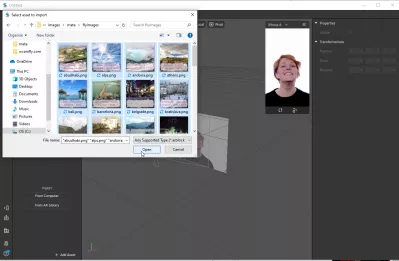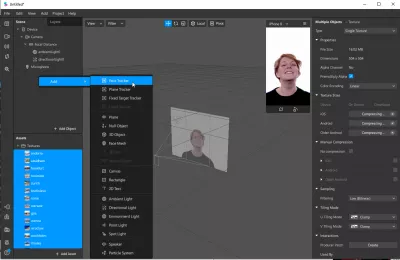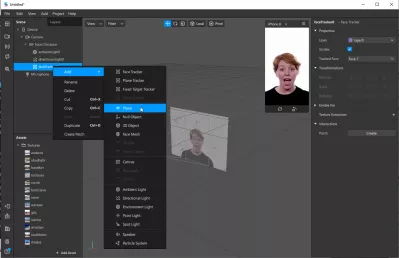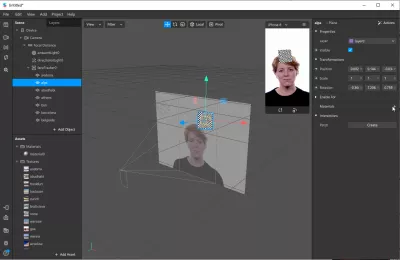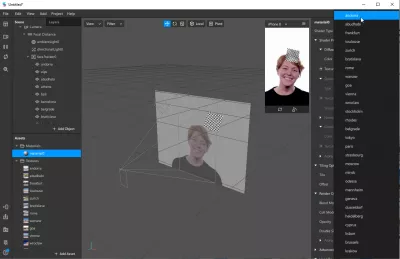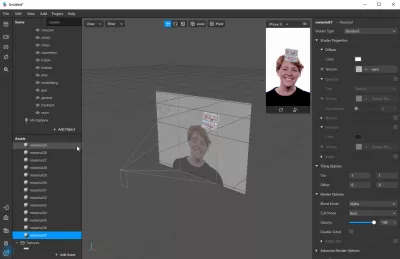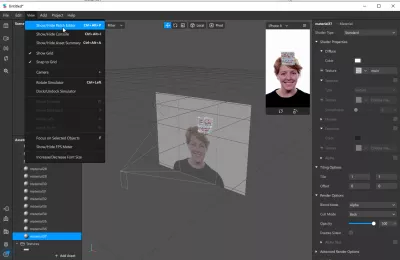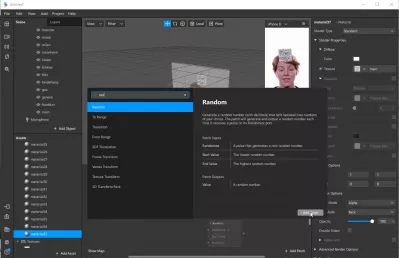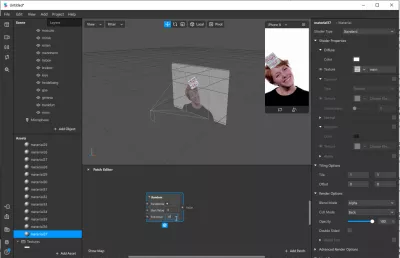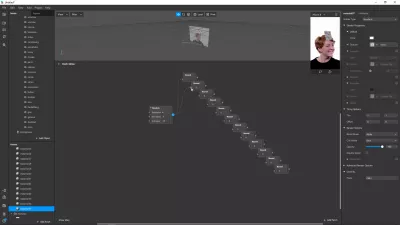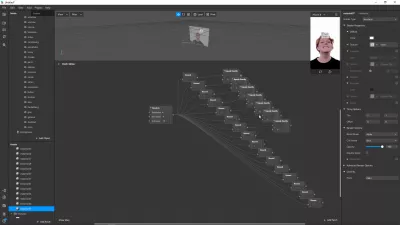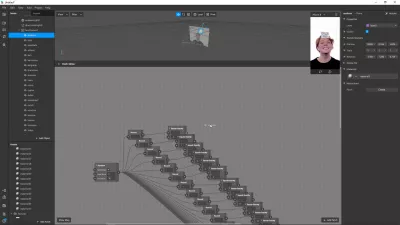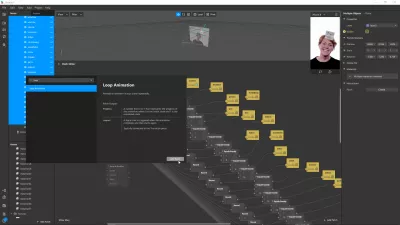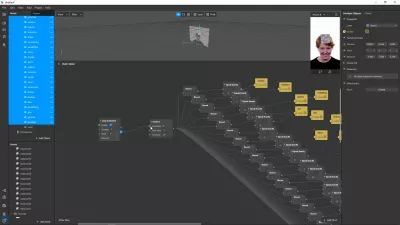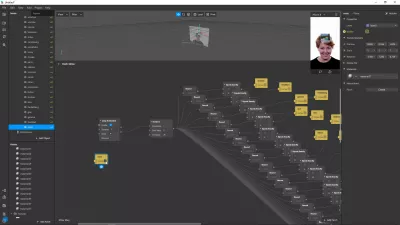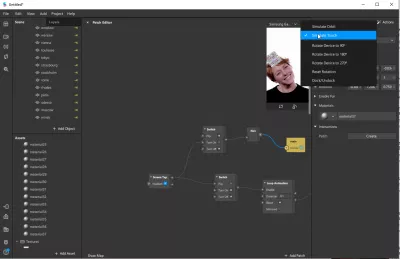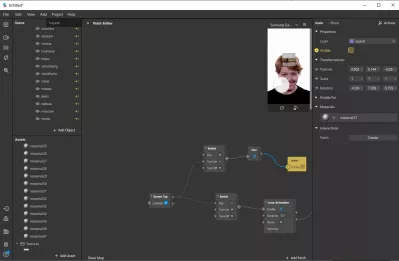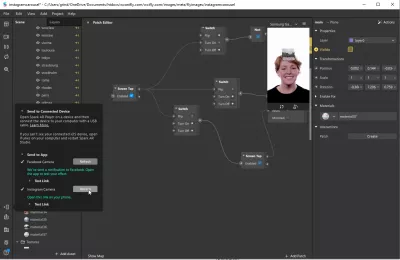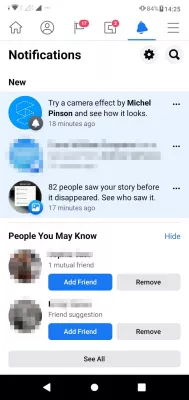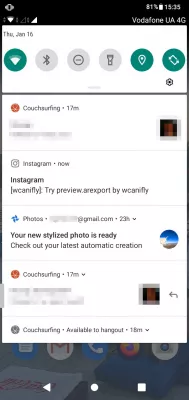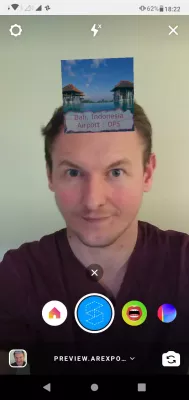Comment créer un filtre que suis-je pour Instagram dans Spark AR Studio?
- Comment créer un filtre AR sur Instagram?
- 1- Téléchargez toutes les photos en tant qu'éléments
- 2- Ajouter un facetracker d'avion par actifs
- 3- Lier chaque facetracker à un actif avec un matériau
- 4- Créer un sélecteur aléatoire
- 5- Ajoutez une solution par images
- 6- Bouclez l'animation et démarrez-la en appuyant sur l'écran
- 7- Publiez votre filtre Instagram AR!
Comment créer un filtre AR sur Instagram?
Créer votre propre filtre de réalité augmentée Qu'est-ce que vous êtes peut être fait simplement à l'aide du logiciel Spark AR Studio, en utilisant un projet vierge, en mettant un sélecteur d'entiers aléatoires et en ajoutant une solution par image. Cela affichera un sélecteur qui change rapidement, qui sera arrêté sur une image aléatoire de la sélection, afin de créer un filtre que vous filtrez pour Instagram.
Voir ci-dessous une procédure pas à pas complète pour créer votre propre Instagram que filtrez-vous et partagez-le avec tous vos amis sur votre compte Instagram privé ou professionnel et partagez-vous l'histoire Instagram sur Facebook, ou créez-le pour votre Page d'entreprise Facebook ou vos histoires privées après l'avoir fait la Publication d'effet Instagram sur Spark AR Hub.
Comment je crée le filtre What Pokemon Are You d'InstagramTéléchargement de Spark AR Studio
1- Téléchargez toutes les photos en tant qu'éléments
Commencez par créer un projet vierge dans la fenêtre principale de Spark AR Studio.
À partir de ce canevas vierge, commencez par sélectionner toutes les images que vous souhaitez utiliser pour votre projet et importez-les à l'aide du bouton d'importation, ou en les faisant glisser et en les déposant dans la zone appropriée.
Assurez-vous que les images sont déjà optimisées, sinon vous rencontrerez des problèmes plus tard, au cas où vous importeriez trop de photos et qu'elles sont trop grandes. La taille finale du package ne peut en aucun cas dépasser 40 Mo, ce qui inclut tous les actifs, mais aussi, plus les packages de filtres AR Instagram et Facebook AR sont bas, mieux c'est - idéalement, ils devraient finir à moins de 1 Mo pour être faciles à télécharger.
2- Ajouter un facetracker d'avion par actifs
L'étape suivante consiste à ajouter un facetracker général qui suivra les mouvements du visage, et auquel les images seront attachées, et se déplacera en conséquence. Faites un clic droit dans la zone de la scène et sélectionnez ajouter> suivi du visage.
Ensuite, sous ce facetracker nouvellement créé, ajoutez un élément plan par image qui a été important et qui sera utilisé dans Instagram ce que vous filtrez en cliquant avec le bouton droit sur le tracker principal et en sélectionnant ajouter> élément plan.
Assurez-vous de renommer chaque élément plan en conséquence, sinon il pourrait facilement devenir désordonné et difficile de les reconnaître entre eux.
Une fois tous les éléments du plan créés, un par image d'actif, sélectionnez-les tous et déplacez-les comme vous le souhaitez dans l'écran principal.
Par défaut, le facetracker est au milieu du visage, mais vous voudrez peut-être que vos images soient affichées au-dessus de la tête par exemple, ou devant une partie spécifique du visage.
3- Lier chaque facetracker à un actif avec un matériau
Après avoir créé tous les éléments plans, sélectionnez-les un par un et activez-les pour les matériaux sur le côté droit - sélectionnez un nouveau matériau à chaque fois.
Pour chaque nouveau matériau créé, sélectionnez-le, cliquez sur texture et affectez-lui la texture correspondante. Chaque élément plan doit avoir un matériau créé auquel une texture est affectée. Répétez l'exercice pour chaque texture.
À la fin, vous devriez vous retrouver avec le même nombre d'éléments d'asset de texture, d'éléments plans sous un facetracker et d'actifs matériels, chacun d'eux étant lié à une texture correspondante.
4- Créer un sélecteur aléatoire
Maintenant que tous les actifs sont créés et liés entre eux, et qu'ils sont correctement placés sur le tracker de visage suivi sur la caméra, il est temps de commencer à coder le sélecteur aléatoire - ne vous inquiétez pas, tout sera visuel, il n'y aura pas une seule ligne de code.
Commencez par afficher l'éditeur de correctifs à l'aide de la vue du menu Spark AR Studio> afficher / masquer l'éditeur de correctifs.
utorial: Utilisation de Spark AR Studio Patch EditorPour chaque élément que nous ajouterons dans l'éditeur de patch, il est possible de l'ajouter en cliquant avec le bouton droit dans la zone des éléments du patch et en utilisant la fonction de recherche d'éléments en tapant quelques lettres liées au patch que nous voulons utiliser.
Dans certains cas, des correctifs seront proposés par l'application, dans d'autres cas, il faudra les retrouver nous-mêmes dans le catalogue de correctifs à l'aide de cette fenêtre.
Commencez à créer votre premier patch en saisissant le mot RANDOM et en sélectionnant le patch RANDOM correspondant.
Maintenant, cet élément aléatoire sera utilisé pour générer un nombre aléatoire à partir de 0 et se terminant à la quantité d'images que nous voulons randomiser moins un.
Dans notre cas, avec 37 images, notre compteur aléatoire commencera à 0 et se terminera à 36.
5- Ajoutez une solution par images
Maintenant que nous avons créé un sélecteur de nombres aléatoires, nous devons créer une solution par image.
Il existe plusieurs façons de le faire, par exemple en créant une fonction d'arrondi par image.
Une fois les patchs ronds créés, ajoutez un élément ÉGALEMENT EXACTEMENT par image finale.
Chaque élément EQUALS EXACTLY correspondra à un autre entier, à partir de 0 jusqu'au nombre maximal d'images moins un, dans notre cas, il sera de 36.
Enfin, faites glisser et déposez chaque élément plan du facetracker - ou en une seule fois - et déposez-le près des éléments exactement égaux. N'oubliez pas de cliquer sur la flèche avant la propriété visible de l'un d'entre eux - ce qui signifie que la propriété de visibilité sera déclenchée par la fonction exactement égale.
Ensuite, continuez en reliant tous les éléments ronds au patch aléatoire, chaque patch rond à un étant exactement correct, et chaque égal à exactement patch à un élément plan du facetracker.
6- Bouclez l'animation et démarrez-la en appuyant sur l'écran
Lorsque tous les éléments ont été liés, il est temps d'ajouter une boucle, afin de parcourir en continu tout le test, et de sélectionner un autre élément plan à afficher à la fois, montrant ainsi l'effet carrousel d'Instagram ce que vous filtrez.
Ajoutez une animation de boucle à la zone de patch.
Liez l'animation de boucle au patch aléatoire, ce qui signifie que pendant que l'animation de boucle est active, elle déclenchera l'élément de patch aléatoire, jusqu'à ce que la boucle soit terminée.
Enfin, nous voulons commencer par montrer une image statique, une image principale. Ajoutez l'image principale avant l'animation de boucle, ajoutez un élément d'écran tactile et ajoutez deux éléments switch plus un élément not.
Nous allons commencer par un tapotement d'écran: par défaut, nous ne voyons que l'image principale, qui est visible.
Spark AR: Les règles de création de filtres pour InstagramLe premier élément de commutation rendra l'image principale non visible lorsque le toucher de l'écran est déclenché.
Le deuxième élément de commutation démarre l'animation de boucle en même temps que l'image principale est masquée, affichant ainsi le carrousel d'images.
7- Publiez votre filtre Instagram AR!
Et que plus, notre Instagram ce que vous filtrez est prêt, il est maintenant temps de le tester.
Dans la fenêtre d'aperçu du smartphone, sélectionnez l'option de simulation tactile et cliquez sur l'écran pour démarrer le processus de sélection d'image aléatoire!
Pour réinitialiser l'émulation du smartphone et appuyez à nouveau pour commencer, utilisez l'icône de réinitialisation dans la barre d'outils de gauche, sous le menu fichier.
Ensuite, pour vérifier le résultat, utilisez l'option d'envoi vers l'application dans la barre d'outils en bas à gauche.
En utilisant l'option caméra Facebook, vous recevrez une notification privée sur Facebook pour vous inviter à tester votre nouveau filtre Facebook AR en privé.
En utilisant l'option appareil photo Instagram, vous recevrez une notification privée sur Instagram pour vous inviter à tester votre nouveau filtre Instagram AR en privé.
Les deux auront le même effet - vous pourrez tester votre filtre de réalité augmentée en privé sur votre propre appareil, et également prendre de précieuses captures d'écran qui seront nécessaires pour télécharger le filtre AR dans Spark AR Hub.
Spark AR Hub
Yoann Bierling est un professionnel de l'édition Web et du conseil numérique, ayant un impact mondial grâce à l'expertise et à l'innovation dans les technologies. Passionné par l'autonomisation des individus et des organisations à prospérer à l'ère numérique, il est poussé à fournir des résultats exceptionnels et à stimuler la croissance grâce à la création de contenu éducatif.