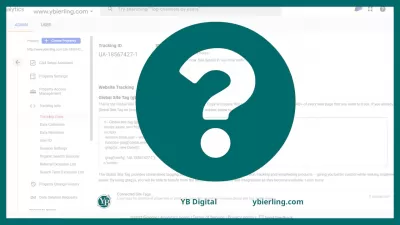Google Analytics, Comment Ajouter Un Site Web À Votre Compte Et Obtenir Un Identifiant De Suivi
Façons d'ajouter un identifiant de suivi au site web
Configuration d'un compte Google Analytics et l'ajout du code de suivi à votre site Web est la première étape pour collecter des statistiques. Cet article présente plusieurs façons d'installer Google Analytics sur votre site Web (blog, boutique en ligne, etc.). Nous déterminerons également ce que Google Analytics est, comment ajouter un site Web à votre compte et obtenir un identifiant de suivi.
Pourquoi vaut-elle la peine d'installer Google Analytics sur votre site Web?
Google Analytics est un service de Google conçu pour les webmasters et les optimiseurs qui vous permet d'analyser le comportement des utilisateurs sur le site. Les informations collectées sont hébergées sur un serveur distant de Google.Lorsque vous ajoutez un site Web à Google Analytics, vous pourrez obtenir 4 composants principaux : la collecte de données, le traitement des données, la personnalisation et la création de rapports. Chaque fois qu'un visiteur visite le site, un code de suivi est exécuté dans son navigateur.
Avec cet outil, vous savez:
- Combien de personnes visitent votre site.
- Quelles pages ils visitent.
- Combien de temps ils dépensent sur le site.
- Quel pourcentage d'utilisateurs ont fait une conversion (achat, abonnant à une lettre d'information, remplissant un formulaire de contact, etc.).
- Quelle vitesse votre site se charge.
- Combien de personnes affichent le site sur les appareils mobiles
- Le nombre moyen de pages utilisateurs visite par visite.
- Et ainsi de suite, et ainsi de suite ... il y a une mer de possibilités.
Cependant, commencez avec les bases, c'est-à-dire ajouter un code de suivi de base.
Créer un compte Google Analytics
Pour obtenir le code de suivi, vous devez d'abord créer un compte avec Google Analytics, puis créer un service (qui aura un numéro spécial UA-XXXXXXXXX-Y).
Si vous avez déjà un compte et un service Google Analytics, vous pouvez ignorer cette étape.
Sinon, accédez au site Web Google Analytics et créez un compte.Utilisez les instructions prêtes à l'emploi de Google pour cela. Il ne sert à rien de les dupliquer dans cet article.
Si vous avez un compte Google (par exemple, vous utilisez Gmail ou YouTube), tout ce que vous avez à faire est de vous connecter avec ces informations et de créer un compte GA.
Lorsque vous créez un compte, le premier service et la vue seront prêts automatiquement.
Pour que vos statistiques de blog soient visibles dans Google Analytics, vous devez ajouter un code de suivi à votre site Web.
Cela peut être fait de la manière suivante:
- Google Tag Manager (recommandé).
- À travers le panneau de contrôle du site.
- Collez le code directement dans le HTML de votre site Web.
Nous recommandons la mise en œuvre à l'aide de Google Tag Manager, c'est-à-dire un gestionnaire de balises. En bref, il s'agit d'une application de navigateur autonome à partir de laquelle vous pouvez ajouter divers scripts à votre site.
Si dans le futur que vous voulez ajouter, par exemple:
- Code de remarketing,
- Pixel Facebook,
- Script utilitaire de chaleur,
- Suivi des événements dans Google Analytics.
Ensuite, vous n'avez pas à fumer dans le code source du site. Vous pouvez ajouter tout cela au niveau Google Tag Manager. Sans assistance au développeur.
C'est une solution facile à utiliser et sécurisée. Surtout pour les personnes non techniques.
Ajout de Google Analytics à l'aide de Google Tag Manager est un excellent moyen de s'habituer à cet outil et de l'ajouter correctement à votre site Web.
Le défaut de le faire peut entraîner des problèmes de suivi. Au lieu de cela, ajoutez le conteneur Google Tag Manager de toute façon - ne créez pas une balise de suivi de Google Analytics.
Comment installer Google Analytics via Google Tag Manager
Vous devez d'abord créer un compte Google Tag Manager.
Allez à https://tagmanager.google.com/, cliquez sur Créer un compte et créer un nouveau compte et un nouveau conteneur.Lorsque l'écran suivant apparaît, conservez la tabulation fermée. Vous aurez besoin de ces codes immédiatement.
Maintenant, pour la partie la plus importante, qui ajoute le code GTM aux sections et sur chaque sous-optique de votre site.
Apprenez les bases du référencement: Inscrivez-vous aujourd'hui!
Stimulez la visibilité et le trafic de votre site Web en maîtrisant les principes fondamentaux du référencement avec notre cours de base facile à suivre.
Commencer à apprendre le référencement
Stockez des plateformes ou des solutions d'offre WordPress vous permettant d'insérer n'importe quel code dans ou depuis votre panneau d'administration. Bien sûr, sans interférer avec le travail du modèle de site.
Ensuite, nous présenterons l'installation de GTM sur un site en utilisant l'exemple de WordPress.
- Ouvrez votre panneau d'administration WordPress dans un nouvel onglet.
- Aller à l'apparence - Editeur.
- Dans la liste à droite, trouvez et cliquez sur Sujet Titre.
- Dans le code source, recherchez le snippet et coller le code GTM pour la pièce directement en dessous de celui-ci (premier en haut dans l'écran précédent).
- Recherchez maintenant l'extrait et collez la deuxième partie du code GTM juste après cette balise.
- Cliquez sur le bouton Mettre à jour. Prêt!
Tagging avec Google Analytics code de suivi
Ouvrez Google Tag Manager et ajouter une nouvelle balise.
Entrez les détails suivants:
- Nom: UA - vue page.
- Type de Tag: Universal Analytics.
- Suivi Type: Page.
- paramètres Google Analytics.
- Cliquez sur Nouvelle variable.
Insérez votre numéro de suivi.
Règle: Toutes les pages.
Enregistrer l'étiquette.
Maintenant, cliquez sur le bouton « Aperçu » gris.
Assurez-vous que le suivi fonctionne.
Maintenant, il reste à vérifier si vous avez ajouté le GTM et le code de suivi GA correctement.
Allez à votre site Web.
Vous verrez une fenêtre de prévisualisation Google Tag Manager en bas de l'écran.
Si vous voyez UA-Pageview entre les balises déclenchées, alors tout fonctionne.
L'utilisation des plugins
Certains sites Web ont des plugins dédiés avec lequel vous pouvez facilement personnaliser le chargement de code de suivi. Ceci est une solution populaire, en particulier sur les sites WordPress.
Plugins WordPress préférés comprennent Analytics Tracker ou Google Analytics de MonsterInsights - juste télécharger et de les exécuter, puis collez l'ID de suivi dans le champ correspondant dans les paramètres. Cependant, vous pouvez également utiliser la possibilité d'entrer un code de suivi grâce à des plugins tels que Yoast ou All in One SEO - plugins populaires pour personnaliser l'optimisation SEO de votre site.
L'ID de suivi dans le All in One SEO plugin sur votre site WordPress est simplement inséré dans le module Paramètres Google.
L'avantage de cette solution est que vous ne avez pas besoin d'accès aux fichiers système - il suffit de coller le code de suivi dans le champ spécifié par le plug-in. Ceci est une garantie de la mise en œuvre réussie du code UA sur la page, et non d'insérer le code dans le fichier d'en-tête (via Apparence - Editeur - En-tête).
Pourquoi? Parce qu'il arrive que lorsque WordPress est mis à jour, il supprime les balises insérées dans l'éditeur. Par conséquent, en utilisant un plug-in dans ce cas est une solution plus facile que de changer constamment le code manuellement dans l'éditeur.
Apprenez les bases du référencement: Inscrivez-vous aujourd'hui!
Stimulez la visibilité et le trafic de votre site Web en maîtrisant les principes fondamentaux du référencement avec notre cours de base facile à suivre.
Commencer à apprendre le référencement