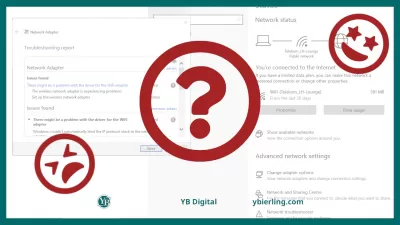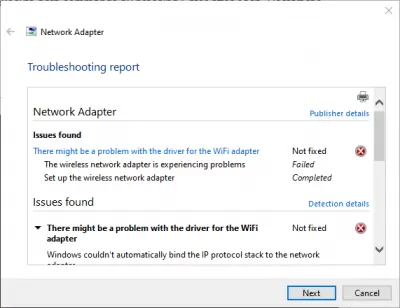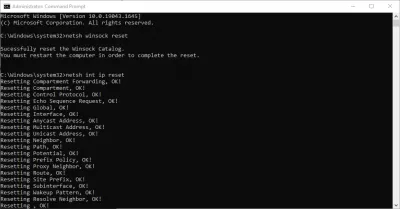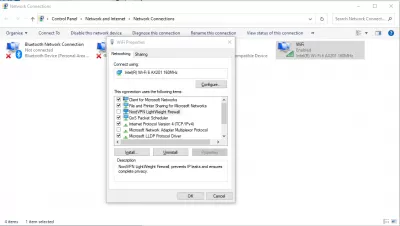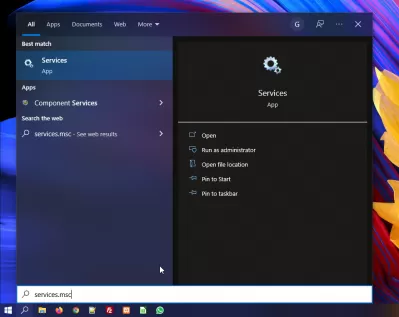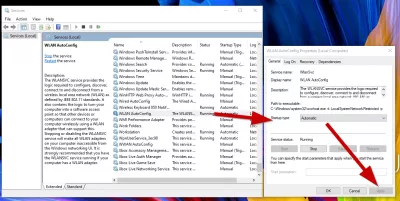Windows 10 ne peut pas trouver le wifi après réinitialisation de l'adaptateur réseau
- De quel genre de problèmes sont-ils?
- Problèmes Internet dans Windows 10
- Comment réinitialiser les paramètres Internet et réseau dans Windows 10?
- Un exemple d'erreur avec un adaptateur réseau
- Étape 1: Accédez à la fenêtre de l'adaptateur réseau
- Étape 2: ouvrir le panneau d'administration: invite de commande
- Étape 3: Accédez aux connexions réseau
- Étape 4: Accédez à General-Services-App
- Étape 5: Ouvrez l'onglet Services (local)
- Il y a toujours une solution!
- Questions Fréquemment Posées
De quel genre de problèmes sont-ils?
Aujourd'hui, nous ne pouvons pas imaginer une seule minute de nos vies sans Internet; La plupart des gens l'utilisent complètement et partout. Internet offre aux gens de nombreuses opportunités: ils peuvent apprendre et acquérir des connaissances; visiter les expositions et les bibliothèques; communiquer et appeler par le biais des réseaux sociaux; développer des projets; recevoir et traiter; Apprenez et suivez les nouvelles; Regardez des films et écoutez de la musique et bien plus encore. Par conséquent, il est naturel que la possibilité d'accéder à Internet soit pris en charge par de nombreux appareils différents: ordinateurs personnels, ordinateurs portables, smartphones, tablettes. Ils se connectent tous à Internet de différentes manières: utiliser un câble, en utilisant une «connexion Wi-Fi» ou en utilisant des capacités d'accès mobile via les services d'opérateurs mobiles.
Parfois, il existe différents problèmes de connexion tels que aucune connexion, une connexion limitée, l'incapacité à accéder aux lecteurs de réseau ou à parcourir des sites Web, etc. Dans ce cas, nous rencontrons des problèmes lors de la connexion à Internet ou via un réseau local dans Windows. Ou nous recevons des notifications d'erreur contenant de tels codes d'erreur. Il arrive que la connexion ou la fonction Wi-Fi de l'ordinateur portable ne fonctionne pas ou qu'il y ait une défaillance des paramètres de connexion. Cette situation est très bouleversante et tente de trouver indépendamment un moyen de sortir de la situation. Il existe différents problèmes de connexion Internet et solutions pour différents types de réseaux et connexions Internet dans le système d'exploitation Windows.
Problèmes Internet dans Windows 10
Très souvent, dans Windows 10, il y a des problèmes avec Internet. Il existe de nombreuses instructions pour résoudre divers problèmes auxquels les utilisateurs de Windows 10 sont le plus souvent confrontés. Et si presque tous les problèmes ou erreurs se produisent, il est recommandé de réinitialiser les paramètres de votre réseau. Cette procédure agit très souvent comme une solution à de nombreux problèmes différents, voire incompréhensibles.
Lorsque vous utilisez le système d'exploitation Windows 10, vous pouvez utiliser la fonction de réinitialisation réseau intégrée pour réinitialiser automatiquement les adaptateurs réseau et les composants réseau. Cette fonction supprime d'abord tous les adaptateurs réseau installés, puis les réinstallera. Il définit également les paramètres initiaux pour d'autres composants réseau.
Dans Windows 10, vous pouvez réinitialiser les paramètres réseau via les paramètres. Cette fonctionnalité a été introduite après l'installation de la mise à jour 1607. Précédemment. Cela n'était possible que via la ligne de commande, en utilisant des commandes spéciales. Maintenant, cela peut également être fait en exécutant les commandes nécessaires, ou vous pouvez tout rendre beaucoup plus facile en cliquant sur un bouton dans les paramètres. Cette fonctionnalité a été conçue pour aider les utilisateurs à résoudre les problèmes de connexion après la mise à niveau de leur système d'exploitation vers Windows 10 à partir d'une version précédente de Windows. Il peut également être utile pour aider les utilisateurs à résoudre les problèmes de connectivité réseau qui peuvent survenir plus tard lors de l'utilisation.
La réinitialisation des paramètres du réseau lui-même effacera complètement tous les paramètres du réseau et réinstallera les adaptateurs réseau. En général, après la réinitialisation des paramètres du réseau et le redémarrage, tout ce qui concerne le réseau et la connexion Internet seront réinitialisés aux paramètres d'usine. À l'état, c'était immédiatement après l'installation de Windows 10.
Cette méthode peut aider à résoudre un grand nombre d'erreurs. Parmi lequel: la connexion est limitée, l'erreur ne peut pas se connecter à ce réseau lorsque Internet ne fonctionne pas via Wi-Fi, ou l'erreur Cet ordinateur manque un ou plusieurs protocoles réseau dans Windows 10. seulement si Le problème est dans votre ordinateur et non dans votre FAI ou votre routeur Wi-Fi. De plus, la réinitialisation des paramètres du réseau peut être utile en cas de problèmes auxquels les utilisateurs sont confrontés lors du partage Wi-Fi dans Windows 10.
Un point important - cette procédure supprimera complètement tous les paramètres de connexion Internet et paramètres réseau. Si vous configurez une sorte de connexion Internet, vous devrez le remettre en place.
Comment réinitialiser les paramètres Internet et réseau dans Windows 10?
Tout est élémentaire ici.
- Ouvrez le démarrage et accédez aux paramètres.
- Accédez à la section réseau et Internet.
- Dans l'onglet d'état, cliquez sur Réinitialiser le réseau.
- Cliquez sur le bouton Réinitialiser maintenant.
- Confirmez la réinitialisation en cliquant sur OUI.
- L'ordinateur redémarrera.
Tous les paramètres réseau seront réinitialisés aux valeurs par défaut d'usine. Si vous avez du mal à vous connecter à un réseau Wi-Fi, essayez à nouveau de vous connecter.
Un exemple d'erreur avec un adaptateur réseau
Nous allons maintenant analyser une erreur typique avec un adaptateur réseau et la façon de le résoudre étape par étape afin que vous puissiez répéter chaque étape et trouver une solution au problème de connexion.
Étape 1: Accédez à la fenêtre de l'adaptateur réseau
Dans la fenêtre de l'adaptateur réseau, on nous montre un rapport de dépannage. Il est caractérisé comme non engagé - sans succès. Cela nous permet de savoir que des problèmes ont été trouvés, peut-être un problème avec le conducteur de l'adaptateur Wifi. Ou l'adaptateur de réseau sans fil rencontre des problèmes. Ce rapport vous demande de configurer votre adaptateur réseau sans fil. Problème trouvé - Windows n'a pas pu lier automatiquement la pile de protocole IP à l'adaptateur réseau. Si nous trouvons des problèmes, nous continuons.
Étape 2: ouvrir le panneau d'administration: invite de commande
Devenez un Excel Pro: Rejoignez notre cours!
Élevez vos compétences du novice au héros avec notre cours de base Excel 365, conçu pour vous rendre compétent en quelques séances.
Inscrivez-vous ici
Nous voyons que cela est officiel de Microsoft Corporation et tous les droits réservés. Vous devez réinitialiser avec succès le répertoire Winsock. Vous devez redémarrer votre ordinateur pour terminer la réinitialisation. Ensuite, nous vérifions que toutes les lignes ont été rincées avec succès.
Étape 3: Accédez aux connexions réseau
Chemin de navigation: Panneau de configuration - Réseau et Internet - Connexions réseau
Sous les connexions réseau, sélectionnez les propriétés Wi-Fi. Cette connexion utilise divers éléments qui doivent être correctement vérifiés pour la confirmation. Portez une attention particulière au pare-feu léger Nord VPN. Description de cet élément - Nordvpn Le pare-feu léger empêche les fuites IP et assure une confidentialité complète. Confirmer et passer à autre chose.
Étape 4: Accédez à General-Services-App
Pour entrer, nous écrivons dans la barre de recherche: Services.MSC pour ouvrir l'application Windows Services.
Nous allons à tous - Application Services - Confirmer, cela nous donnera la possibilité de créer les paramètres nécessaires.
Étape 5: Ouvrez l'onglet Services (local)
Travaillez sur l'onglet Services et sélectionnez WLAN AutoConfig. La colonne de gauche contient une description détaillée de WLAN AutoConfig, ainsi que la possibilité d'arrêter et de redémarrer le service.
Sélectionnez WLAN AutoConfig et accédez aux paramètres. En général - Sélectionnez le type de démarrage - Statut automatique et applique.
Voir des exemples sur la photo ci-dessous.
Il y a toujours une solution!
Nous avons essayé de faire face au problème populaire lorsque Internet Wi-Fi cesse de fonctionner dans Windows 10 après avoir réinitialisé l'adaptateur réseau.
Nous avons examiné les problèmes possibles avec Internet qui peuvent survenir après avoir réinitialisé l'adaptateur réseau sur une fenêtre installée 10. Ils ont montré qu'en pratique, les problèmes peuvent être très différents, mais il y a toujours une solution au problème!
Questions Fréquemment Posées
- Que faire si Windows 10 ne peut pas trouver le Wi-Fi après avoir réinitialisé l'adaptateur réseau?
- Si vous ne pouvez pas vous connecter au WiFi après la réinitialisation des paramètres réseau, lisez soigneusement les conseils de l'article ci-dessus. Ces conseils résoudront votre problème.
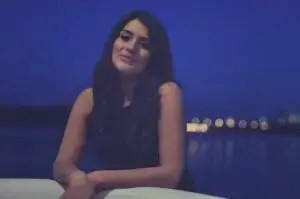
Freelancer, auteur, créateur de sites Web et expert SEO, Elena est également spécialiste fiscale. Elle vise à mettre le plus d'informations de qualité à la disposition du plus, pour les aider à améliorer leur vie personnelle et professionnelle.
Devenez un Excel Pro: Rejoignez notre cours!
Élevez vos compétences du novice au héros avec notre cours de base Excel 365, conçu pour vous rendre compétent en quelques séances.
Inscrivez-vous ici