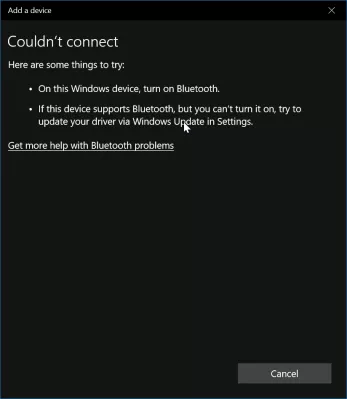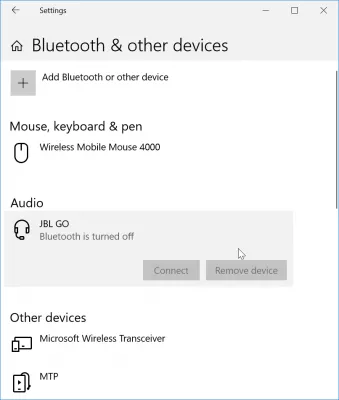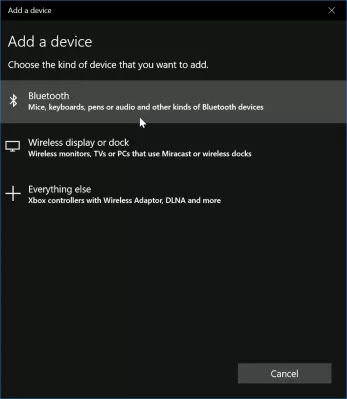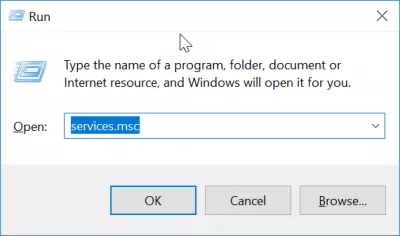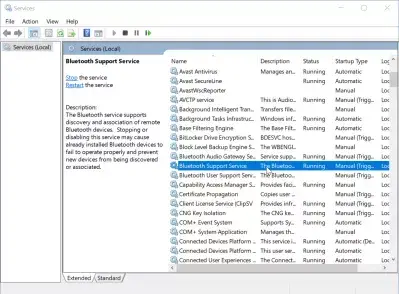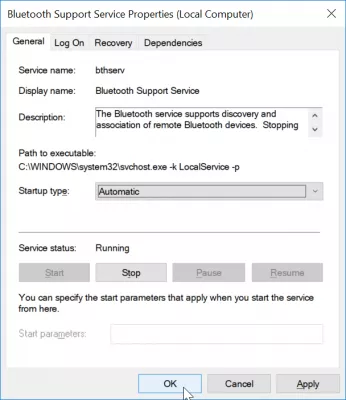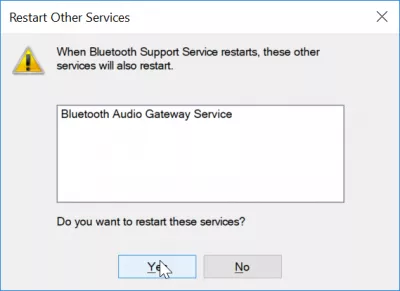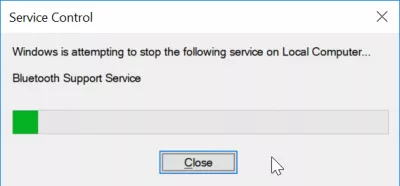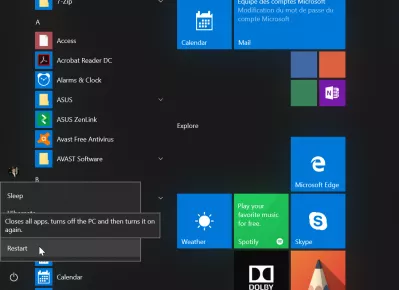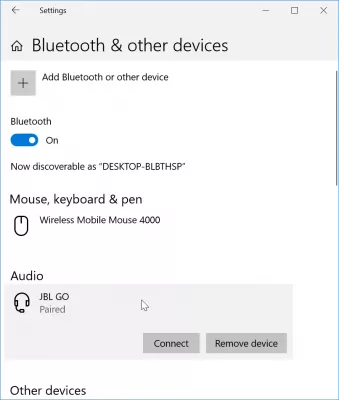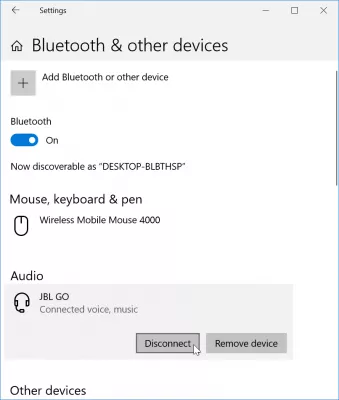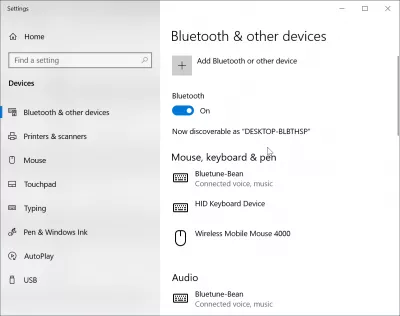Windows 10 पर कनेक्ट नहीं है, लेकिन ब्लूटूथ को कैसे हल करें?
- ब्लूटूथ हेडफ़ोन के लिए आसान समाधान जोड़ा गया है लेकिन विंडोज 10 से जुड़ा नहीं है
- विंडोज 10 पर लैपटॉप से ब्लूटूथ स्पीकर कैसे कनेक्ट करें?
- Windows ब्लूटूथ समस्या को कनेक्ट नहीं कर सका
- ब्लूटूथ सपोर्ट सर्विस का इस्तेमाल करें
- Windows को पुनरारंभ करने का प्रयास करें
- समस्या का विवरण
- लैपटॉप ब्लूटूथ काम नहीं कर रहा है, क्या करना है?
- अक्सर पूछे जाने वाले प्रश्न
- टिप्पणियाँ (1)
ब्लूटूथ हेडफ़ोन के लिए आसान समाधान जोड़ा गया है लेकिन विंडोज 10 से जुड़ा नहीं है
ऐसा हो सकता है कि एक ब्लूटूथ डिवाइस, जैसे हेडसेट, जिसे पहले जोड़ा गया था और विंडोज इंस्टॉलेशन पर जुड़ा हुआ है, अचानक ब्लूटूथ स्पीकर के साथ समाप्त होने पर कोई आवाज नहीं उठाने में असमर्थ है। इसके कई संभावित कारण हैं, और कई समाधान जो आपको अपने डिवाइस को फिर से कनेक्ट करने की अनुमति दे सकते हैं।
विंडोज 10 पर लैपटॉप से ब्लूटूथ स्पीकर कैसे कनेक्ट करें?
विंडोज 10 पर एक ब्लूटूथ स्पीकर को लैपटॉप से कनेक्ट करने के लिए, ब्लूटूथ सेटिंग्स को खोजने के लिए विंडोज सर्च विकल्प का उपयोग करें, जिसमें आप विंडोज 10 ब्लूटूथ हेडफोन या अन्य डिवाइस के लिए सेट करने के बाद इसे मैन्युअल रूप से खोज कर सकते हैं। ब्लूटूथ खोज, आमतौर पर डिवाइस के ब्लूटूथ बटन पर एक लंबे प्रेस द्वारा। उसके बाद, डिवाइस को कंप्यूटर के साथ जोड़ दिया जाएगा, जिसका अर्थ है कि यह एक कामकाजी और विश्वसनीय डिवाइस के रूप में स्वीकार किया जाता है, और जब तक यह हाइबरनेशन मोड से वापस आ जाता है, तब तक लैपटॉप को अनलॉक करने के बाद भी उपलब्ध रहेगा। एक ब्लूटूथ माउस का मामला, यहां तक कि एक लैपटॉप पर अक्षम टचपैड के मामले में भी काम करेगा।
ब्लूटूथ और अन्य डिवाइस विंडोज मेनू में, यदि आप पहले से जोड़े गए डिवाइस को कनेक्ट करने में सक्षम नहीं हैं, तो कोशिश करने वाली पहली चीज़ ब्लूटूथ या अन्य डिवाइस को जोड़ने पर क्लिक करना है।
डिवाइस मेनू जोड़ने में, यह देखने के लिए कि क्या Windows स्थापना से समस्या आ रही है या नहीं, ब्लूटूथ का चयन करें।
Windows ब्लूटूथ समस्या को कनेक्ट नहीं कर सका
यदि डिवाइस यहां दिखाई देता है, तो बस इसे फिर से कनेक्ट करें। यदि ऐसा नहीं होता है, और एक संदेश कनेक्ट नहीं हो सका, तो कंप्यूटर के ब्लूटूथ नियंत्रक के साथ समस्या।
सेवा ऐप खोलें, जिसे मेनू> सेवाओं के माध्यम से, खोज> सेवाओं के माध्यम से या कुंजी प्रोग्राम + पॉप दबाकर, कुंजी प्रोग्राम प्रोग्राम पॉप-अप प्राप्त करने के लिए एक्सेस किया जा सकता है जिसमें आप services.msc टाइप कर सकते हैं और एंटर दबा सकते हैं ।
ब्लूटूथ सपोर्ट सर्विस का इस्तेमाल करें
सेवा ऐप में, ब्लूटूथ समर्थन सेवा ढूंढें, और इसे खोलें।
यहां, स्टार्ट-अप प्रकार को मैन्युअल से स्वचालित में बदलें, क्योंकि यह हो सकता है कि ब्लूटूथ सेवा सिस्टम द्वारा ठीक से शुरू नहीं हुई है, जबकि ब्लूटूथ को स्वचालित रूप से प्रारंभ करना चाहिए। जब भी आप ब्लूटूथ डिवाइस को कनेक्ट करना चाहते हैं तो आपको इसे चलाने की उम्मीद नहीं है।
मैन्युअल से स्वचालित स्टार्टअप प्रकार में परिवर्तन की पुष्टि करने के बाद, एक पॉपअप ब्लूटूथ ऑडियो गेटवे सेवा को पुनरारंभ करने के लिए पुष्टि मांगेगा, जो ब्लूटूथ समर्थन सेवा से जुड़ा हुआ है। हां कहें, क्योंकि हम वास्तव में ब्लूटूथ सेवा को पुनरारंभ करने का प्रयास करना चाहते हैं।
एक प्रगति पट्टी ब्लूटूथ सेवा पुनरारंभ की प्रगति दिखाएगी, जो आमतौर पर केवल कुछ सेकंड लेनी चाहिए।
Windows को पुनरारंभ करने का प्रयास करें
यदि ब्लूटूथ डिवाइस से कनेक्ट करना अभी भी असंभव है, तो अगला समाधान कंप्यूटर को पुनरारंभ करना है।
विंडोज़ में वापस, ब्लूटूथ डिवाइस से कनेक्ट करना अब संभव होना चाहिए, क्योंकि कनेक्ट बटन को अब ग्रे नहीं किया जाना चाहिए।
एक एक्सेल प्रो बनें: हमारे पाठ्यक्रम में शामिल हों!
हमारे एक्सेल 365 बेसिक्स कोर्स के साथ नौसिखिए से हीरो तक अपने कौशल को ऊंचा करें, आपको केवल कुछ सत्रों में कुशल बनाने के लिए डिज़ाइन किया गया है।
यहां दाखिला लें
कनेक्शन के बाद, बटन डिस्कनेक्ट से कनेक्ट होने से बदलना चाहिए, यह साबित करना कि ब्लूटूथ डिवाइस अब विंडोज से सही ढंग से जुड़ा हुआ है।
समस्या का विवरण
ब्लूटूथ जोड़ा गया लेकिन कनेक्ट नहीं हुआ, ब्लूटूथ स्पीकर जोड़ा गया लेकिन कोई आवाज नहीं, ब्लूटूथ हेडसेट जोड़ा गया लेकिन कनेक्ट नहीं हुआ, ब्लूटूथ हेडफोन कनेक्ट नहीं होंगे, मेरा ब्लूटूथ क्यों काम नहीं कर रहा है।
लैपटॉप ब्लूटूथ काम नहीं कर रहा है, क्या करना है?
यदि आपका लैपटॉप ब्लूटूथ काम नहीं कर रहा है, तो निम्न समाधान एक के बाद एक आज़माएँ:
विंडोज 10 सेटिंग्स से अपने ब्लूटूथ को फिर से चालू और बंद करें,
डिवाइस के फ़्लाइट मोड का उपयोग करके अपने कंप्यूटर कनेक्शन को फिर से चालू और वापस चालू करें,
डिवाइस मैनेजर का उपयोग करके अपने ब्लूटूथ ड्राइवरों को अपडेट करें,
Unpair और युग्म फिर से ब्लूटूथ डिवाइस।
इन समाधानों को आज़माने के बाद, ब्लूटूथ आइकन को सिस्टम नोटिफिकेशन ट्रे में वापस होना चाहिए, यह दर्शाता है कि अब इसका उपयोग करना संभव है।
यदि ऐसा नहीं है, तो यह एक हार्डवेयर समस्या हो सकती है, और शारीरिक मरम्मत के लिए तकनीकी सहायता से संपर्क करना बेहतर हो सकता है।
विंडोज 10 में ब्लूटूथ समस्याओं को ठीक करेंअक्सर पूछे जाने वाले प्रश्न
- ब्लूटूथ हेडफ़ोन को जोड़ने के साथ समस्या को हल करने का अंतिम तरीका क्या है?
- यदि ब्लूटूथ हेडफ़ोन पेयर किया गया, लेकिन कनेक्ट नहीं किया गया तो समस्या को हल करने का अंतिम तरीका डिवाइस को रिबूट करना है। फिर आप ब्लूटूथ डिवाइस से कनेक्ट करने में सक्षम होंगे क्योंकि कनेक्ट बटन को अब बाहर नहीं किया जाना चाहिए।
- क्या समस्या निवारण कदम उन मुद्दों को हल कर सकते हैं जहां ब्लूटूथ डिवाइस जोड़े जाते हैं लेकिन विंडोज 10 में कनेक्ट करने में विफल होते हैं?
- Windows सेटिंग्स> अपडेट और सुरक्षा> समस्या निवारण में ब्लूटूथ समस्या निवारक को चलाकर शुरू करें। सुनिश्चित करें कि ब्लूटूथ सेवाएं चल रही हैं, डिवाइस मैनेजर के माध्यम से ब्लूटूथ ड्राइवरों को अपडेट करें, और इसे फिर से पेयर करने के लिए डिवाइस को हटा दें।

योन बायरलिंग एक वेब प्रकाशन और डिजिटल परामर्श पेशेवर है, जो प्रौद्योगिकियों में विशेषज्ञता और नवाचार के माध्यम से एक वैश्विक प्रभाव बनाता है। डिजिटल युग में पनपने के लिए व्यक्तियों और संगठनों को सशक्त बनाने के बारे में भावुक, उन्हें असाधारण परिणाम देने और शैक्षिक सामग्री निर्माण के माध्यम से विकास को बढ़ाने के लिए प्रेरित किया जाता है।
एक एक्सेल प्रो बनें: हमारे पाठ्यक्रम में शामिल हों!
हमारे एक्सेल 365 बेसिक्स कोर्स के साथ नौसिखिए से हीरो तक अपने कौशल को ऊंचा करें, आपको केवल कुछ सत्रों में कुशल बनाने के लिए डिज़ाइन किया गया है।
यहां दाखिला लें