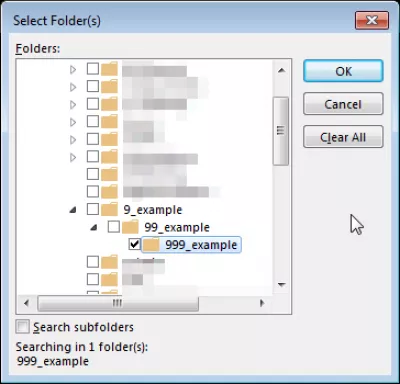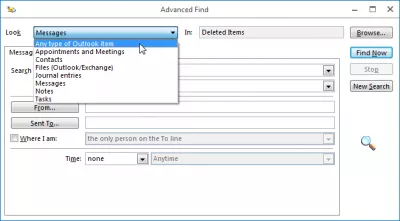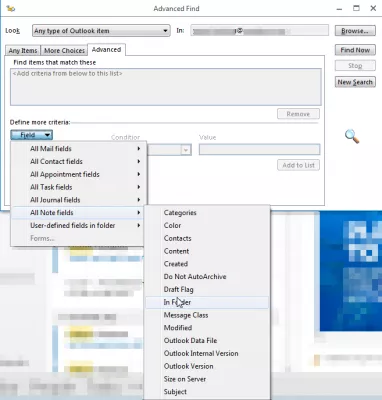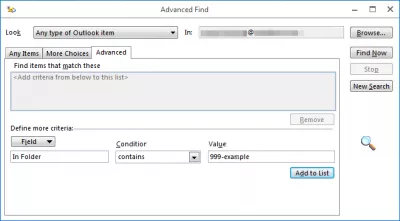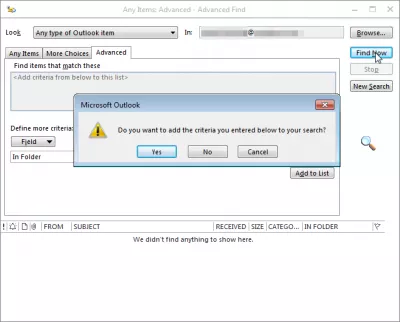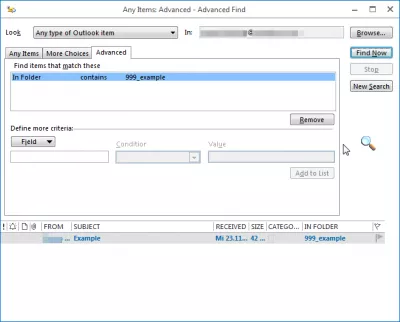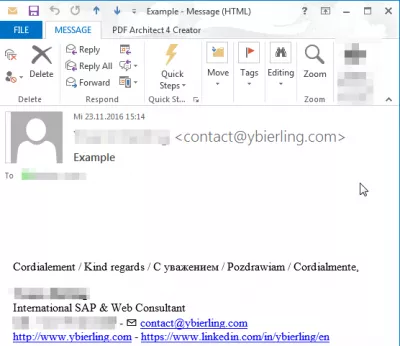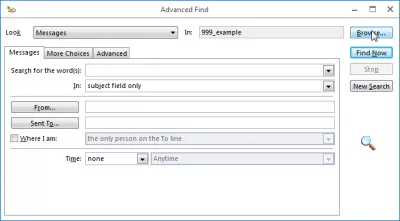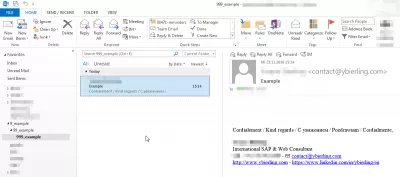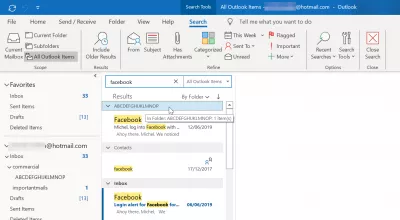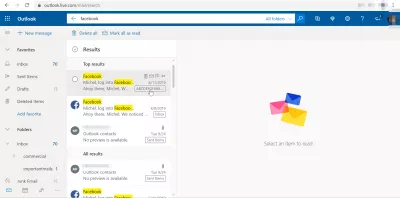आउटलुक कुछ आसान चरणों में ईमेल का फ़ोल्डर ढूंढता है
- आउटलुक में खोए हुए फ़ोल्डर को कैसे ढूंढें?
- आउटलुक ढूंढें फ़ोल्डर ईमेल में है
- आउटलुक यह पता लगाता है कि एक ईमेल किस फ़ोल्डर में है
- आउटलुक में एक फ़ोल्डर की तलाश कैसे करें?
- आउटलुक नाम से फ़ोल्डर ढूंढें
- मैं Outlook में खोए हुए फ़ोल्डर को कैसे पुनः प्राप्त करूं?
- वेबमेल आउटलुक ईमेल का फ़ोल्डर लगता है
- अक्सर पूछे जाने वाले प्रश्न
- टिप्पणियाँ (17)
आउटलुक में खोए हुए फ़ोल्डर को कैसे ढूंढें?
खोज टैब उन्नत विकल्पों का उपयोग करके, सामग्री, प्रेषक, कैलेंडर अपॉइंटमेंट्स और मीटिंग्स या यहां तक कि आउटलुक कॉन्टैक्ट्स द्वारा ईमेल ढूंढना संभव है, और देखें कि वे पदानुक्रम के किस फ़ोल्डर में स्थित हैं, आउटलुक उन्नत खोज टूल का उपयोग करके।
फ़ोल्डर को खोजने के लिए एक विस्तृत गाइड के नीचे देखें आउटलुक ईमेल कुछ आसान चरणों का पालन करने के साथ है।
आउटलुक ढूंढें फ़ोल्डर ईमेल में है
बिना गलती के Outlook में फ़ोल्डर पदानुक्रम से फ़ोल्डर को गलती से स्थानांतरित करना बहुत आसान है - और इसे वापस ढूंढना काफी मुश्किल है।
हालांकि, इसे वापस ढूंढना संभव है, और यहां तक कि यह देखने के लिए कि यह पदानुक्रम में कहां स्थित है - उन्नत खोज में जाकर, उस फ़ोल्डर में ईमेल ढूंढना, ईमेल खोलना और पदानुक्रम में अपनी स्थिति की तलाश करना।
शॉर्टकट CTRL + SHIFT + F के साथ, उन्नत खोज उपकरण खोलकर प्रारंभ करें।
उन्नत खोज उपकरण: CTRL + SHIFT + Fआउटलुक यह पता लगाता है कि एक ईमेल किस फ़ोल्डर में है
वहां, लुक फ़ील्ड में, किसी भी प्रकार का आउटलुक आइटम चुनें
टैब उन्नत पर जाएं, और फ़ील्ड => सभी नोट फ़ील्ड्स => फ़ोल्डर में विकल्प का चयन करें।
उस फ़ोल्डर के नाम या आंशिक नाम के अंतर्गत दर्ज करें जिसे आप ढूंढ रहे हैं, और सूची में जोड़ें पर क्लिक करें।
यदि आपने अभी सूची पर क्लिक करते समय सूची में क्लिक नहीं किया है, तो Outlook आपको सूची में अपना मानदंड जोड़ने का प्रस्ताव देगा, हां पर क्लिक करें।
अभी खोजें पर क्लिक करने के बाद, आपको अपनी खोज में समान नाम वाले फ़ोल्डर में स्थित ईमेल की सूची दिखाई देगी।
उस फ़ोल्डर में से किसी एक पर डबल क्लिक करें जिसे आपने उस फ़ोल्डर में संग्रहीत किया था जिसे आप खोलने के लिए देख रहे हैं।
आउटलुक में एक फ़ोल्डर की तलाश कैसे करें?
एक बार मेल में, CTRL + SHIFT + F के साथ एक नई उन्नत खोज विंडो खोलें, नया खोज उपकरण मेल के फ़ोल्डर में खोजने के लिए पहले ही सेटअप हो जाएगा।
एक एक्सेल प्रो बनें: हमारे पाठ्यक्रम में शामिल हों!
हमारे एक्सेल 365 बेसिक्स कोर्स के साथ नौसिखिए से हीरो तक अपने कौशल को ऊंचा करें, आपको केवल कुछ सत्रों में कुशल बनाने के लिए डिज़ाइन किया गया है।
यहां दाखिला लें
ब्राउज़ करें पर क्लिक करें ...।
और बिंगो! आप यहां पदानुक्रम देख सकते हैं जिसके अंतर्गत फ़ोल्डर स्थित है।
अपनी आउटलुक विंडो पर वापस जाएं, फ़ोल्डर फ़ोल्डर में अपने फ़ोल्डर में नेविगेट करें, और आप कर चुके हैं।
आउटलुक नाम से फ़ोल्डर ढूंढें
किसी फ़ोल्डर के नाम से सीधे खोजना संभव नहीं है। हालांकि, अगर आप उस फ़ोल्डर में संग्रहीत ईमेल के बारे में कोई भी जानकारी याद रखने में सक्षम हैं, जैसे कि प्राप्तकर्ता का नाम, प्रेषक ईमेल, उदाहरण के लिए टेक्स्ट विवरण, उस ईमेल को देखना संभव है, और यह देखें कि यह कौन सा फ़ोल्डर है, और कहां Outlook उन्नत खोज विकल्पों का उपयोग कर फ़ोल्डर पदानुक्रम में है।
मैं Outlook में खोए हुए फ़ोल्डर को कैसे पुनः प्राप्त करूं?
अपने नाम से किसी फ़ोल्डर की खोज करने का कोई तरीका नहीं है, यदि आपने गलती से एक फ़ोल्डर उदाहरण के लिए स्थानांतरित कर दिया है। यदि फ़ोल्डर में कोई ईमेल नहीं है, तो फ़ोल्डर को खोजने का एकमात्र तरीका फ़ोल्डर पदानुक्रम को ब्राउज़ करना है। हालाँकि, यदि आप उस फ़ोल्डर में स्थित किसी ईमेल के कुछ पाठ को याद कर सकते हैं, तो आप फ़ोल्डर को देख सकते हैं कि Outlook ईमेल इस प्रकार है।
Outlook प्रोग्राम में, विंडो के ऊपरी दाएँ भाग में खोज बॉक्स का उपयोग करें। वहां, सुनिश्चित करें कि सभी Outlook आइटम ड्रॉप-डाउन मेनू में सक्रिय हैं।
खोज स्ट्रिंग रखो, उदाहरण के लिए Outlook में फ़ोल्डर खोजने के लिए खोज फ़ील्ड में उस फ़ोल्डर में शामिल संदेश का एक हिस्सा।
खोज का प्रदर्शन करें, और खोज परिणामों के फ़ोल्डर द्वारा विकल्प का उपयोग करके, आप उस फ़ोल्डर को खोजने में सक्षम होंगे जो आप देख रहे हैं फ़ोल्डर का पता लगाने के लिए फ़ोल्डर नामों पर एक नज़र डालकर आउटलुक ईमेल है।
गलती से एक फ़ोल्डर चला गया और उसे नहीं मिल रहा है - MSOutlook.infoवेबमेल आउटलुक ईमेल का फ़ोल्डर लगता है
Microsoft Outlook 360 वेब ऐप में, ईमेल के फ़ोल्डर को खोजने के लिए यह थोड़ा अलग है, क्योंकि उन्नत खोज उपलब्ध नहीं है।
आउटलुक वेब ऐप में ईमेल के फ़ोल्डर को खोजने के लिए, उस ईमेल को खोजने के लिए खोज बॉक्स का उपयोग करें जो उस फ़ोल्डर में निहित पाठ के भाग के साथ है। फिर, परिणाम सूचियों में, फ़ोल्डर का नाम ईमेल अंश के बगल में प्रदर्शित किया जाएगा। फ़ोल्डर नाम पर क्लिक करें फिर उस फ़ोल्डर में खोज चलाएँ।
अक्सर पूछे जाने वाले प्रश्न
- आउटलुक में क्या फ़ोल्डर ईमेल है?
- मेल में रहते हुए, Ctrl + Shift + F के साथ एक नई उन्नत खोज विंडो खोलें, नया खोज टूल पहले से ही मेल फ़ोल्डर को खोजने के लिए कॉन्फ़िगर किया जाएगा और खोज करने के लिए ब्राउज़ करने के लिए जाएं।
- कैसे खोजने के लिए एक ईमेल Outlook में क्या फ़ोल्डर है?
- यह जानने के लिए कि ईमेल कौन सा फ़ोल्डर आउटलुक में है, आप ईमेल खोल सकते हैं और इसके गुणों को देखने के लिए Alt + Enter दबा सकते हैं, जो फ़ोल्डर नाम प्रदर्शित करेगा। वैकल्पिक रूप से, ईमेल का चयन करें और उन्नत फाइंड डायलॉग बॉक्स खोलने के लिए CTRL + SHIFT + F शॉर्टकट का उपयोग करें, जहां लुक इन फ़ील्ड फ़ोल्डर पथ दिखाता है।
- Microsoft Outlook में एक विशिष्ट ईमेल वाले फ़ोल्डर का पता कैसे लगा सकते हैं?
- उपयोगकर्ता ईमेल का पता लगाने के लिए खोज फ़ंक्शन का उपयोग करके ईमेल के फ़ोल्डर को पा सकते हैं, फिर या तो वर्तमान फ़ोल्डर स्थान को देखने के लिए मूव विकल्प का उपयोग करके या ईमेल को राइट-क्लिक करने और इस वार्तालाप में संबंधित> संदेशों को खोजने का चयन करने के लिए फ़ोल्डर संदर्भ।

योन बायरलिंग एक वेब प्रकाशन और डिजिटल परामर्श पेशेवर है, जो प्रौद्योगिकियों में विशेषज्ञता और नवाचार के माध्यम से एक वैश्विक प्रभाव बनाता है। डिजिटल युग में पनपने के लिए व्यक्तियों और संगठनों को सशक्त बनाने के बारे में भावुक, उन्हें असाधारण परिणाम देने और शैक्षिक सामग्री निर्माण के माध्यम से विकास को बढ़ाने के लिए प्रेरित किया जाता है।
एक एक्सेल प्रो बनें: हमारे पाठ्यक्रम में शामिल हों!
हमारे एक्सेल 365 बेसिक्स कोर्स के साथ नौसिखिए से हीरो तक अपने कौशल को ऊंचा करें, आपको केवल कुछ सत्रों में कुशल बनाने के लिए डिज़ाइन किया गया है।
यहां दाखिला लें