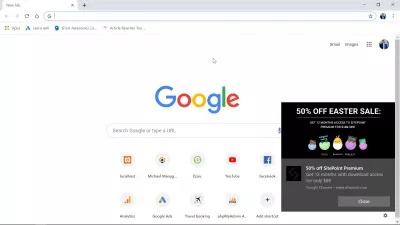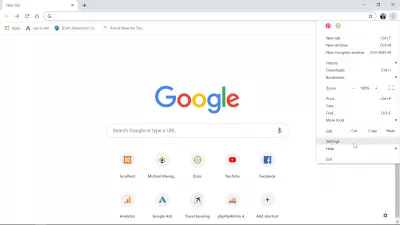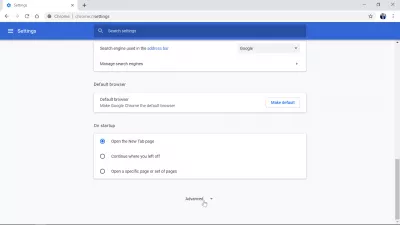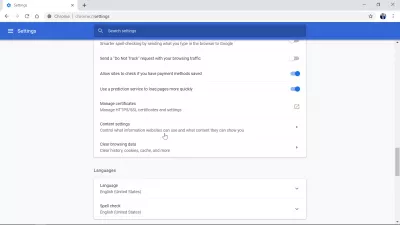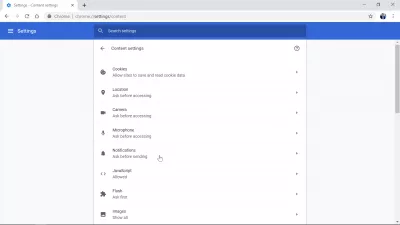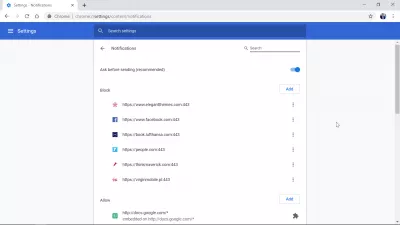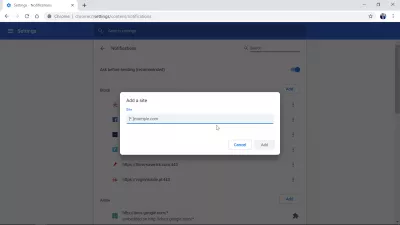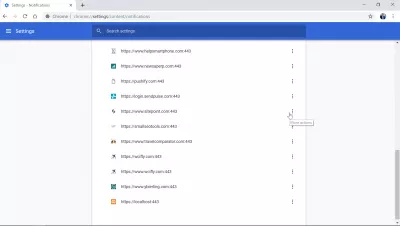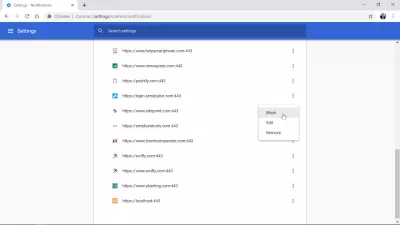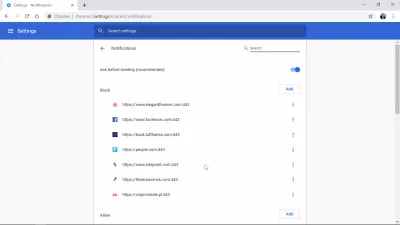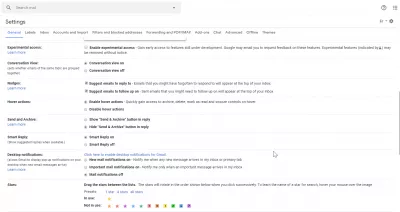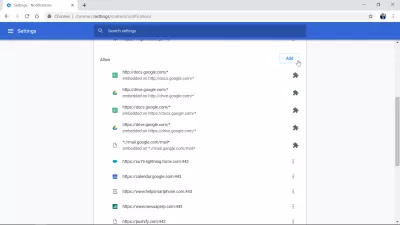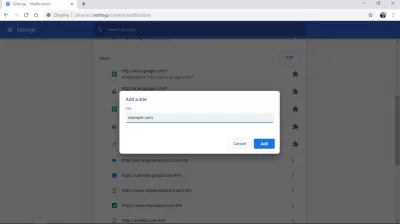विंडोज 10 पर क्रोम सूचनाएं कैसे बंद करें?
Chrome सूचनाएं Windows10 बंद करें
क्रोम सूचनाएं विंडोज 10 पर आसानी से परेशान हो सकती हैं। हालाँकि, सेटिंग्स> सामग्री सेटिंग> सूचना> ब्लॉक पर जाकर उन्हें बंद करने का एक आसान तरीका है।
विंडोज 10 पर क्रोम सूचनाओं को बंद करने के लिए एक विस्तृत उदाहरण के नीचे देखें - यह क्रोम पर फेसबुक नोटिफिकेशन को बंद करने के लिए भी दुनिया है, और किसी भी अन्य वेबसाइट या पुश अधिसूचना जिसे गलती से सक्रिय किया गया है, या अब इसकी आवश्यकता नहीं है।
Google Chrome - Google से तेज़, सरल और सुरक्षित ब्राउज़रसूचनाओं को चालू या बंद करें - कंप्यूटर - Google Chrome सहायता
Google Chrome सूचनाएं कैसे बंद करें
विंडोज 10 पर Google क्रोम नोटिफिकेशन को बंद करने के लिए अनुसरण करने के लिए कुछ बहुत ही आसान कदम हैं - जिन्हें पुश नोटिफिकेशन भी कहा जाता है, जो एक वेबसाइट पर जाकर सक्रिय हो जाते हैं और अपने पुश नोटिफिकेशन प्राप्त करने के लिए स्वीकार करते हैं।
Google Chrome में सेटिंग्स मेनू खोलने से शुरू करें, जो Google Chrome ब्राउज़र के ऊपरी दाएं कोने में तीन डॉट्स मेनू पर क्लिक करने के बाद दिखाई देता है।
उसके बाद, एक उल्लेख उन्नत खोजने के लिए सेटिंग्स के नीचे स्क्रॉल करें, और Google क्रोम पर पुश सूचनाओं को ब्लॉक करने की संभावना सहित अतिरिक्त छिपे हुए विकल्पों को प्रकट करने के लिए उस पर क्लिक करें।
उन्नत सेटिंग्स में, जब तक आप उन्नत सेटिंग्स में सामग्री सेटिंग्स नहीं पा सकते, तब तक थोड़ा नीचे स्क्रॉल करें और इन सामग्री सेटिंग्स को खोलें।
Google Chrome नोटिफिकेशन विकल्प यहां दिए गए हैं, विंडोज 10 के लिए Google Chrome के लिए पुश नोटिफिकेशन को ब्लॉक, अनुमति और अधिक करने में सक्षम होने के लिए सूचना मेनू खोलें।
सबसे पहले, यदि पुश सूचनाएं आपको परेशान कर रही हैं, तो सुनिश्चित करें कि भेजने से पहले पूछें विकल्प सक्रिय हो गया है। इस तरह, वेबसाइटों को सबसे पहले आपको Google क्रोम में पुश नोटिफिकेशन भेजने में सक्षम होने से पहले आपको अपनी पुष्टि के लिए एक ब्राउज़र पॉप-अप दिखाना होगा।
बस उस विकल्प को सक्रिय करें, और भविष्य में, वेबसाइट आपको किसी भी पुश सूचना को भेजने से पहले पुष्टि के लिए कहेंगे।
यदि आप किसी वेबसाइट को आपको सूचनाएं भेजने से रोकना चाहते हैं, तो अवरुद्ध सूचनाओं के ऊपरी दाएं कोने पर स्थित ADD बटन पर क्लिक करें।
एक पॉप-अप उस वेबसाइट के URL के लिए पूछेगा, जो अद्वितीय पता उस वेबसाइट की पहचान करता है, जैसे कि www.example.com। URL (यूनिफ़ॉर्म रिसोर्स लोकेटर) दर्ज करें, ऐड पर क्लिक करें, और यह बात है! वेबसाइट को अब आपको Chrome पर पुश सूचनाएं भेजने की अनुमति नहीं है, वे अब बंद कर दी गई हैं।
किसी साइट को ब्लॉक करने का एक और तरीका जो आपको गुस्सा दिलाता है, वह है उन साइटों की सूची को नीचे स्क्रॉल करना जो वास्तव में आपको पुश नोटिफिकेशन भेजने की अनुमति देती हैं। उस वेबसाइट को ढूंढें जिसे आप ब्लॉक करना चाहते हैं और अधिक कार्यों के बटन का चयन करें, जिस वेबसाइट को अवरुद्ध किया जाना चाहिए, उस रेखा पर तीन डॉट्स मेनू पर क्लिक करके।
एक बार सब मेनू दिखाई देने के बाद, बस अपने विंडोज 10 इंस्टॉलेशन पर उस वेबसाइट के लिए क्रोम नोटिफिकेशन को बंद करने के लिए ब्लॉक ऑप्शन पर क्लिक करें। बस!
Google Chrome डेस्कटॉप सूचनाएं कैसे बंद करेंक्रोम पर फेसबुक नोटिफिकेशन कैसे बंद करें
विंडोज 10 में क्रोम पर फेसबुक नोटिफिकेशन को बंद करने के लिए, क्रोम खोलें, सेटिंग्स> उन्नत> सामग्री सेटिंग्स> सूचनाओं पर जाएं।
उन वेबसाइटों की सूची पर स्क्रॉल करें जिन्हें आपको पुश सूचनाएं भेजने की अनुमति है, फेसबुक की रेखा पर तीन डॉट्स मेनू पर क्लिक करें और ब्लॉक चुनें।
फेसबुक अधिसूचना प्राधिकरण अवरुद्ध करने की अनुमति से आगे बढ़ेगा।
एक एक्सेल प्रो बनें: हमारे पाठ्यक्रम में शामिल हों!
हमारे एक्सेल 365 बेसिक्स कोर्स के साथ नौसिखिए से हीरो तक अपने कौशल को ऊंचा करें, आपको केवल कुछ सत्रों में कुशल बनाने के लिए डिज़ाइन किया गया है।
यहां दाखिला लें
और यह सब है, विंडोज 10 के लिए क्रोम पर अब फेसबुक नोटिफिकेशन बंद हो गए हैं।
यदि आप उन्हें पुनः सक्रिय करना चाहते हैं, तो उसी तरह का पालन करें और ब्लॉक के बजाय अनुमति चुनें।
फेसबुक - लॉग इन या साइन अप करेंकैसे क्रोम के माध्यम से फेसबुक पुश सूचनाएं सक्षम करने के लिए
डेस्कटॉप सूचनाओं को सक्षम करें GMail Chrome
सबसे पहले, क्रोम में जीमेल के लिए डेस्कटॉप सूचनाएं सक्षम करने के लिए, सुनिश्चित करें कि जीमेल वास्तव में नए ईमेल के लिए सूचनाएं भेज रहा है।
जीमेल खोलें, और गियर आइकन पर क्लिक करके सेटिंग्स पर जाएं।
फिर, टैब सामान्य में रहें, और डेस्कटॉप सूचना अनुभाग खोजें। उनमें से तीन के बीच सही विकल्प का चयन करें:
- पर नई मेल सूचनाएं मेरे इनबॉक्स या प्राथमिक टैब में कोई भी नया संदेश आने पर मुझे सूचित करें।
- पर महत्वपूर्ण मेल सूचनाएं मेरे इनबॉक्स में एक महत्वपूर्ण संदेश आने पर ही मुझे सूचित करें।
- मेल सूचनाएं बंद।
फिर, सुनिश्चित करें कि सूचनाएं वास्तव में गूगल क्रोम में अनुमत हैं। गूगल क्रोम सेटिंग> उन्नत> सामग्री सेटिंग> सूचनाओं पर जाएं।
वहां, अनुमत पुश सूचनाओं की सूची के आगे, ऐड पर क्लिक करें।
Gmail पते, जो कि URL के लिए अनुमति देने वाले पॉप-अप में * // mail.google.com/mail.com है, दर्ज करें, और ऐड पर क्लिक करें।
एक बार जीमेल वेबसाइट जुड़ जाने के बाद, गूगल क्रोम पर Gmail डेस्कटॉप सूचनाएं सक्षम हो जाती हैं।
जीमेल - गूगलजीमेल के लिए डेस्कटॉप सूचनाएं कैसे सक्षम करें
Chrome सूचनाएं विंडोज 7 बंद करें
विंडोज 7 पर क्रोम सूचनाएं बंद करने के लिए, Google क्रोम खोलें।
मेनू सेटिंग्स> उन्नत> सामग्री सेटिंग> सूचनाओं पर जाएं।
सूचना मेनू में, उन वेबसाइटों को ढूंढें जो सूचनाएं भेज रही हैं जिन्हें अवरुद्ध किया जाना चाहिए, और उन्हें ब्लॉक सूची में जोड़ें।
यही है, विंडोज 7 पर क्रोम सूचनाएं उस वेबसाइट के लिए बंद कर दी गई हैं।
इसके अलावा, सुनिश्चित करें कि भेजने से पहले पूछें विकल्प सक्रिय हो गया है, विंडोज 7 पर क्रोम सूचनाओं को डिफ़ॉल्ट रूप से बंद करने के लिए, जब तक कि आप वेबसाइटों को मैन्युअल रूप से आपको सूचनाएं भेजने के लिए अधिकृत न करें।
क्रोम, फ़ायरफ़ॉक्स, सफारी और अधिक पर सूचनाओं को अक्षम करने का तरीकाअक्सर पूछे जाने वाले प्रश्न
- उपयोगकर्ताओं ने रुकावटों से बचने और काम करते समय ध्यान केंद्रित करने के लिए विंडोज 10 पर क्रोम सूचनाओं को कैसे निष्क्रिय कर सकते हैं?
- क्रोम में, सेटिंग्स> गोपनीयता और सुरक्षा> साइट सेटिंग्स> सूचनाएं पर जाएं। यहां, आप विशिष्ट साइटों से सूचनाएं भेजने या चुनिंदा रूप से ब्लॉक नोटिफिकेशन भेजने से सभी साइटों को ब्लॉक करने के लिए चुन सकते हैं। यह समायोजन विंडोज 10 पर क्रोम सूचनाओं को पॉप अप करने से रोकता है।

योन बायरलिंग एक वेब प्रकाशन और डिजिटल परामर्श पेशेवर है, जो प्रौद्योगिकियों में विशेषज्ञता और नवाचार के माध्यम से एक वैश्विक प्रभाव बनाता है। डिजिटल युग में पनपने के लिए व्यक्तियों और संगठनों को सशक्त बनाने के बारे में भावुक, उन्हें असाधारण परिणाम देने और शैक्षिक सामग्री निर्माण के माध्यम से विकास को बढ़ाने के लिए प्रेरित किया जाता है।
एक एक्सेल प्रो बनें: हमारे पाठ्यक्रम में शामिल हों!
हमारे एक्सेल 365 बेसिक्स कोर्स के साथ नौसिखिए से हीरो तक अपने कौशल को ऊंचा करें, आपको केवल कुछ सत्रों में कुशल बनाने के लिए डिज़ाइन किया गया है।
यहां दाखिला लें