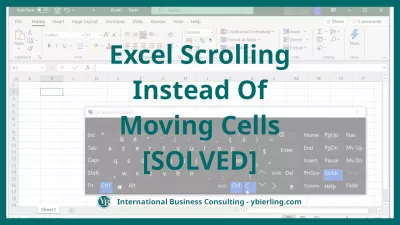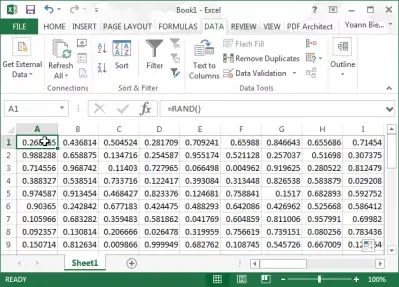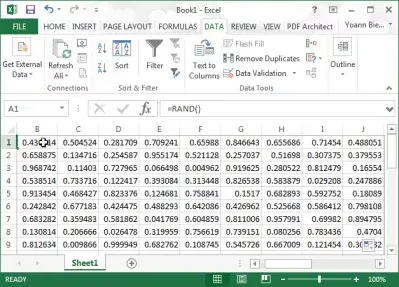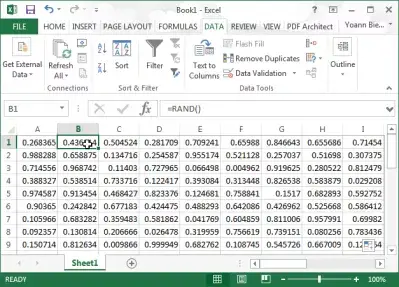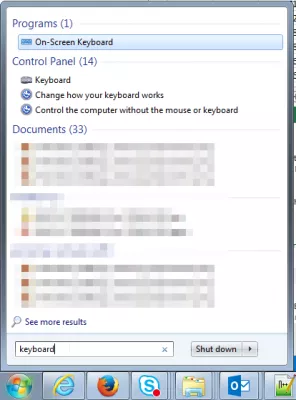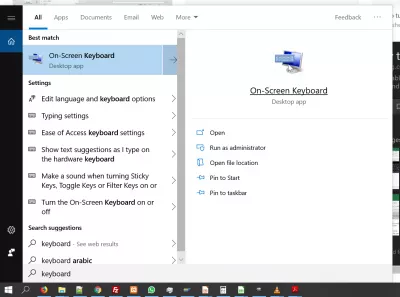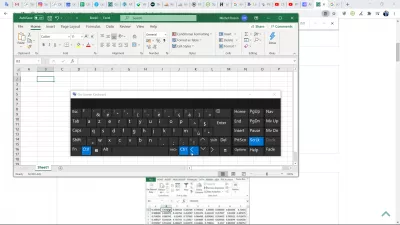चलती कोशिकाओं के बजाय एक्सेल स्क्रॉलिंग
Excel तीर सेल के बजाय पृष्ठ को स्थानांतरित करता है
यदि ऐसा होता है कि आप माइक्रोसॉफ्ट एक्सेल में चयनित सेल के बजाय देखे गए पृष्ठ के हिस्से को स्थानांतरित कर रहे हैं, तो कुंजीपटल तीर कुंजियों का उपयोग करके, घबराएं - समस्या बहुत सरल है और आपके कंप्यूटर को पुनरारंभ करने की आवश्यकता के बिना हल किया जा सकता है माइक्रोसॉफ्ट एक्सेल कार्यक्रम।
एमएस एक्सेल में अधिकांश मुद्दों की तरह, एरो नॉट मूविंग सेल को हल करना एक्सेल में सरल एमएस एक्सेल शॉर्टकट और फ़ार्मुलों में से एक है जिसे आप कुछ चरणों में सीख सकते हैं और विभिन्न स्थितियों में लागू कर सकते हैं। आइए देखें कि इसे कैसे हल किया जाए - और ऐसा क्यों होता है।
Microsoft Excel ऑनलाइन प्रशिक्षणऑन-स्क्रीन कीबोर्ड खोलें, और SCRLK (स्क्रीन लॉक) कुंजी को अनचेक करें, और आप कर चुके हैं! फिर आप अपने एक्सेल मार्केटिंग फॉर्मूला को सामान्य रूप से वापस जा सकते हैं और अपने कीबोर्ड तीर कुंजियों का उपयोग करके एक से दूसरे में स्विच कर सकते हैं।
कीबोर्ड तीर कुंजियों का उपयोग करते समय स्क्रीन चाल को लॉक करने के तरीके पर एक पूर्ण walkthrough देखें और कुंजी के साथ Excel वर्तमान सेल स्विच करने के लिए वापस जाएं:
स्पष्टीकरण जारी करेंआमतौर पर, जब आप सेल ए 1 में होते हैं, और आप कीबोर्ड तीर कुंजी दाएं दबाते हैं
आप सेल बी 1 के साथ समाप्त होने की उम्मीद करते हैं:
यदि, इसके बजाय, स्क्रीन डिस्प्ले एक सेल दाएं स्थानांतरित हो गया - अभी भी सेल ए 1 के साथ चयनित:
आपको बस विंडोज़ मेनू खोलना है, सर्च बार में कीबोर्ड डालें, और ऑन-स्क्रीन कीबोर्ड खोलें:
यहां, एक्सेल विंडो फोरग्राउंड में खुलने के साथ, स्क्रेलक कुंजी सफेद होना चाहिए, जिसका अर्थ चुना गया है:
इसे अचयनित करने के लिए बस स्क्रैक कुंजी पर क्लिक करें:
एक्सेल पर वापस जाएं, और ए 1 सेल चयनित होने पर दायां तीर कुंजी दबाकर चयन को सेल बी 1 में ले जाना चाहिए
एक्सेल तीर कुंजी के साथ कोशिकाओं स्क्रॉल नहीं है
एक एक्सेल प्रो बनें: हमारे पाठ्यक्रम में शामिल हों!
हमारे एक्सेल 365 बेसिक्स कोर्स के साथ नौसिखिए से हीरो तक अपने कौशल को ऊंचा करें, आपको केवल कुछ सत्रों में कुशल बनाने के लिए डिज़ाइन किया गया है।
यहां दाखिला लें
एक्सेल तीर का यह मुद्दा कोशिकाओं को नहीं लेता है जब स्क्रीनलॉक विकल्प की जांच की जाती है।
यह एक्सेल तीर कुंजी व्यवहार को इस कुंजी को एक्सेल परिवर्तन तीर कुंजी व्यवहार में दबाकर एक्सेल तीर कुंजियों को सेल नहीं ले जाता है।
यदि तीर कुंजियां स्क्रीन को एक्सेल में सेल नहीं ले जाती हैं, तो बस वर्चुअल कीबोर्ड खोलें और स्क्रीनलॉक कुंजी बदलें, और तीर कुंजियों को एक्सेल करने के लिए एक्सेल तीर कुंजियों को हल नहीं किया जाएगा!
चलती कोशिकाओं के बजाय एक्सेल स्क्रॉलिंग
जब एक्सेल चलती कोशिकाओं के बजाय स्क्रॉल कर रहा होता है, तो अनजाने में स्क्रॉल लॉक विकल्प को सक्रिय करने के कारण, इसे निष्क्रिय करने का केवल एक ही तरीका है।
स्क्रीन के निचले भाग में विंडोज सर्च मेनू में डेस्कटॉप ऐप को खोजकर स्क्रीन कीबोर्ड पर सक्रिय करें और स्क्रॉल लॉक विकल्प को बंद करें।
फिर, बस वर्चुअल कीबोर्ड से सीधे स्क्रॉल लॉक विकल्प को निष्क्रिय करें।
कीबोर्ड पर SCRLK कुंजी क्या है?
कीबोर्ड पर SCRLK कुंजी को मूल रूप से केवल कीबोर्ड का उपयोग करके कंप्यूटर विंडो को स्क्रॉल करने का तरीका बनाने के लिए कंप्यूटर कीबोर्ड में जोड़ा गया था, हालांकि यह उतना उपयोगी नहीं था जितना कि यह एक माउस के साथ स्क्रॉल करना संभव है। या टचस्क्रीन पर उंगली से भी। लेकिन ऐसा हमेशा नहीं हुआ
कीबोर्ड पर SCRLK कुंजी: कीबोर्ड तीर का उपयोग करके एक विंडो में स्क्रॉल करेंआजकल, यदि आप गलती से उस कुंजी को दबाते हैं, या किसी सॉफ़्टवेयर के भीतर फ़ंक्शन को सक्रिय करते हैं, तो आप एक्सेल में चल रहे कोशिकाओं को अनुभव नहीं करेंगे क्योंकि तीर कुंजियाँ इसके बजाय स्क्रॉलिंग फ़ंक्शन को लॉक कर देंगी।
तीर नहीं चल रहा सेल इन एक्सेल: कीबोर्ड पर SCRLK कुंजी को निष्क्रिय करके इसे हल करेंयदि आपने उस फ़ंक्शन को गलती से सक्रिय किया है, और अंत में एक्सेल में सेल नहीं चलने वाले तीर हैं, तो बस विंडोज मेनू में कीबोर्ड की तलाश करके, स्क्रीन कीबोर्ड को खोलें, और विकल्प को निष्क्रिय करें। यदि यह सक्रिय है, तो कीबोर्ड पर SCRLK कुंजी को हाइलाइट और आसानी से पहचाना जा सकता है।
स्क्रॉल लॉक - एक्सेल - Microsoft समर्थन बंद करेंअक्सर पूछे जाने वाले प्रश्न
- कोशिकाओं के मुद्दा के बजाय एक्सेल पेज क्यों बढ़ता है?
- एक्सेल तीर के साथ यह समस्या चलती कोशिकाएं नहीं होती है जब लॉक स्क्रीन चेकबॉक्स की जाँच की जाती है। यह एक्सेल तीर कुंजियों को पृष्ठ को स्थानांतरित करने का कारण बनता है और सेल को नहीं, एक्सेल में इस कुंजी को दबाने से तीर कुंजी का व्यवहार बदल जाता है।
- मेरे एक्सेल तीर कुंजियाँ कोशिकाओं को स्थानांतरित नहीं कर रही हैं, लेकिन इसके बजाय पृष्ठ को स्थानांतरित कर रही हैं?
- यह समस्या अक्सर तब उत्पन्न होती है जब स्क्रॉल लॉक (SCRLK) फ़ंक्शन आपके कंप्यूटर पर सक्रिय हो जाता है। इसे हल करने के लिए, विंडोज में ऑन-स्क्रीन कीबोर्ड खोलें और SCRLK कुंजी को निष्क्रिय करें। एक बार निष्क्रिय होने के बाद, तीर कुंजियों को एक्सेल में सामान्य रूप से कार्य करना चाहिए, जिससे आप पृष्ठ को स्क्रॉल करने के बजाय कोशिकाओं के बीच स्थानांतरित कर सकते हैं।
- जब एक्सेल एरो कुंजियाँ सेल के बजाय स्क्रीन को स्थानांतरित करती हैं तो मुझे क्या करना चाहिए?
- यदि एक्सेल में तीर कुंजियाँ कोशिकाओं के बीच जाने के बजाय स्क्रीन को स्क्रॉल कर रही हैं, तो आमतौर पर इसका मतलब है कि स्क्रॉल लॉक सक्षम है। इसे अक्षम करने के लिए अपने कीबोर्ड पर 'स्क्रॉल लॉक' कुंजी दबाएं और सामान्य सेल नेविगेशन पर लौटें।
- उपयोगकर्ता उस समस्या को कैसे ठीक कर सकते हैं जहां तीर कुंजियाँ एक्सेल में कोशिकाओं के बीच नहीं चलती हैं, बल्कि पृष्ठ को स्क्रॉल करती हैं?
- यह मुद्दा अक्सर स्क्रॉल लॉक सक्षम होने के कारण होता है। उपयोगकर्ता इसे अक्षम करने के लिए कीबोर्ड पर स्क्रॉल लॉक कुंजी दबाकर इसे हल कर सकते हैं। यदि कीबोर्ड में स्क्रॉल लॉक कुंजी का अभाव है, तो इसे ऑन-स्क्रीन कीबोर्ड के माध्यम से विंडोज में टॉगल करना भी समस्या को हल कर सकता है।
चलती कोशिकाओं के बजाय एक्सेल स्क्रॉलिंग

योन बायरलिंग एक वेब प्रकाशन और डिजिटल परामर्श पेशेवर है, जो प्रौद्योगिकियों में विशेषज्ञता और नवाचार के माध्यम से एक वैश्विक प्रभाव बनाता है। डिजिटल युग में पनपने के लिए व्यक्तियों और संगठनों को सशक्त बनाने के बारे में भावुक, उन्हें असाधारण परिणाम देने और शैक्षिक सामग्री निर्माण के माध्यम से विकास को बढ़ाने के लिए प्रेरित किया जाता है।
एक एक्सेल प्रो बनें: हमारे पाठ्यक्रम में शामिल हों!
हमारे एक्सेल 365 बेसिक्स कोर्स के साथ नौसिखिए से हीरो तक अपने कौशल को ऊंचा करें, आपको केवल कुछ सत्रों में कुशल बनाने के लिए डिज़ाइन किया गया है।
यहां दाखिला लें