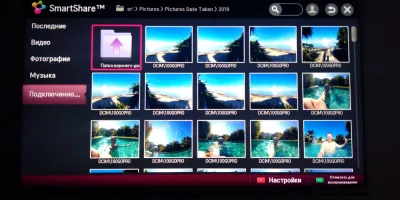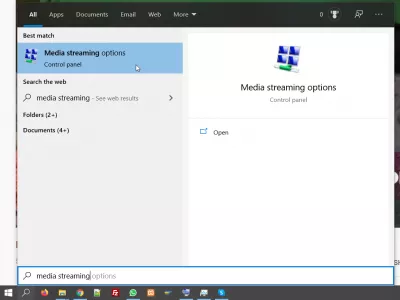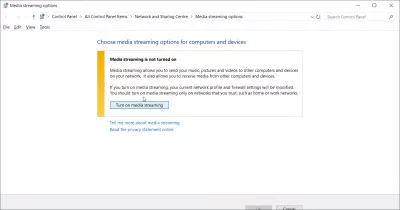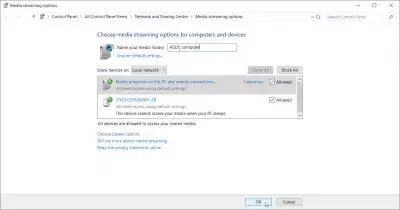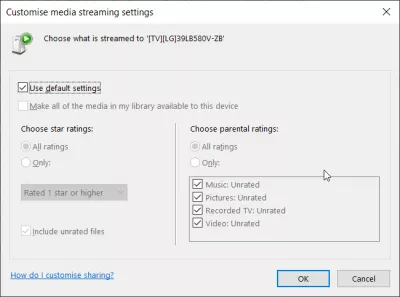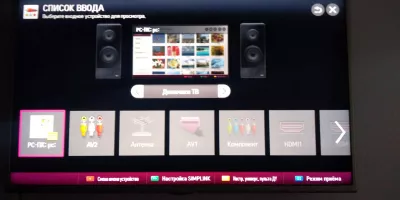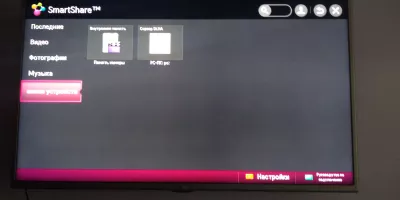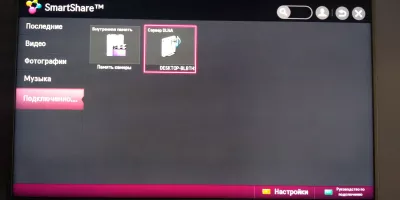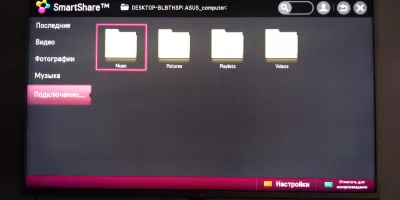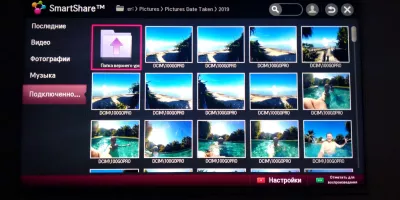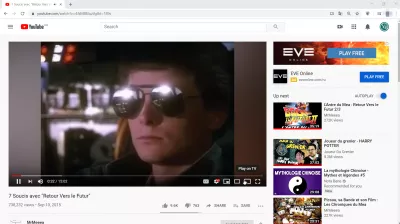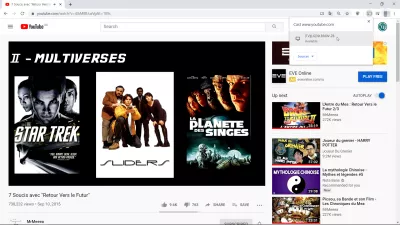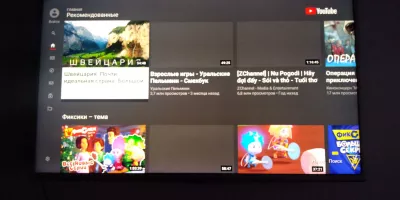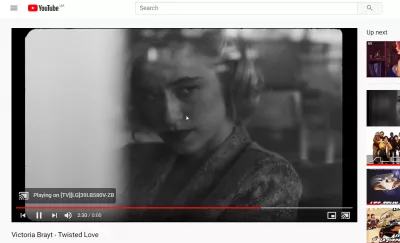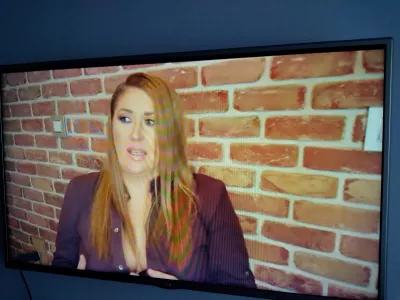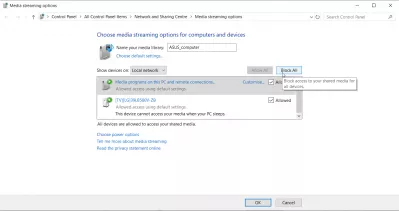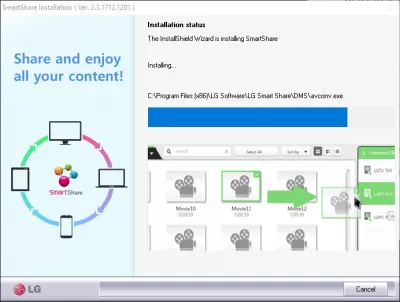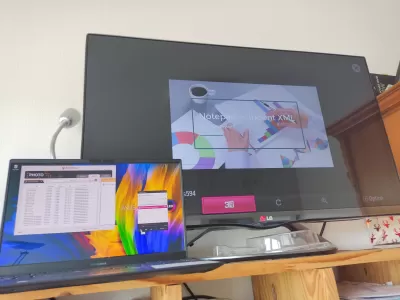DLNA szerver Windows 10 rendszeren: média streaming a SmartShare TV-hez
- Hogyan folytassa a média közvetítését az Smartshare alkalmazásban az LG TV számára
- Engedélyezze a DLNA szervert a Windows 10 rendszeren a média streaminghez
- Indítsa el a SmartShare alkalmazást az LG TV-n
- Játssz a YouTube-on a TV-n a Chrome böngészőből
- Használja számítógépét YouTube zeneszolgáltatás streaming szerverként a TV-n
- A média streaming kikapcsolása a Windows 10 rendszeren
- LG SmartShare: TV Media Server szoftver a számítógépen
Hogyan folytassa a média közvetítését az Smartshare alkalmazásban az LG TV számára
A Chrome böngészővel a Windows 10 rendszeren elérhető a számítógépes adathordozók elérése és a Youtube közvetítése tv-készüléken a SmartShare funkcióval, például LG TV-vel, bármilyen speciális szoftver letöltése és ingyenes használata nélkül.
Ehhez csak annyit kell tennie, hogy engedélyezze a média streaming-et a Windows 10 rendszeren, és elérje azt LG TV-jén vagy más kompatibilis intelligens televízióján.
Az alábbiakban található tippek alapján megtekintheti privát képeit és videóit, lejátszhat zenét, megoszthatja az asztalát, megnézheti a YouTube-ot, és az összes videót VPN-sel megtekintheti.
Öt lépés a DLNA-kiszolgáló engedélyezéséhez a Windows 10 rendszeren és a számítógép megosztására a TV-n:
1- Nyissa meg a Windows média streaming lehetőségeit,
2- Kapcsolja be a média streaming-et,
3- Válassza ki az eszközt a SmartShare TV-n,
4- Válassza ki a megjeleníteni kívánt médiát,
5- Használja a Chrome Display funkciót egy másik képernyőfunkción.
DLNA: Digital Living Network Alliance a Wikipedia-onEz lehetővé teszi, hogy számítógépét zene streaming szerverként használja a YouTube-videókkal vagy más médiumokkal a tévében és a csatlakoztatott otthoni hangrendszerben!
Engedélyezze a DLNA szervert a Windows 10 rendszeren a média streaminghez
A média streaming elindításához a TV-hez engedélyeznünk kell a beépített DLNA szervert a Windows 10 rendszeren, de a média streaming lehetőségeket a Windows 10 keresősávon kell keresnünk.
Ezután kezdje meg a média streaming bekapcsolásával a Windows 10 rendszeren, ez lehetővé teszi számunkra az ingyenes beépített Windows DLNA szervert.
Alapértelmezés szerint a számítógép konfigurálásához nincs szükség médiafolyamra az intelligens TV-hez.
Megjelenik a számítógépről történő streaminghez kompatibilis eszközök listája.
Ha úgy tetszik, az egyik eszköz konfigurációját testreszabhatja úgy, hogy rákattint a kérdéses eszköz megfelelő linkjére.
Innentől használhatja az alapértelmezett beállításokat, vagy engedélyezheti a csillagbesorolást, a szülői besorolást, valamint kiválaszthatja az adott eszköz számára elérhető zenéket, képeket, rögzített TV-t és videót.
A számítógép beillesztése DLNA médiakiszolgálóraIndítsa el a SmartShare alkalmazást az LG TV-n
Miután a média streaming opciót aktiválta a Windows, kapcsolja be a TV-t, és keresse meg a SmartShare opciót, amely elérhető a távirányító kulcsforrásai közül.
Megjelenik az elérhető streaming eszközök listája - ha még nem aktiválta a DLNA szervert a Windows média megosztási lehetőségén, akkor még nem jelenik meg.
A DLNA-szerver aktiválása után az eszköz automatikusan megjelenik az LG TV SmartShare-en.
A távirányító bal / jobb / felső / alsó gombbal navigáljon az eszközéhez, és kattintson az OK gombra a számítógép tartalmának eléréséhez a TV-n.
Alapértelmezés szerint a DLNA-kiszolgáló szokásos megosztott eszközei jelennek meg: zene, képek, lejátszási listák és videók, amelyek a számítógép mappái.
Az LG TV távirányítóval navigálhat a mappákban, és például megjelenítheti a saját képeit a TV-n.
Játssz a YouTube-on a TV-n a Chrome böngészőből
Ezután a Chrome böngészőben használja a Play on TV nevű opciót, amely a lejátszott videó jobb alsó sarkában, a teljes képernyős ikon mellett található.
7 probléma a Vissza a jövőbeA Chrome böngésző jobb felső sarkában megjelenik egy felugró ablak, amely megmutatja a YouTube streaminghez elérhető televíziókat.
Válassza ki azt a tévékészüléket, amelyen megkezdi a YouTube fül streamingjét - kiválaszthatja az egész asztal vagy egy adott fájl átadását is.
A DLNA szerver rövid töltési ideje után a Windows 10 rendszerből az LG TV SmartShare-en a YouTube elérhető lesz a TV-ben.
A távirányító segítségével navigálhat a YouTube-videókban, vagy a keresési opció segítségével megtalálhatja azokat a videókat, amelyeket a TV-jén közvetíteni szeretne.
Használja számítógépét YouTube zeneszolgáltatás streaming szerverként a TV-n
Használhatja a számítógépén a megnyitott YouTube fület is, és válassza ki azt a videót, amelyet a TV-jén közvetíteni szeretne. Egyszerűen keresse meg, kezdje el lejátszani, és automatikusan a TV-n játszik le, és nem a számítógépén.
Ilyen módon használhatja számítógépét YouTube zenei streaming szerverként, és laptopjától távolról vezérelheti a tévében lejátszott zenei videókat, anélkül, hogy kábelt csatlakoztatna.
A hangot nem a számítógéphez csatlakoztatott hangrendszeren, például a számítógéphez párosított Bluetooth-eszközön, hanem a televízióban játssza le, mindaddig, amíg a videókat a TV-n jelenítik meg.
A videó lejátszása közben a vezérlés a számítógépről történik, például a következő lejátszandó videó kiválasztására, a videó szüneteltetésére vagy más vezérlésre.
Ha a videó megosztását a TV-vel hordozható számítógépről indították, miközben a TV egy másik videót játszik le, akkor a videó végén a számítógépről a TV-készülék YouTube alkalmazásában korábban megjelenített videót a YouTube fül veszi fel a számítógép.
A videók között rövid töltési időt kell tapasztalnia, nem annyira ideális, hogy egy otthoni bulit szórakoztatjon, de elegendő ahhoz, hogy számítógépről videókat jelenítsen meg a TV-rendszeren!
A média streaming kikapcsolása a Windows 10 rendszeren
A média streaming kikapcsolásához Windows 10 rendszeren nyissa meg a média streaming beállításokat a Windows 10 keresési funkció segítségével.
Innentől kattintson az Összes blokkolása gombra - ez eltávolítja a DLNA-kiszolgáló összes megnyitott beállítását a Windows 10 rendszerhez, és a beállításokat visszaállítja a normál állapotba.
Kattintson az OK gombra a módosítás jóváhagyásához. Ha ismét megnyitja ugyanazt a menüt, látni fogja, hogy a beállítások visszaállnak a normál állapotba, és a média streaming bekapcsolása gomb visszatér.
A Media Streaming be- és kikapcsolása a Windows 10 rendszerbenLG SmartShare: TV Media Server szoftver a számítógépen
Another solution to share media from your computer, such as pictures, videos and audio files, is to install the LG TV DLNA Media Server, also called LG SmartShare, a free to download and install software provided by LG corporation.
A szoftver telepítése után, és mind a laptop, mind az LG TV ugyanazon WiFi hálózathoz csatlakozik, képes lesz küldeni képeket, videókat és hangfájlokat a számítógépről, hogy megjelenjen az LG TV Media Server egyenesen az Öntől számítógép.
Simply find the files to share on your computer using LG SmartShare software, and drag and drop them to your TV name in the SmartShare window.
Then, select the file to play on TV from the playlist, and select the play option to start media streaming from your computer’s media server with LG SmartShare to your LG TV.

A Yoann Bierling egy webes kiadói és digitális tanácsadó szakember, amely a technológiák szakértelme és innovációja révén globális hatást gyakorol. Szenvedélyesen az egyének és szervezetek felhatalmazása a digitális korban való virágzásra, arra készteti, hogy kivételes eredményeket érjen el és növelje a növekedést az oktatási tartalom létrehozása révén.