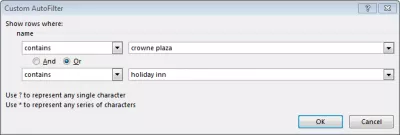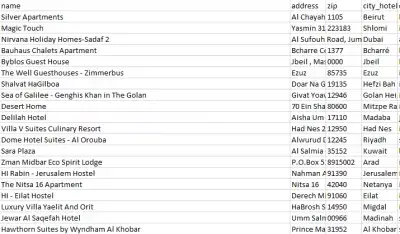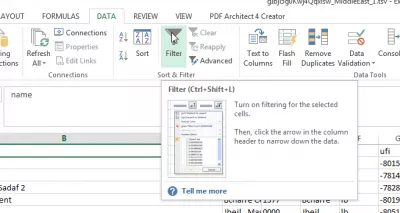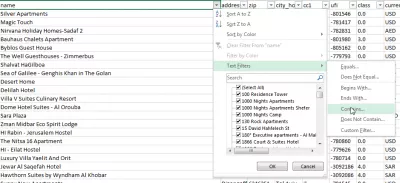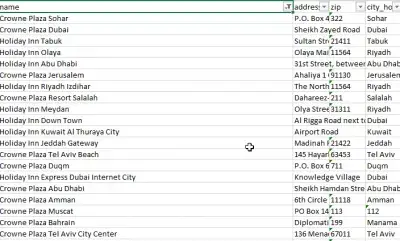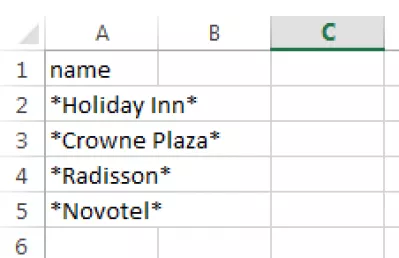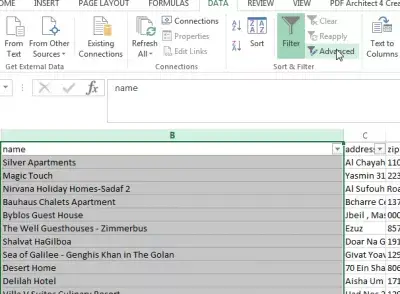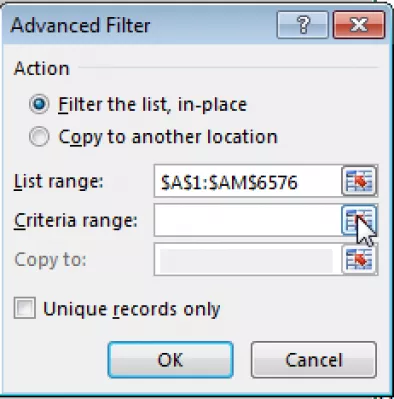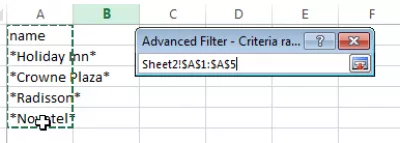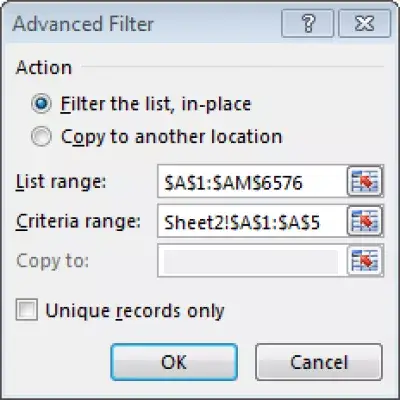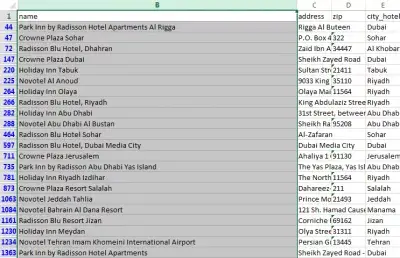Fájdalmatlan Excel egyedi automatikus szűrő több mint 2 kritériumon
Az Excel több mint két kritériumot szűr
Ha van egy olyan Excel lap, amelyen több kritérium alapján szeretne szűrni, háromféleképpen létezik, attól függően, hogy egy, két vagy több kritériumra kíván szűrni - ebben az esetben a fejlett Excel szűrőt kell használni a kiegészítés Excel helyettesítő karakterekkel a szűrők finomításához.
Lehetőség van több szűrő használatára Excel-ben, az Autofilterrel, annak érdekében, hogy a speciális szűrő alkalmazható legyen egy nyitott táblázatra, és megtalálja az Excel egyezési több kritériumot egy vagy több oszlopban.
Miután alkalmazta az említett trükknek az abban az online online súgócikkben ismertetett trükkjét, további fejlett Excel funkciókat alkalmazhat az eredményre, például az egy feltétel alapján kiszűrt eredményben a cellák számának számlálására, és haladó Vlookup program készítésére az Excel alkalmazásban a kettős szűrésű adatok, vagy például az Excel oszlopban az Excel speciális szűrő több kritériumából származó események számának számításához.
1 - Excel 2013 szűrő egy kritérium alapján
Az első és legegyszerűbb módszer egy vagy két kritérium szűrésére szolgál, ha egy szűrőt alkalmaz a Data => Filter menüben.
Ha a szűrőt alkalmazta, kattintson az oszlopra, amelyen szűrni kívánja, kattintson a nyílra, és a Keresés mezőbe írja be a keresett karakterláncot, beleértve az esetleges Excel helyettesítő karaktereket:
- ABC az ABC,
- ABC * ABC bejegyzésekhez,
- * ABC az ABC-vel végződő bejegyzésekhez.
Ez az út egy Excel-szűrő több oszlopának elkészítéséhez is, az oszlopban az oszlopban tárolt adatokra vonatkozó szűrő kiválasztásával.
Még lehetséges egy Excel szűrő több kritériumát is elvégezni, mivel egy kritérium oszloponként választható ki, és mindegyikre eltérő lehet.
2 - Dupla szűrő Excel-ben
Ha az alkalmazott szűrő szerepel, az oszlopon, amelyen szűrni szeretne, kattintson a nyílra, és a Szövegszűrők menüben válassza a Tartalmaz opciót.
A nyitott mezőben megadhat egy vagy két kritériumot - ha az OR lehetőséget választja, akkor mindkettő alkalmazásra kerül. Ha az AND (alapértelmezés szerint) lehetőséget választja, akkor csak a két feltételnek megfelelő bejegyzéseket választja ki.
Így lehetővé teszi, hogy Excel kettős szűrőt készítsen a táblázatban, és hogyan szűrheti dupla szűrőt az Excel-ben egyetlen oszlopban.
Excel 2013: Adatok szűrése - GCFLearnFree - GCFGlobal.org3 - Excel speciális szűrő több kritériummal egy oszlopban
Legyen Excel Pro: Csatlakozzon a kurzusunkhoz!
Fokozza képességeit kezdőről a hősre az Excel 365 alapvető tanfolyamunkkal, amelynek célja, hogy csak néhány ülésen jártas legyen.
Jelentkezzen ide
Ha több mint 2 kritériumot szeretne egy Excel-szűrővel létrehozni, akkor egy oszlopot kell létrehoznia, amelynek pontosan ugyanaz a fejléce, mint az oszlop, amelyet szűrni szeretne - példánkban az oszlop neve -, és soronként adjon meg egy keresési kritériumot. Minden kiválasztási kritériumot OR-értelemben kell alkalmazni, az eredmények bármelyiknek megfelelnek.
Ezután jelölje ki a szűrni kívánt oszlopot, válassza az Adat menü => Speciális lehetőséget a Rendezés és szűrés mezőben, kattintson a Kritériumok tartomány ikonra, és válassza ki a kritérium cellákat - nem az egész oszlopot, csak az azonos oszlopfejlécből induló kritériumadatokat mint a szűrési adatok.
És voilà! Lásd az alábbi példát: a szállodák listáját a Holiday Inn, a Crowne Plaza, a Radisson vagy a Novotel összes szállodájához kiszűrjük, fejlett Excel 2013-as szűrővel, amelynek eredményeként az Excel több mint 2 kritériumú automatikus szűrője, más néven Excel Advanced több kritérium szűrése egy oszlopban, mivel a különböző kritériumokat egyidejűleg alkalmazzák ugyanazon oszlopban.
Az Excel egyéni szűrője több mint 2 kritériumot tartalmaz, csak a szűrők bármelyikét tartalmazó bejegyzéseket eredményezi.
Lásd az eredményt Excel többszörös szűrővel.
Adatok szűrése és rendezése - Microsoft Excel használata - Kutatási útmutatókAz Excel egyéni szűrő több kritériumot
Az Excel programban több mint két kritérium alapján is szűrhet, ha felállít egy oszlopot, amelynek értékei vannak a kereséshez, amelyet pontosan úgy kell elnevezni, mint amelyre a szűrőt alkalmazni kell.
Ezután válassza ki a szűrni kívánt oszlopot. Nyissa meg a menü> adatai> szűrő> speciális elemét.
Válassza ki a kritériumtartományt, a másik oszlopot ugyanazzal a névvel, és az Excel speciális szűrő több kritériummal az egyik oszlop kerül alkalmazásra az első oszlopban, a több kritériummal szűrve.
Gyakran Feltett Kérdéseket
- Mi a legegyszerűbb módja annak, hogy az Excel egyedi szűrőjét több mint 2 körülmények között végezzék?
- A legegyszerűbb módja annak, hogy 2 kritériummal szűrjük, ha egy szűrőt alkalmaznak az adatok - szűrő menüben. A szűrő segítségével kattintson a szűrni kívánt oszlop nyíljára, és a keresőmezőben írja be a keresett karakterláncot, beleértve az Excel helyettesítő karaktereket.
- Hogyan alkalmazhatják az Excel felhasználók egyéni autofilert az adatok rendezésére, több mint két kritérium alapján, kiterjedt kézi szűrés nélkül?
- A felhasználók egyéni autofilert alkalmazhatnak több mint két kritériumra a fejlett szűrő funkció felhasználásával. Ez magában foglalja egy kritériumtartomány beállítását a munkalap más részein, amely meghatározza az összes kívánt kritériumot, majd a fejlett szűrő párbeszédpanel használatát használja ezen kritériumok adattartományra történő alkalmazására.
Teljes videó 2019-es Excel kezdőknek

A Yoann Bierling egy webes kiadói és digitális tanácsadó szakember, amely a technológiák szakértelme és innovációja révén globális hatást gyakorol. Szenvedélyesen az egyének és szervezetek felhatalmazása a digitális korban való virágzásra, arra készteti, hogy kivételes eredményeket érjen el és növelje a növekedést az oktatási tartalom létrehozása révén.
Legyen Excel Pro: Csatlakozzon a kurzusunkhoz!
Fokozza képességeit kezdőről a hősre az Excel 365 alapvető tanfolyamunkkal, amelynek célja, hogy csak néhány ülésen jártas legyen.
Jelentkezzen ide