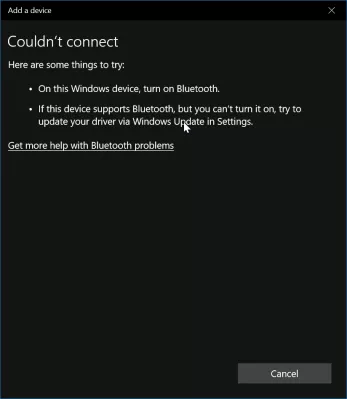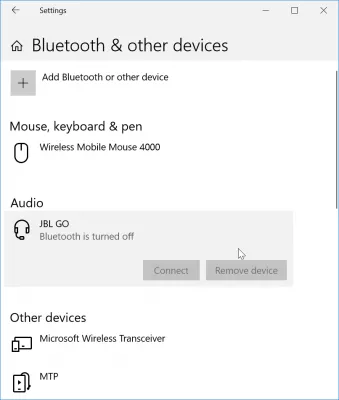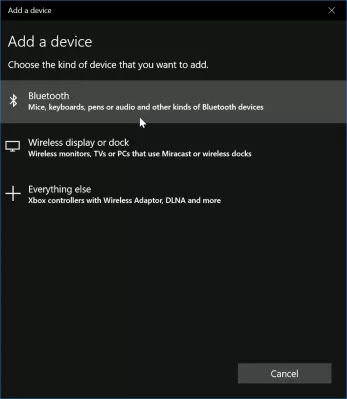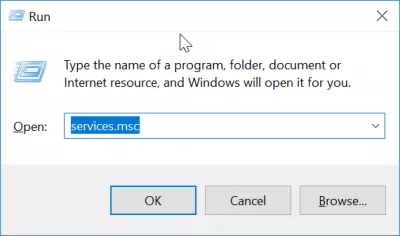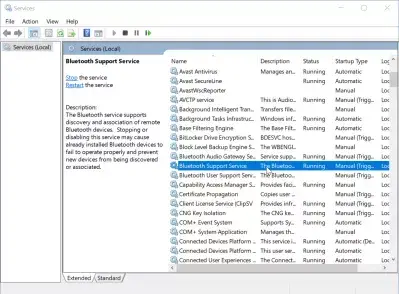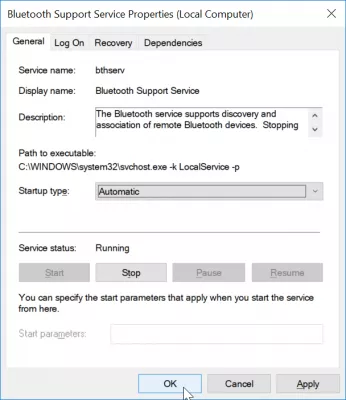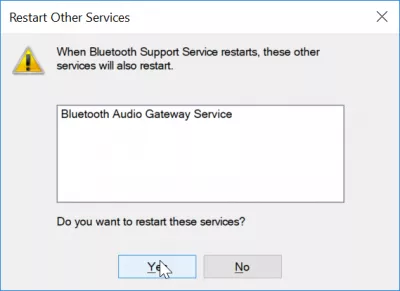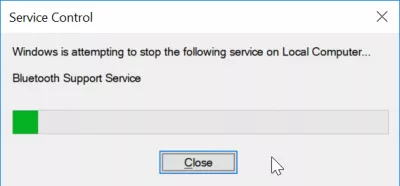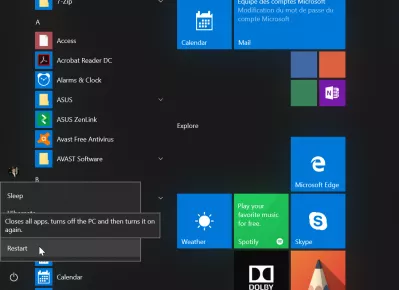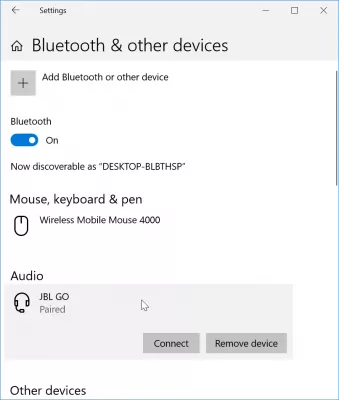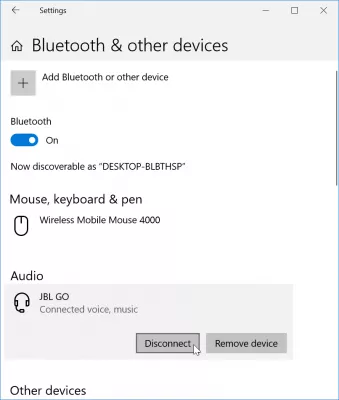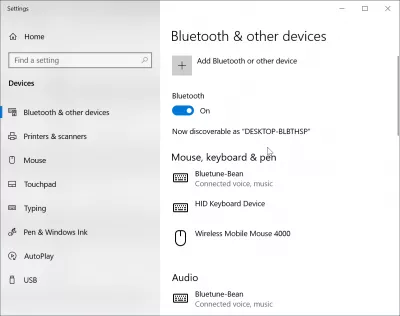Hogyan lehet megoldani a párosított, de nem csatlakoztatott Bluetooth rendszert a Windows 10 rendszeren?
- Könnyű megoldás párosított, de nem csatlakoztatott Bluetooth fejhallgatóhoz a Windows 10 rendszerhez
- Hogyan csatlakoztathatjuk a Bluetooth hangszórót a laptophoz a Windows 10 rendszeren?
- A Windows Bluetooth nem tudott csatlakozni
- Használja a Bluetooth támogatási szolgáltatást
- Próbálja meg újraindítani a Windows rendszert
- Problémaleírás
- A laptop Bluetooth nem működik, mit tegyek?
- Gyakran Feltett Kérdéseket
- Hozzászólások (1)
Könnyű megoldás párosított, de nem csatlakoztatott Bluetooth fejhallgatóhoz a Windows 10 rendszerhez
Előfordulhat, hogy egy olyan Bluetooth-eszköz, például egy fülhallgató, amely korábban párosított és csatlakoztatva volt egy Windows-telepítésnél, hirtelen nem tud újból csatlakozni, és egy Bluetooth-hangszóróval párosítva, de nincs hang. Ennek számos lehetséges oka van, valamint számos olyan megoldás, amelyek lehetővé teszik a készülék újracsatlakoztatását.
Hogyan csatlakoztathatjuk a Bluetooth hangszórót a laptophoz a Windows 10 rendszeren?
Annak érdekében, hogy a Bluetooth 10 hangszórót egy laptophoz csatlakoztassa a Windows 10 rendszeren, a Windows keresési opcióval keresse meg a Bluetooth beállításokat, amelyben manuálisan párosíthat egy eszközt kereséssel, miután a Windows 10 Bluetooth fejhallgatót vagy más eszközt beállított Bluetooth felfedezés, általában az eszköz Bluetooth gombjának hosszú megnyomásával. Ezután az eszközt párosítják a számítógéppel, azaz működő és megbízható eszközként fogadják el, és mindaddig elérhetők lesznek, amíg be van kapcsolva, még a laptop feloldása után is, amikor visszatér a hibernációs módból, és a egy Bluetooth egér esetén akár akkor is működik, ha egy laptop le van tiltva az érintőpadról.
A Bluetooth és egyéb eszközök Windows menüjében, ha nem tud kapcsolatot létesíteni az előzőleg párosított eszközzel, akkor az első dolog, hogy kattints a Bluetooth vagy más eszköz hozzáadására.
A készülék menüjének hozzáadásához válassza a Bluetooth lehetőséget annak érdekében, hogy megnézze, hogy a probléma a Windows telepítéséből származik-e vagy sem.
A Windows Bluetooth nem tudott csatlakozni
Ha a készülék itt jelenik meg, egyszerűen csatlakoztassa újra. Ha nem jelenik meg, és a Nem sikerült kapcsolat üzenet jelenik meg, akkor a probléma a számítógép Bluetooth vezérlőjével történik.
Nyissa meg a Services (Szolgáltatás) alkalmazást, amely a Windows> Services menüben a Search> services (Keresés)> Services (Szolgáltatások) vagy a Windows + R gomb lenyomásával érhető el. A futtatás programprogram előugró ablakának megjelenítéséhez írja be a services.msc parancsot, és nyomja meg az Enter billentyűt. .
Használja a Bluetooth támogatási szolgáltatást
A szolgáltatásalkalmazásban keresse meg a Bluetooth támogatási szolgáltatást, és nyissa meg.
Itt változtassa meg az indítási módot manuálisról automatikusra, mivel előfordulhat, hogy a rendszer nem indította el megfelelően a Bluetooth szolgáltatást, míg a Bluetooth automatikusan elindul. Nem számít arra, hogy futtatni kell azt minden alkalommal, amikor Bluetooth-eszközt szeretne csatlakoztatni.
Miután megerõsítette a kézi indításról az automatikus indítási típusra történõ váltást, a felugró ablakban a felugró ablak megkérdezi a Bluetooth támogatási szolgáltatáshoz csatlakozó Bluetooth Audio Gateway szolgáltatás újraindítását. Mondja: Igen, mivel tényleg megpróbáljuk újraindítani a Bluetooth szolgáltatást.
A folyamatjelző sávban megjelenik a Bluetooth szolgáltatás újraindításának előrehaladása, amely általában csak néhány másodpercet vesz igénybe.
Próbálja meg újraindítani a Windows rendszert
Ha még mindig lehetetlen csatlakozni a Bluetooth eszközhöz, akkor a következő megoldás a számítógép újraindítása.
Vissza a Windows-ban, most már lehet csatlakozni a Bluetooth-eszközhöz, mivel a csatlakozó gomb többé nem lesz szürke.
Legyen Excel Pro: Csatlakozzon a kurzusunkhoz!
Fokozza képességeit kezdőről a hősre az Excel 365 alapvető tanfolyamunkkal, amelynek célja, hogy csak néhány ülésen jártas legyen.
Jelentkezzen ide
A kapcsolódás után a gombnak kapcsolódnia kell a kapcsolat megszakításához, és bizonyítania kell, hogy a Bluetooth eszköz megfelelően csatlakozik a Windows rendszerhez.
Problémaleírás
A Bluetooth párosítva van, de nincs csatlakoztatva, a Bluetooth hangszóró párosítva van, de nincs hang, a Bluetooth fejhallgató párosítva van, de nincs csatlakoztatva, a Bluetooth fejhallgatók nem csatlakoznak, miért nem működik a Bluetooth.
A laptop Bluetooth nem működik, mit tegyek?
Ha a laptop Bluetooth nem működik, próbálkozzon a következő megoldásokkal:
Kapcsolja be és ki újra a Bluetooth-ot a Windows 10 beállításaiból,
Kapcsolja ki és újra be a számítógépes kapcsolatokat az eszköz repülési módja segítségével,
Frissítse a Bluetooth illesztőprogramokat az eszközkezelő segítségével,
Csatlakoztassa le és párosítsa újra a Bluetooth-eszközt.
Miután kipróbálta ezeket a megoldásokat, a Bluetooth ikonnak visszatérnie kell a rendszer értesítő tálcájához, jelezve, hogy most már használható.
Ha nem ez a helyzet, akkor lehet, hogy hardverprobléma van, és jobb, ha fizikai javításért forduljon a műszaki támogatáshoz.
Javítsa a Bluetooth problémákat a Windows 10 rendszerbenGyakran Feltett Kérdéseket
- Hogyan lehet a Bluetooth fejhallgató csatlakoztatásának problémájának megoldásának utolsó módja?
- A probléma megoldásának utolsó módja, ha a Bluetooth fejhallgató párosul, de nem csatlakozik, az eszköz újraindítása. Ezután csatlakozhat a Bluetooth -eszközhöz, mivel a Csatlakozás gombot már nem szabad szürkén kiüríteni.
- Milyen hibaelhárítási lépések oldhatják meg azokat a problémákat, ahol a Bluetooth -eszközök párosulnak, de nem csatlakoznak a Windows 10 -ben?
- Kezdje a Bluetooth hibaelhárító futtatásával a Windows Beállítások> Frissítés és Biztonság> Hibaelhárításban. Győződjön meg arról, hogy a Bluetooth szolgáltatások futnak, frissítse a Bluetooth illesztőprogramokat az eszközkezelőn keresztül, és távolítsa el az eszközt, hogy újra párosítsa.

A Yoann Bierling egy webes kiadói és digitális tanácsadó szakember, amely a technológiák szakértelme és innovációja révén globális hatást gyakorol. Szenvedélyesen az egyének és szervezetek felhatalmazása a digitális korban való virágzásra, arra készteti, hogy kivételes eredményeket érjen el és növelje a növekedést az oktatási tartalom létrehozása révén.
Legyen Excel Pro: Csatlakozzon a kurzusunkhoz!
Fokozza képességeit kezdőről a hősre az Excel 365 alapvető tanfolyamunkkal, amelynek célja, hogy csak néhány ülésen jártas legyen.
Jelentkezzen ide