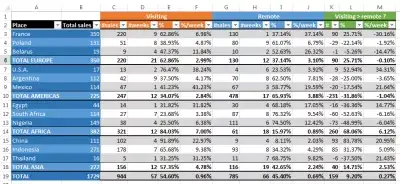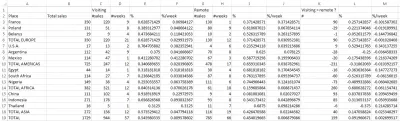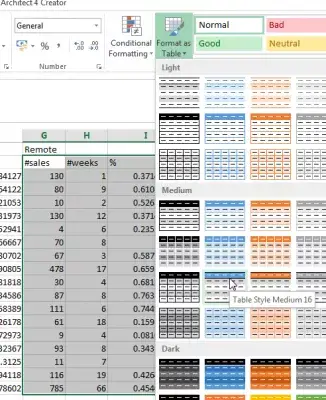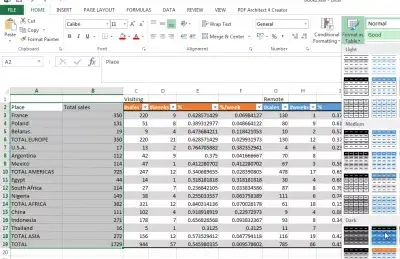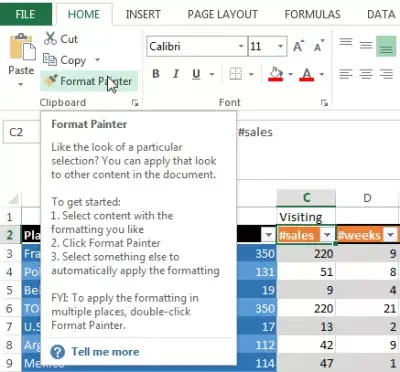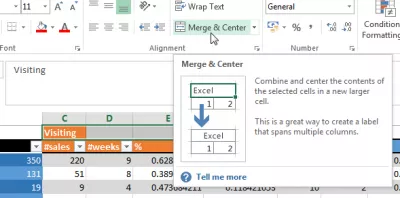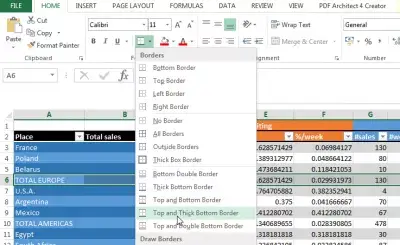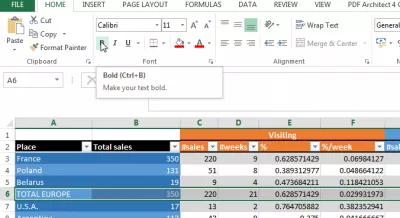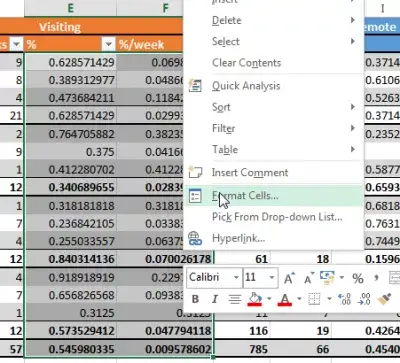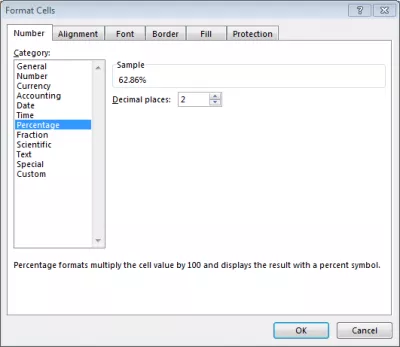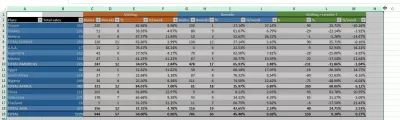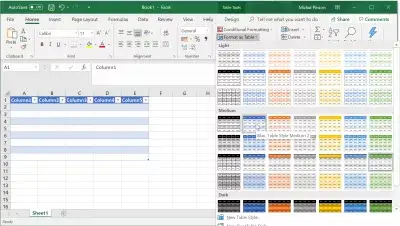Hogyan készítsünk egy táblát az Excelben
Hogyan készítsünk jól az Excel-t?
Arra kíváncsi, hogyan készíthet jó asztalt az MS Excel 2013-ban?
Íme néhány lépés a segítségnyújtáshoz, az alábbiakban egy teljes példával:
https://www.ybierling.com/v2/fr/: Keressen helyi tevékenységeketFormátum táblázatban, Excel előre definiált stílusok használatával,
A formázás másolása egy celláról a másikra,
Egyesítés és központosítás, amikor a cellák leírása több oszlopra / vonalra vonatkozik,
A határok hozzáadása, a könnyen fontos blokkok vizuális megkülönböztetése,
Állítsa be a szöveget félkövérre, a fontos cellák vizuális értesítéséhez,
Formázza a cellák értékeit, hogy megfelelően számozhassa a számokat, százalékokat, ...
Átméretezheti az oszlopokat a tartalomhoz való illeszkedés érdekében.
Mindig megy tovább, de ezek az egyszerű és gyors lépések gyorsan elkészítik Excel táblázatát.
Hogyan készítsünk Excel-t szépnek
Egy nem formázott táblázatból kiindulva, amint az az alábbiakban látható, láthatjuk, hogy sokat kell javítani.
Első lépésben alkalmazzon Excel táblázatot külön alatti táblákhoz. Válassza ki őket, és használja a Formátum mint tábla opciót a Stílusok mezőben a HOME menüben.
Legyen Excel Pro: Csatlakozzon a kurzusunkhoz!
Fokozza képességeit kezdőről a hősre az Excel 365 alapvető tanfolyamunkkal, amelynek célja, hogy csak néhány ülésen jártas legyen.
Jelentkezzen ide
Használhatod a Közepes formátumokat a tartalomhoz és a Sötét formátumot egy fejléc alatti asztalhoz, amint azt a példa mutatja.
Ha extra cellákkal rendelkezik, és ugyanazt a stílust szeretné alkalmazni, válassza ki azt a cellát, ahonnan a stílust át kell másolni, kattintson a Fájlkezelő mappa formázása a vágólapra mezőből a HOME menüben, majd kattintson arra a cellákra, amelyeken a másolatot szeretné formátum.
Ha több cellát ugyanaz az információ képvisel, a másolás beillesztése helyett győződjön meg róla, hogy a választás első cellája (a bal oldali vízszintes kiválasztáshoz vagy a felső függőleges kiválasztáshoz) válassza ki azokat a kontingenscellákat, amelyek ugyanazokat az információkat tartalmazzák, és alkalmazza az Egyesítés & Központ lehetőséget a HOME menü Alkalmazás mezőjéből.
Ha bizonyos információk blokkjait jobban láthatóvá szeretné tenni, például a részösszegeket és a teljes összegeket, válassza ki a megfelelő vonalat vagy oszlopot, majd alkalmazza a Border elemet a FÓLIA menü Betűtípus mezőjéből.
Hasznos lehet például formázni a Boldot a HOME menüben ugyanabból a Betűtípus mezőből.
Előfordulhat, hogy néhány szöveget át kell formázni, például csak a két tizedesjegyet mutató számokat, vagy a számot formázott százalékként. Válassza ki a formázni kívánt adatokat, kattintson a jobb egérgombbal a kijelölésre, és válassza ki a Formázási cella ... opciót.
Ebben az opcióban válassza ki az alkalmazni kívánt kategóriát, és változtassa meg az igényeihez igazodó opciókat, esetünkben a 2 tizedes százalékos arányt.
Ezután jelölje ki az oszlopokat, és ha az ikon a képen látható, a két oszlop azonosítójának metszéspontján, duplán kattintva automatikusan átméretezi őket.
És voilà! Az asztalnak most sokkal jobbnak kell lennie, és most megoszthatja azt.
Hogyan készítsünk szép megjelenést az Excelben
Egy szép megjelenésű táblázat készítéséhez az Excelben válassza ki a táblázatot, és válassza a Home> Format as Table menüpontot, és válassza ki a táblázat formázását.
Lehetőség van az egér mozgatására a különböző stílusok felett, és a változást valós időben látni az asztalon. Amint megtalálta a táblázat tökéletes stílusát, egyszerűen kattintson rá a táblázatos menüben, hogy alkalmazza azt, és készítsen egy szép megjelenő táblát az Excelben.
Hogyan készítsünk kevésbé a táblázatokat?Gyakran Feltett Kérdéseket
- Hogyan lehet az Excel asztal jól nézni?
- Annak érdekében, hogy az Excel táblázat jól nézzen ki, kiválaszthatja a táblázatot, és alkalmazhat egy stílust az otthoni lapon a „Formátum mint asztal” lehetőségekből. Állítsa be az oszlopszélességet, az egyesítse és a középső cellákat a közös információkkal, és alkalmazza a határokat és a vastag formázást a kulcsfontosságú területek kiemelésére. A numerikus adatokhoz, a cellák formátumához a számok, százalékok stb. Megjelenítéséhez, megfelelő módon.
- Milyen hatékony technikák vannak az Excel táblázat vizuális vonzerejének javításához?
- A táblázat vizuális vonzerejének javítása az adatok betekintésének feltételes formázásának alkalmazásával érhető el, az asztali stílusok felhasználásával a következetes formázáshoz, az oszlopszélesség és a sormagasság beállítása az olvashatósághoz, valamint a diagramok vagy grafikonok beépítése az adatok megjelenítéséhez.
Teljes videó 2019-es Excel kezdőknek

A Yoann Bierling egy webes kiadói és digitális tanácsadó szakember, amely a technológiák szakértelme és innovációja révén globális hatást gyakorol. Szenvedélyesen az egyének és szervezetek felhatalmazása a digitális korban való virágzásra, arra készteti, hogy kivételes eredményeket érjen el és növelje a növekedést az oktatási tartalom létrehozása révén.
Legyen Excel Pro: Csatlakozzon a kurzusunkhoz!
Fokozza képességeit kezdőről a hősre az Excel 365 alapvető tanfolyamunkkal, amelynek célja, hogy csak néhány ülésen jártas legyen.
Jelentkezzen ide