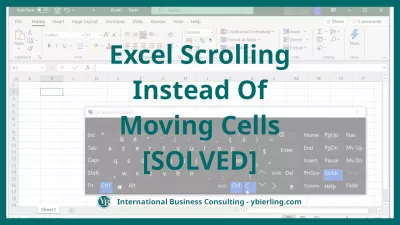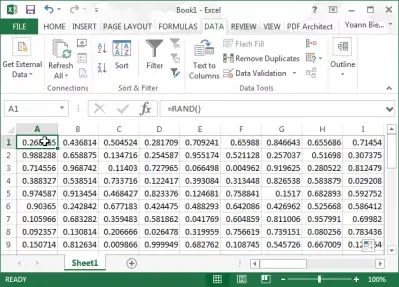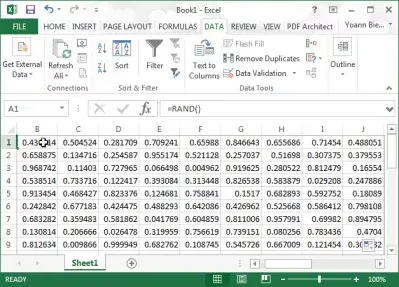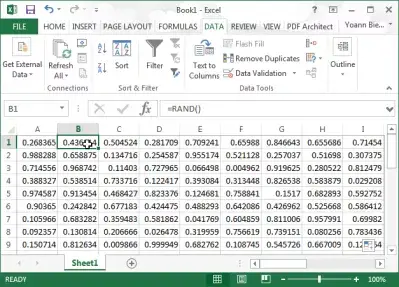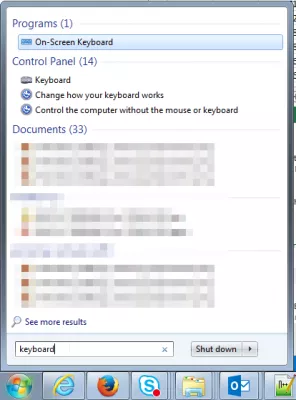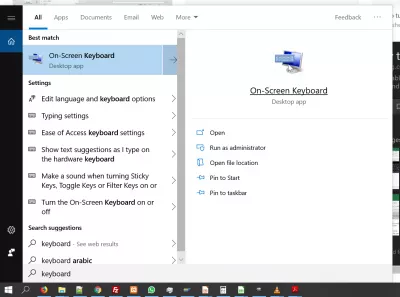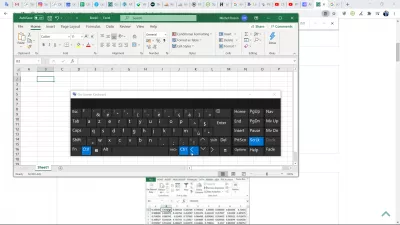Az Excel A Mozgó Cellák Helyett Görget
Az Excel nyíl a cella helyett az oldalt mozgatja
Ha ez előfordul, hogy a Microsoft Excel-ben kiválasztott cella helyett az oldal részét mozgatja, a billentyűzet nyílbillentyűkkel, ne pánikba kerüljön - a probléma elég egyszerű, és megoldható anélkül, hogy újraindítaná a számítógépet vagy a számítógépet Microsoft Excel program.
Az MS Excel legtöbb problémájához hasonlóan a Cellákat nem mozgató nyilak megoldása az Excelben az egyik egyszerű MS Excel parancsikon és képlet, amelyet néhány lépésben megtanulhat és különböző helyzetekben alkalmazhat. Lássuk, hogyan lehet megoldani - és miért is történik egyáltalán.
Microsoft Excel online képzésNyissa meg a képernyőn megjelenő billentyűzetet, és törölje az SCRLK (SCREEN LOCK) gombot, és kész! Ezután visszatérhet az Excel marketing-formulákhoz szokásos módon, és a billentyűzet nyílgombokkal válthat az egyikről a másikra.
Tekintse meg a teljes körű Walkthrough-ot, hogyan zárja le a képernyőt a billentyűzet nyílbillentyűk használata közben, és térjen vissza az Excel áramellátásba a gombokkal:
A kérdés magyarázataÁltalában, ha az A1 cellában tartózkodik, és megnyomja a billentyűzet nyílgombját
A B1 cellát választja:
Ha a képernyő-megjelenítés helyett egy cellát helyeztek el - még mindig az A1 cellával választotta ki:
Csak annyit kell tennie, hogy megnyitja a Windows menüt, belép a billentyűzetre a keresősávba, és megnyitja a Képernyő billentyűzetet:
Itt, az előtérben megnyitott Excel ablakban a ScrLk kulcsnak fehérnek kell lennie, azaz a kiválasztottnak kell lennie:
Egyszerűen kattintson a ScrLk gombra a kiválasztás megszüntetéséhez:
Menjen vissza az Excel programba, és nyomja meg a jobb nyílgombot, miközben az A1 cellát választja, a kiválasztást a B1 cellára kell állítani
Az Excel nem görgetheti a cellákat a nyílgombokkal
Legyen Excel Pro: Csatlakozzon a kurzusunkhoz!
Fokozza képességeit kezdőről a hősre az Excel 365 alapvető tanfolyamunkkal, amelynek célja, hogy csak néhány ülésen jártas legyen.
Jelentkezzen ide
A nem mozgó cellák excel nyílainak ez a hibája akkor fordul elő, ha a screenlock opciót bejelölték.
Kivezető nyíl billentyűkkel mozgatja az oldalt nem cellát, és megnyomja ezt a billentyűt az excel változás nyílgomb viselkedésében.
Ha a nyíl billentyűkkel a képernyőt nem az excel cellában mozgatja, akkor egyszerűen nyissa meg a virtuális billentyűzetet, és változtassa meg a képernyőgombot, és az excel nyílbillentyűk nem mozgatják a cellákat.
Az Excel a mozgó cellák helyett görget
Amikor az Excel a mozgó cellák helyett görget, a görgetõzár opció véletlen bekapcsolása miatt csak egy módja van a deaktiválásnak.
Aktiválja a képernyőn megjelenő billentyűzetet, és kapcsolja ki a görgető zárolási lehetőséget, ha a képernyő bal alsó sarkában található Windows keresőmenüben megtalálja az asztali alkalmazást.
Ezután egyszerűen kapcsolja ki a görgető zár opciót közvetlenül a virtuális billentyűzetről.
Mire való a SCRLK billentyű a billentyűzeten?
A billentyűzeten található SCRLK billentyűt eredetileg azért adták hozzá a számítógépes billentyűzetekhez, hogy csak a billentyűzet segítségével lehessen görgetni a számítógép ablakát, azonban ez nem volt annyira hasznos, mint korábban, mivel egérrel is görgethető, vagy akár ujjal az érintőképernyőkön. De ez nem mindig volt így
SCRLK billentyű a billentyűzeten: görgessen be egy ablakot a billentyűzet nyilai segítségévelManapság, ha tévedésből megnyomja azt a gombot, vagy aktiválja a funkciót egy szoftveren belül, akkor a nyilak tapasztalatai szerint nem mozdulnak cellák az Excel-ben, mivel a nyílbillentyűk helyett a görgetési funkció zárolását teszi lehetővé.
A cellákat nem mozgató nyilak az Excel programban: oldja meg az SCRLK billentyű deaktiválásávalHa tévedésből aktiválta ezt a funkciót, és végül a nyilak nem mozgatják az Excel celláit, egyszerűen nyissa meg a képernyőn megjelenő billentyűzetet a Windows menü billentyűzetének megkeresésével, és kapcsolja ki az opciót. Ha be van kapcsolva, akkor a billentyűzeten található SCRLK gombot ki kell emelni és könnyen azonosítani lehet.
Kapcsolja ki a Scroll Lock - Excel - Microsoft támogatástGyakran Feltett Kérdéseket
- Miért fordul elő az Excel oldal mozgatása a sejtek kiadás helyett?
- Ez az Excel nyilakkal nem mozgó cellákkal kapcsolatos probléma akkor fordul elő, amikor a lezárási képernyő jelölőnégyzetet ellenőrzik. Ez miatt az Excel nyílgombok áthelyezik az oldalt, nem pedig a cellát, és az Excel -ben megnyomva ezt a kulcsot megváltoztatja a nyílgomb viselkedését.
- Miért nem mozgatják az Excel nyíl kulcsjaimat, hanem inkább az oldalt mozgatják?
- Ez a probléma gyakran akkor merül fel, amikor a Scroll Lock (SCRLK) funkció aktiválódik a számítógépen. Ennek megoldásához nyissa meg a képernyőn megjelenő billentyűzetet a Windows-ban, és deaktiválja a SCRLK billentyűt. A deaktiválás után a nyílgomboknak normálisan kell működniük az Excel -ben, lehetővé téve a cellák közötti mozgás helyett az oldal görgetését.
- Mit tegyek, ha az Excel nyílgombok a cella helyett mozgatják a képernyőt?
- Ha az Excel nyílbillentyűi a cellák között mozgatnák a képernyőt a képernyőn görgeti, ez általában azt jelenti, hogy a görgetőzár engedélyezve van. Nyomja meg a billentyűzeten a „Scroll Lock” gombot, hogy letiltsa, és térjen vissza a normál cella navigációhoz.
- Hogyan javíthatják meg a felhasználók a problémát, ahol a nyílgombok nem mozognak az Excel cellái között, hanem gördítik az oldalt?
- Ez a probléma gyakran annak köszönhető, hogy a görgetési zár engedélyezve van. A felhasználók ezt megoldhatják a billentyűzeten a Scroll Lock gomb megnyomásával, hogy letiltsák. Ha a billentyűzetnek nincs egy görgetős zár gombja, akkor a Windows képernyőn megjelenő billentyűzeten keresztül történő váltása szintén megoldhatja a problémát.
Az Excel A Mozgó Cellák Helyett Görget

A Yoann Bierling egy webes kiadói és digitális tanácsadó szakember, amely a technológiák szakértelme és innovációja révén globális hatást gyakorol. Szenvedélyesen az egyének és szervezetek felhatalmazása a digitális korban való virágzásra, arra készteti, hogy kivételes eredményeket érjen el és növelje a növekedést az oktatási tartalom létrehozása révén.
Legyen Excel Pro: Csatlakozzon a kurzusunkhoz!
Fokozza képességeit kezdőről a hősre az Excel 365 alapvető tanfolyamunkkal, amelynek célja, hogy csak néhány ülésen jártas legyen.
Jelentkezzen ide