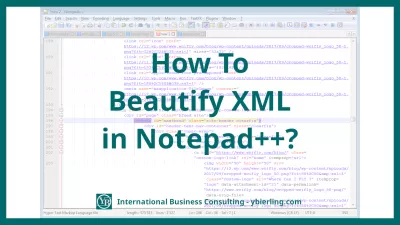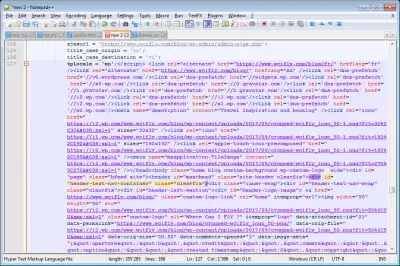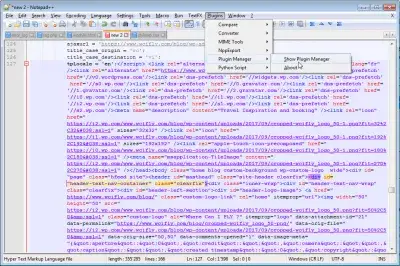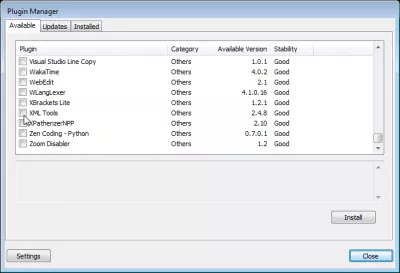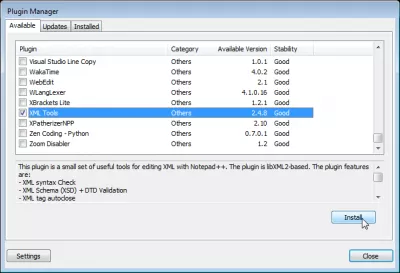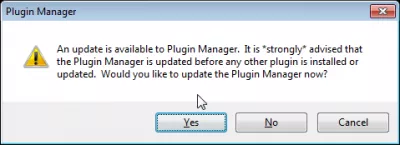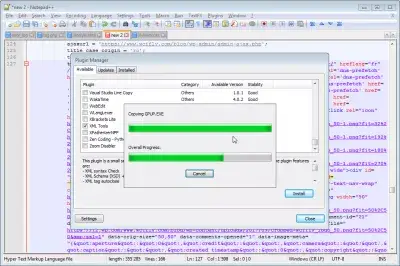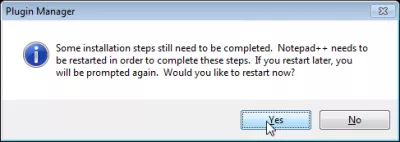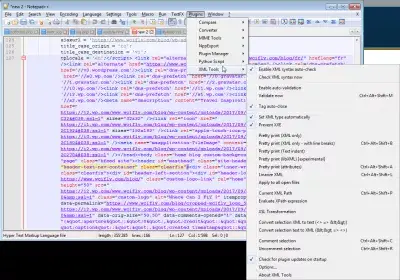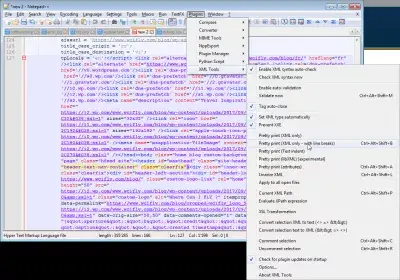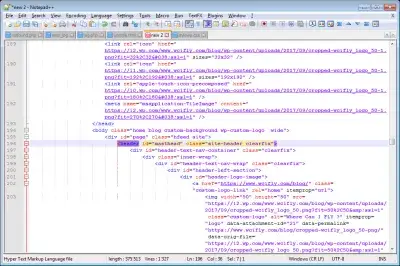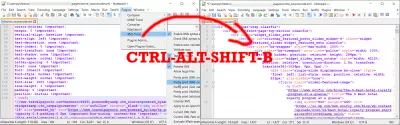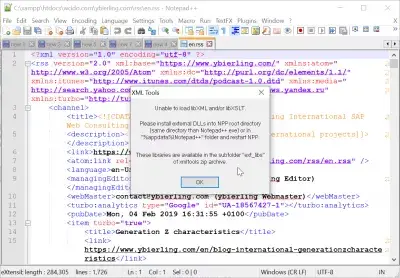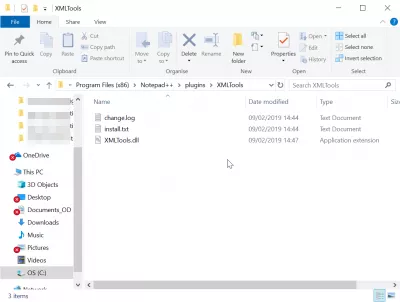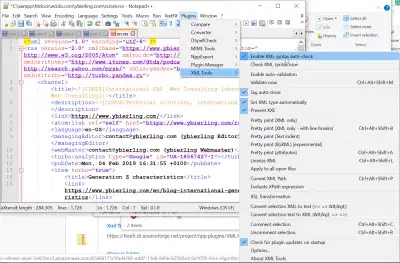Hogyan kell formázni az XML-t a Notepad ++ programban
- Notepad ++ XML formázó
- Hogyan lehet gyönyörű XML-t készíteni?
- Hogyan formázz XML fájlt Notepad ++-ban?
- Mi a különbség a HTML és az XML között?
- XML prettifier
- HTML-kód formázása a Notepad ++ programban
- Hogyan behúzza az XML-et a Notepad ++ alkalmazásban?
- Hogyan lehet telepíteni az XML eszközök beépülő modulját a notepad ++ 64 bithez
- Nem lehet betölteni a LibXML és a LibXSLT fájlokat
- Gyakran Feltett Kérdéseket
- Hogyan kell formázni az XML-t a Notepad ++ programban - video
Notepad ++ XML formázó
Lehetséges, és még nagyon egyszerű is, a Notepad ++ szoftvert XML szerkesztőként beágyazni egy HTML-fájlba, a Notepad ++ XML-bővítmény használatával, amely az XML Tools-ben található, közvetlenül a Notepad ++ beépített Plugin Manager-ben. az út.
A Notepad ++ formátumú XML függvény bármilyen, XML formátumon alapuló dokumentummal használható. Az útmutató betartásával nemcsak megtudhatja, hogyan kell behúzni az XML-t a Notepad ++ programban, hanem azt is, hogyan lehet HTML-formátumot végrehajtani a Notepad ++ programban, és így szépíteni a HTML-t a Notepad ++ programban, formázni az SML-t a Notepad ++ programban, elrendezni az XTHML kódot vagy a HTML5 parancsfájlokat, és sokkal több - csak néhány kattintással, vagy egy egyszerű billentyűparancs segítségével.
Mi az XML? Az XML egy szövegfájl-szabvány, amely lehetővé teszi a gazdag adatok formázását és megosztását, a szövegfeldolgozó szoftver által érthető címkék és attribútumok beépítésével. Például a HTML egyfajta specifikus XML formátum. De hogyan lehet szépíteni az XML-t a Notepad ++ alkalmazásban - a Windows 10 kedvenc szövegszerkesztő eszközében? Az alábbiakban olvashatja el, hogyan lehet bármilyen XML-adatot behúzni és szépíteni, csak egy szoftverrel, egy beépülő modullal és egy billentyűparancssal.
Notepad ++ XML eszközök 2.4 11 letöltésHogyan lehet gyönyörű XML-t készíteni?
Ha még nem tette meg, akkor indítsa el a Notepad ++ telepítését.
Töltsd le a Notepad ++ 64 bites programot, nyílt forráskódú és szabad jegyzettömböt, kiváló XML-fájlnézegetőtKezdve néhány nyers HTML, XHTML vagy bármely nyílt XML-fájllal, bármilyen behúzás nélkül - azaz a HTML-címkék nem vizuálisan elváltak egymástól.
Nyissa meg a Plugin Manager alkalmazást a Plugins menüből.
Léptessen lefelé, hogy megtalálja az XML eszközöket, amelyek alapértelmezés szerint rendelkezésre állnak. Ha nem így van, mindig letölti a Notepad plusz pluszot az adattár alól, és nézze meg a másik cikkünket a beépülő modul telepítéséhez.
Notepad ++ XML plugin XML Tools repository a SourceForge-onEzután egyszerűen kattintson a telepítés a Plugin Manager, a többi kell automatikus.
Abban az esetben, ha egy ideig nem frissítette a Plugin Manager programot, előfordulhat, hogy üzenetet kap arról, hogy frissítené azt, mielőtt új plugint telepítene, ami erősen ajánlott.
Egy frissítés elérhető a plugin managerhez. Erősen ajánlott, hogy a pluginkezelő frissítésre kerüljön, mielőtt bármilyen más plugint telepítenének vagy frissítenének. Szeretné most frissíteni a pluginkezelőt?
Hogyan formázz XML fájlt Notepad ++-ban?
Ezután a telepítés automatikusan megtörténik, egyszerűen pihenjen, miközben halad. A letöltési időt nem számítva, a teljesítésnek legfeljebb 5 percet kell vennie.
A telepítés befejezése előtt a Notepad plus plus automatikusan újraindul. Nem aggódsz, mint bármely frissítés a Notepad ++-ben, a munka nem fog elveszni, még akkor sem, ha nincs mentve. Természetesen biztonságosabb az összes nyitott munka mentése a művelet végrehajtása előtt:
Néhány telepítési lépést még be kell fejezni. A Notepad ++-t újra kell indítani a lépések végrehajtásához. Ha később újraindul, újra megkérdezed. Szeretné újraindítani?
Miután a Notepad ++ újraindult, az XML Tools plugin elérhető a Plugins menüben, minden hasznos XML-jegyzékkel.
Mi a különbség a HTML és az XML között?
Az XML-elemzővel - vagy a HTML-adatbevitellel -, mivel a HTML egy konkrét XML-doktortípus, többek között egy adott XML-sémát használva, válassza az Elérhető nyomtatás (csak XML-t - vonalszakaszokkal) az XML-eszközök beépülő modulban. az egész adatot.
A HTML az XML-nek alapvetően nem jelent semmit, mivel a HTML-t már az XML nyelvben írták. Az XML és a HTML alapvetően hasonló.
XML prettifier
És ez az, a HTML adatoknak most megfelelően behúzottnak kell lenniük, vizuálisan könnyű látni a különböző elemek közötti elválasztást, legyen az XML vagy HTML. Különösen jó a hibakeresés a HTML-ben, amikor olyan hibák, mint például a hiányzó címkék vége, például a W3C-hitelesítő, például HTML-hitelesítőként használhatók.
Tanulja meg a SEO alapjait: Jelentkezzen ma!
Növelje webhelyének láthatóságát és forgalmát azáltal, hogy elsajátítja a SEO alapjait a könnyen követhető alapok tanfolyamunkkal.
Kezdje el tanulni a SEO -t
A Notepad ++ így nagyon hatékony XML beautifierként működik, így a kód könnyen olvasható, problémás és megosztható, valószínűleg a HTML legjobb jegyzőkönyve.
Sok szerencsét az XML dokumentum elkészítéséhez és a nagyszerű XML-kód elkészítéséhez, most sokkal könnyebbé válik ezzel az XML-olvasóval! Szintén kiválóan működik az XML szép nyomtatáshoz, kap egy XML-fájlt, és megnézheti magának, hogyan kell megfelelően megjeleníteni az XML struktúrát. Az XML-dokumentumszerkezet nagyon fontos az XML-szabvány tiszteletben tartásához, és az XML minden jellemzőjéből.
A Notepad ++ hordozható is nagyszerű módja annak, hogyan kell megnyitni az XML-t, és az XML részhez is használhatóHTML-kód formázása a Notepad ++ programban
A plugin XML eszközök használatával válassza ki az automatikus behúzás opciót, amelyhez a CTRL + ALT + SHIFT + B billentyűparancs is elérhető.
Az is lehetséges, ha a Plugins> XML Tools> Pretty print menüpontot használjuk, amely a Notepad ++ kódot fogja beilleszteni.
Hogyan behúzza az XML-et a Notepad ++ alkalmazásban?
Az XML behúzásához a Notepad ++ alkalmazásban kezdje el az XML Tools plugin telepítésével. Ezután használja a CTRL + ALT + SHIFT + B billentyűparancsot. Ez automatikusan behúzza az XML-fájlt a Notepad ++ alkalmazásban.
A Notepad ++ automatikus behúzás parancsikon automatikusan frissíti az XML adatait úgy, hogy az egyes címkék elé szóközöket ad, és a nyitó és záró címkéket ugyanarra a szintre helyezi, így vizuálisan megismerheti a kódban szereplő bármely XML címke tartalmát, de kiterjesztheti vagy elrejtheti a kódrészleteket a felület bal oldalán, közvetlenül a sorszám mellett található Notepad ++ plusz és mínusz gombokkal.
Jegyzettömb ++ XML-formázó parancsikon: CTRL + SHIFT + ALT + BHogyan lehet telepíteni az XML eszközök beépülő modulját a notepad ++ 64 bithez
Töltse le a legújabb XML-eszközök plugincsomagját a SourceForge weboldaláról.
A Notepad ++ telepítő plugin mappájában lévő tartalom kivonása, általában a „C: Program fájlok” Jegyzettömb ++ bővítmények, és indítsa újra a Notepad ++ programot, hogy az XML eszközök beépülő modulja megjelenik a Notepad ++ bővítmények listájában.
Miután telepítette a bővítményt, a Notepad ++ formátumú XML formátumú parancsikon a CTRL + ALT + SHIFT + B.
XML-eszközök plugin a Notepad ++ 64 bithezNem lehet betölteni a LibXML és a LibXSLT fájlokat
Ha az XML-eszközök hibáját nem tudja betölteni a LibXML és / vagy LibXSLT betöltése után, miután telepítette a pluginManager-rel a Notepad ++-on, a megoldás az, hogy manuálisan töltse le a bővítmény régebbi verzióját, és telepítse az XMLTools könyvtárat egy adott mappába, és a könyvtárakat a Notepad ++ gyökérmappák telepítésében.
A problémát a Notepad ++ jövőbeni verzióiban kell megoldani a 7.62-től kezdődően, és a jövőbeni plugin-kezelővel együtt dolgozni, de valójában nem ez a helyzet.
Töltse le a korábbi 2.4.9.1-es verzióját, amely megfelel a Notepad ++ telepítésének, x86 32 bitesnek és x64-nek 64 bitnek.
A Notepad ++ régebbi verziója letölthető az XMLTools bővítmény működéséhezEzután nyissa meg az archívumot, és másolja az XMLTools.dll könyvtárbővítményfájlt a% programdata% Jegyzék ++ bővítmények XMLTools mappába. Valószínűleg magának kell létrehoznia ezt a mappát.
Ezután másolja az összes könyvtárat a Jegyzettömb ++ gyökér telepítési mappájában lévő% programdata% Archive dependences mappából.
Ezután próbálja újraindítani a Notepad ++ programot, és ellenőrizze az plug-inek> XMLTools menüt, az XML opcióknak elérhetőnek kell lenniük.
Gyakran Feltett Kérdéseket
- Hogyan lehet szépíteni az XML -t a Notepad ++ -ban?
- Ez könnyen megtehető egy HTML fájlban a Notepad ++ XML beépülő modul segítségével, az XML Tools nevű, közvetlenül elérhető a Notepad ++ beépített plugin Manager -től.
- Milyen lépések vannak az XML -tartalom formátumának vagy szépítéséhez a Notepad ++ -ban az XML Tools plugin segítségével?
- Az XML Tools plugin telepítése után a plugin Manager segítségével nyissa meg az XML fájlt a Notepad ++ -ban, lépjen a Plugins menübe, válassza az XML Tools lehetőséget, majd válassza a „Csinos nyomtatás (csak XML - Line Breaks)” lehetőséget a TO -tól to -tól
Hogyan kell formázni az XML-t a Notepad ++ programban

A Yoann Bierling egy webes kiadói és digitális tanácsadó szakember, amely a technológiák szakértelme és innovációja révén globális hatást gyakorol. Szenvedélyesen az egyének és szervezetek felhatalmazása a digitális korban való virágzásra, arra készteti, hogy kivételes eredményeket érjen el és növelje a növekedést az oktatási tartalom létrehozása révén.
Tanulja meg a SEO alapjait: Jelentkezzen ma!
Növelje webhelyének láthatóságát és forgalmát azáltal, hogy elsajátítja a SEO alapjait a könnyen követhető alapok tanfolyamunkkal.
Kezdje el tanulni a SEO -t