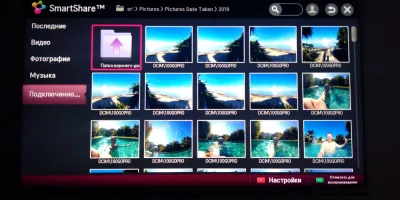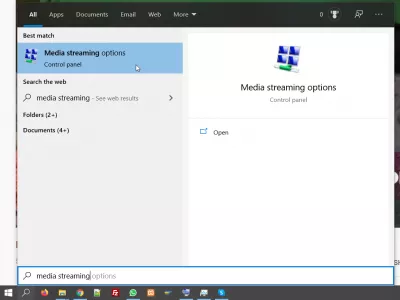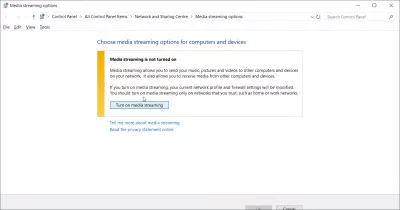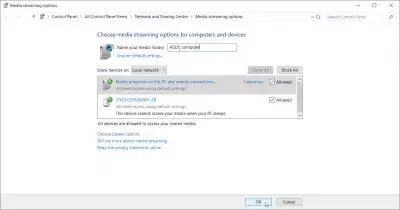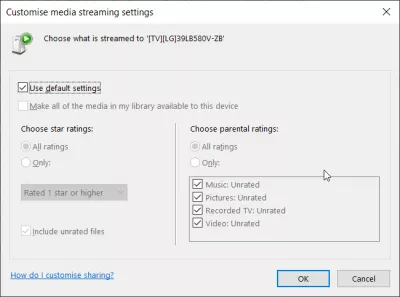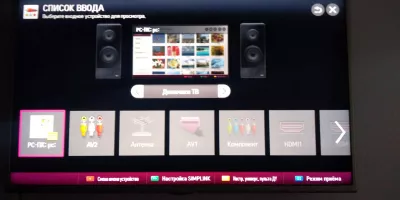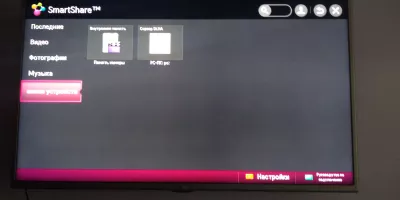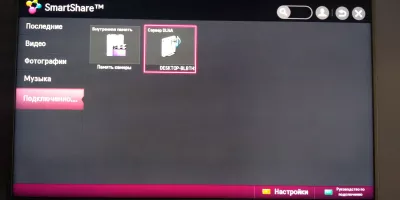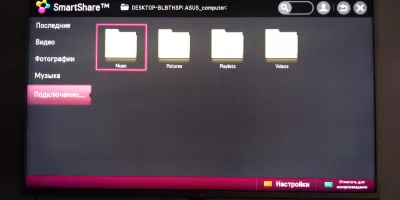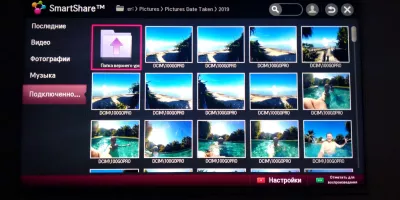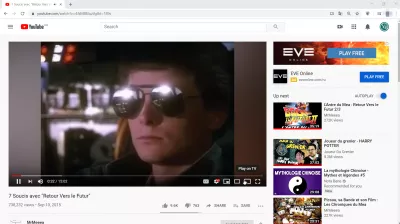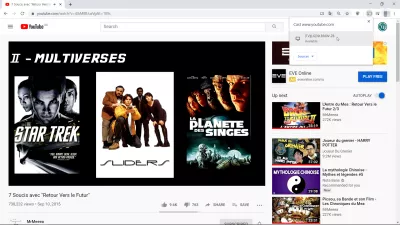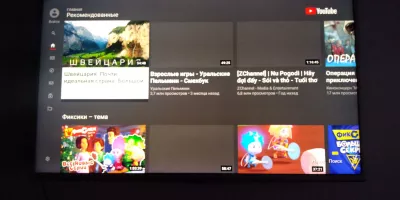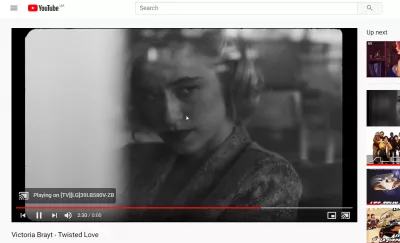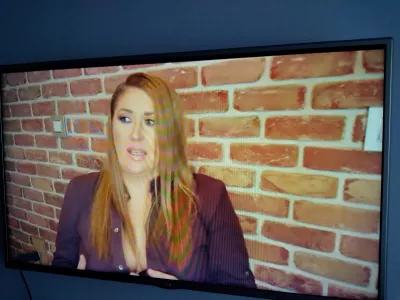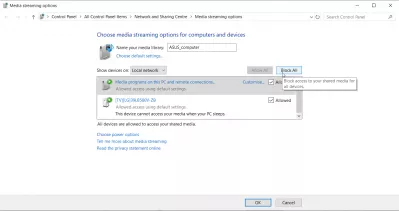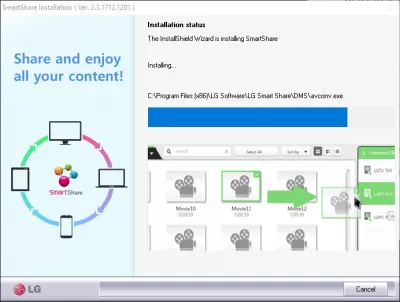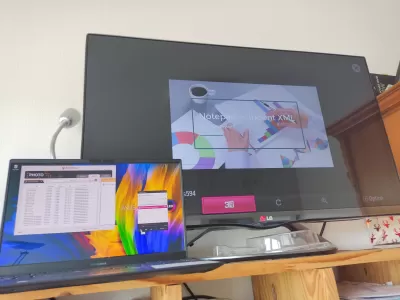Server DLNA di Windows 10: streaming media ke SmartShare TV
- Cara streaming media di Smartshare untuk LG TV
- Aktifkan server DLNA pada Windows 10 untuk streaming media
- Mulai SmartShare di LG TV
- Putar Youtube di TV dari browser Chrome
- Gunakan komputer Anda sebagai server streaming musik YouTube di TV
- Cara mematikan streaming media di Windows 10
- LG SmartShare: Perangkat lunak server media TV di komputer Anda
Cara streaming media di Smartshare untuk LG TV
Menggunakan Browser Chrome pada Windows 10, dimungkinkan untuk mengakses media komputer dan untuk streaming Youtube di tv menggunakan fungsi SmartShare, seperti pada LG TV, tanpa perlu mengunduh perangkat lunak tertentu dan gratis!
Untuk melakukannya, yang harus kita lakukan adalah mengaktifkan streaming media pada Windows 10, dan mengaksesnya di LG TV Anda atau televisi pintar lain yang kompatibel.
Untuk dapat menampilkan gambar dan video pribadi Anda, putar musik, bagikan desktop Anda, tonton YouTube dan lihat semua video dengan VPN ikuti tip di bawah ini.
5 langkah untuk mengaktifkan server DLNA di Windows 10 dan berbagi komputer di TV:
1- Buka opsi streaming media Windows,
2- Hidupkan streaming media,
3- Pilih perangkat di SmartShare TV,
4- Pilih media untuk ditampilkan,
5- Gunakan Tampilan Chrome di fungsi layar lain.
DLNA: Aliansi Jaringan Hidup Digital di WikipediaIni akan memungkinkan Anda untuk menggunakan komputer Anda sebagai server streaming musik dengan video YouTube atau media lain di TV Anda dan sistem suara rumah yang terhubung!
Aktifkan server DLNA pada Windows 10 untuk streaming media
Untuk memulai streaming media ke TV kami, kami harus mengaktifkan server DLNA bawaan pada Windows 10, tetapi mencari opsi streaming media di bilah pencarian Windows 10.
Kemudian, mulailah dengan menyalakan streaming media pada Windows 10, ini akan memungkinkan bagi kita server Windows DLNA bawaan gratis.
Secara default, tidak ada lagi yang bisa dilakukan untuk mengkonfigurasi komputer Anda untuk streaming media ke TV pintar Anda.
Daftar perangkat yang kompatibel yang dapat diakses untuk streaming dari PC Anda akan ditampilkan.
Jika suka, Anda dapat menyesuaikan konfigurasi salah satu perangkat dengan mengklik tautan yang sesuai untuk perangkat yang dimaksud.
Dari sana, Anda dapat menggunakan pengaturan default, atau mengaktifkan peringkat bintang, peringkat orangtua, dan juga memilih musik, gambar, TV yang direkam dan video yang dapat diakses untuk perangkat itu.
Cara Mengubah Komputer Anda Menjadi Server Media DLNAMulai SmartShare di LG TV
Setelah opsi streaming media diaktifkan pada Windows, nyalakan TV Anda dan temukan opsi SmartShare, dapat diakses dari Sumber utama pada remote kontrol.
Daftar perangkat streaming yang tersedia akan ditampilkan - kecuali Anda sudah mengaktifkan server DLNA Anda pada opsi berbagi media Windows, itu tidak akan ditampilkan lagi.
Setelah server DLNA diaktifkan, perangkat akan secara otomatis ditampilkan di LG TV SmartShare.
Gunakan tombol remote kiri / kanan / atas / bawah untuk menavigasi ke perangkat Anda, dan klik OK untuk mulai mengakses konten komputer di TV Anda.
Secara default, perangkat bersama standar dari server DLNA akan ditampilkan: musik, gambar, daftar putar, dan video, yang merupakan folder komputer.
Gunakan remote LG TV untuk bernavigasi di folder, dan misalnya menampilkan gambar pribadi Anda di TV Anda.
Putar Youtube di TV dari browser Chrome
Kemudian, di browser Chrome, gunakan opsi yang disebut Play on TV yang ditampilkan di sudut kanan bawah video yang diputar, tepat di sebelah ikon layar penuh.
7 masalah dengan Kembali ke masa depanMunculan akan muncul di sudut kanan atas browser Chrome, menampilkan TV yang tersedia untuk streaming YouTube.
Pilih TV tempat Anda ingin mulai streaming tab YouTube Anda - Anda juga dapat memilih untuk menampilkan seluruh desktop, atau file tertentu.
Setelah waktu pemuatan yang singkat untuk server DLNA dari Windows 10 di LG TV SmartShare, YouTube akan dapat diakses di TV.
Menggunakan remote, Anda dapat menavigasi melalui video YouTube, atau menggunakan opsi pencarian untuk menemukan video yang ingin Anda streaming di TV Anda.
Gunakan komputer Anda sebagai server streaming musik YouTube di TV
Anda juga dapat menggunakan komputer Anda membuka tab YouTube untuk memilih video yang ingin Anda streaming di TV Anda. Cukup temukan, mulai mainkan, dan itu akan otomatis diputar di TV Anda, bukan di komputer Anda.
Mungkin saja menggunakan komputer Anda sebagai server streaming musik YouTube dan untuk mengontrol video musik dari jarak jauh yang akan diputar di TV Anda dari jarak jauh, tanpa perlu mencolokkan kabel.
Suara tidak akan diputar di sistem suara yang terhubung komputer Anda, seperti Perangkat yang terhubung Bluetooth yang telah dipasangkan dengan komputer Anda, tetapi di televisi selama video ditampilkan di TV.
Saat video diputar, kontrol dilakukan dari komputer, seperti memilih video berikutnya untuk diputar, menjeda video, atau kontrol lainnya.
Jika berbagi video ke TV dimulai dari laptop saat TV memutar video lain, di akhir video dari komputer, video yang sebelumnya ditampilkan di aplikasi YouTube TV akan diambil oleh tab YouTube di komputer.
Waktu pemuatan yang singkat harus dialami antara video, tidak membuatnya sangat ideal untuk menghibur kerumunan pesta di rumah, tetapi cukup baik untuk menampilkan video dari komputer Anda di sistem TV Anda!
Cara mematikan streaming media di Windows 10
Untuk mematikan streaming media pada Windows 10, buka opsi streaming media dengan menggunakan fungsi pencarian Windows 10.
Dari sana, klik tombol blokir semua - ini akan menghapus semua pengaturan yang dibuka dari server DLNA untuk Windows 10 dan mengembalikan pengaturan ke normal.
Klik OK untuk memvalidasi perubahan. Jika Anda membuka lagi menu yang sama, Anda akan melihat bahwa pengaturan kembali normal, dan tombol Turn on media streaming akan kembali.
Menghidupkan atau mematikan Streaming Media di Windows 10LG SmartShare: Perangkat lunak server media TV di komputer Anda
Solusi lain untuk berbagi media dari komputer Anda, seperti gambar, video, dan file audio, adalah untuk menginstal LG TV DLNA Media Server, juga disebut LG SmartShare, gratis untuk mengunduh dan menginstal perangkat lunak yang disediakan oleh LG Corporation.
Setelah perangkat lunak diinstal, dan kedua laptop dan TV LG terhubung ke jaringan WiFi yang sama, Anda akan dapat mengirim gambar, video, dan file audio dari komputer Anda untuk ditampilkan di server Media TV LG langsung dari Anda komputer.
Cukup temukan file untuk dibagikan di komputer Anda menggunakan perangkat lunak LG SmartShare, dan seret dan jatuhkan ke nama TV Anda di jendela SmartShare.
Kemudian, pilih file yang akan diputar di TV dari daftar putar, dan pilih opsi Play untuk memulai streaming media dari server media komputer Anda dengan LG SmartBagikan ke TV LG Anda.

Yoann Bierling adalah penerbit web & profesional konsultasi digital, membuat dampak global melalui keahlian dan inovasi dalam teknologi. Bergairah tentang memberdayakan individu dan organisasi untuk berkembang di era digital, ia didorong untuk memberikan hasil yang luar biasa dan mendorong pertumbuhan melalui penciptaan konten pendidikan.