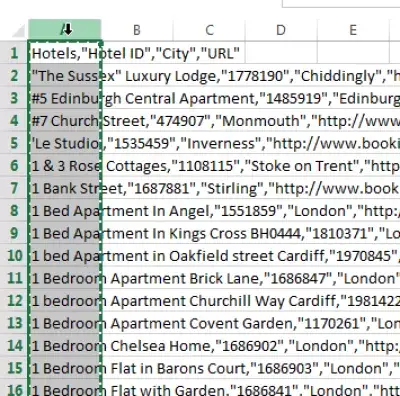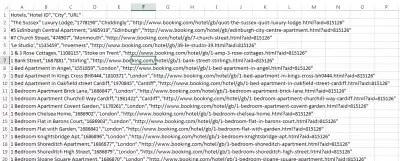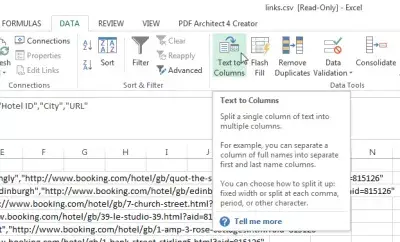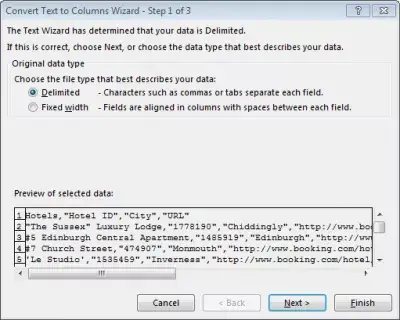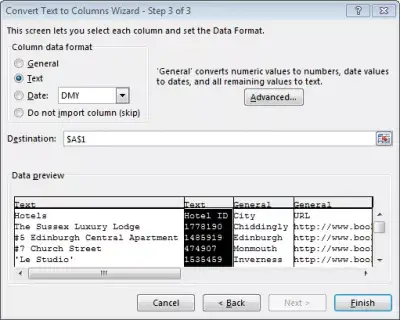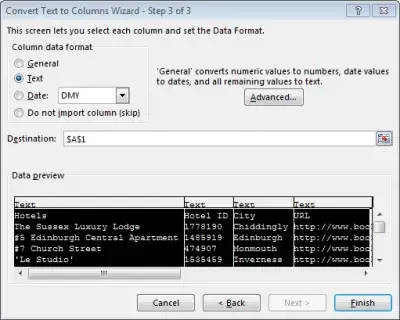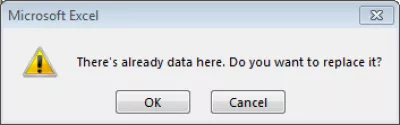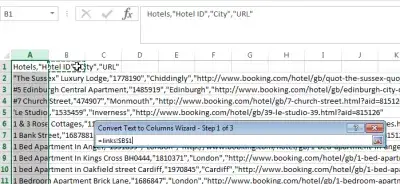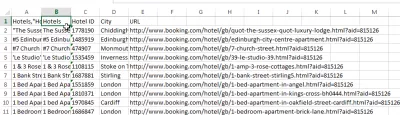Tempel CSV ke Excel
Konversikan CSV ke Excel
Menyalin paste CSV (Comma Separated Values) cukup mudah di Microsoft Excel!
Apa itu file CSV (Comma Separated Values) di WikipediaSingkatnya: gunakan opsi Data> Text to Columns.
Cara membuka file csv di excel dengan kolom
Dimulai dengan file CSV, seperti yang berikut ini, buka di Excel dengan menggunakan pembukaan file Excel standar, menggunakan pintasan keyboard CTRL + O, atau dengan membukanya di Windows Explorer dengan klik kanan dan seleksi Buka dengan Excel 2010 / Excel 2013 / Excel 2016, tergantung pada versi yang Anda instal.
Setiap baris telah dimasukkan ke dalam satu sel tunggal, sementara Anda mungkin ingin mereka dipisahkan oleh kolom, oleh karena itu langkah yang akan datang.
Konversi csv ke excel 2016
Pilih kolom yang berisi spreadsheet data CSV yang baru saja disisipkan ke dalam spreadsheet Excel terbuka.
Kemudian klik opsi Data> Text to Columns, yang akan memungkinkan Excel mengonversi CSV menjadi kolom dari satu kolom.
Dalam Konversi Teks ke Kolom Wizard, langkah 1, biarkan opsi default, Delimited, sebagai file CSV biasanya membatasi sel dengan karakter, seperti koma, tabulasi, pipa, atau titik koma.
Dalam Konversi Teks ke Kolom Wizard, langkah 2, pilih Koma sebagai Pembatas (atau yang lain jika perlu, seperti titik koma; atau pipa |).
Ketika microsoft excel csv delimiter yang tepat akan dipilih, CSV comma delimited Excel akan ditampilkan dengan benar, seperti di bawah ini, dengan data dari CSV ke dalam kolom Excel seperti contoh di bawah ini.
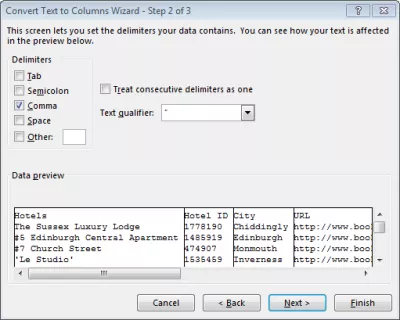
Dalam Konversi Teks ke Kolom Wizard, langkah 3, Anda mungkin ingin mengubah semua pemformatan kolom non numerik ke Teks, ini untuk menghindari kehilangan nol terkemuka misalnya.
Format data CSV
Karena format file koma dibatasi hanya teks, jika menyimpan kolom apa pun dengan angka, MS Excel mungkin mengenali pada langkah ini kolom ini sebagai numerik misalnya.
Dalam beberapa kasus, itu mungkin benar - jika kolom benar-benar hanya berisi nilai numerik.
Tetapi dalam kasus lain, itu mungkin salah. Excel mendasarkan deteksi dari format kolom pada 100 baris pertama, tetapi mungkin kolom tersebut hanya memiliki angka di 100 baris pertama, tetapi berisi teks sesudahnya.
Jika format Teks belum dipilih, maka mereka akan dideteksi sebagai angka, dan kesalahan akan ditampilkan.
Menjadi Excel Pro: Bergabunglah dengan kursus kami!
Tinggikan keterampilan Anda dari pemula menjadi pahlawan dengan kursus Excel 365 Basics kami, yang dirancang untuk membuat Anda mahir hanya dalam beberapa sesi.
Daftarkan di sini
Lain halnya, jika nomor seperti barcode disimpan, misalnya nomor 001234, maka, Excel akan mendeteksi mereka sebagai angka dan hanya menyimpan 1234, sementara itu harus disimpan sebagai teks 001234.
Apa yang memimpin nol di webtopediaCukup klik pada kolom pertama, lalu sambil menahan Shift butting, klik pada pilihan terakhir Anda - Anda juga dapat menambahkan kolom ke pilihan dengan menahan Ctrl dan mengklik kolom - lalu pilih Format data kolom sebagai Teks untuk memformat semuanya sebagai teks dan tidak kehilangan data.
Format kolom selalu dapat disetel dengan baik setelahnya.
Sebelum menekan tombol Selesai, jika Anda mendapatkan pesan kesalahan Sudah ada data di sini. Apakah Anda ingin menggantinya?, Atau untuk menghindarinya.
Pilih sel Tujuan lain, dan klik sel kosong, di lembar excel saat ini, atau di kolom lembar excel lainnya.
Anda kemudian dapat mengklik Selesai - dan voila! Nilai CSV Anda telah ditempel dengan benar di sel Excel.
Apa itu file CSV
CSV (atau Comma Separated Values), adalah file teks biasa yang berisi padanan spreadsheet, atau tabel, disimpan sebagai teks biasa. Setiap sel biasanya dipisahkan oleh koma, oleh karena itu namanya, tetapi karakter lain dapat digunakan, misalnya tabulasi atau titik koma.
Cara memaksa excel untuk membuka file csv dengan data yang diatur dalam kolom
Ini tidak mungkin secara langsung. Data harus dibuka seperti yang dijelaskan di atas, dan kemudian diatur ke kolom.
Konversikan csv agar unggul tanpa membuka
Ini tidak mungkin. File CSV pertama harus dibuka di Excel, dikonversi dengan benar ke kolom menggunakan opsi bawaan Excel, dan kemudian disimpan sebagai file Excel.
Cara mengcopy paste di excel sheet
Trik di atas juga dapat digunakan untuk menempelkan data CSV di Excel! Cukup tempelkan seluruh file CSV dalam spreadsheet Excel terbuka, dan konversikan ke kolom Excel.
Pertanyaan Yang Sering Diajukan
- Bagaimana pengguna dapat secara efisien menempelkan data CSV ke Excel, memastikan pemformatan dan pemisahan kolom yang tepat untuk analisis atau manipulasi data langsung?
- Untuk menempelkan data CSV dengan benar ke Excel dengan pemformatan yang sesuai, pengguna harus terlebih dahulu membuka Excel, menavigasi ke tab Data, pilih dari teks/CSV, dan pilih file CSV. Excel kemudian akan meminta pengguna melalui proses impor, memungkinkan spesifikasi jenis pembatas dan pemformatan data, memastikan data CSV secara akurat diwakili dalam struktur kolom Excel.
Selesaikan 2019 Excel untuk Pemula dalam video

Yoann Bierling adalah penerbit web & profesional konsultasi digital, membuat dampak global melalui keahlian dan inovasi dalam teknologi. Bergairah tentang memberdayakan individu dan organisasi untuk berkembang di era digital, ia didorong untuk memberikan hasil yang luar biasa dan mendorong pertumbuhan melalui penciptaan konten pendidikan.
Menjadi Excel Pro: Bergabunglah dengan kursus kami!
Tinggikan keterampilan Anda dari pemula menjadi pahlawan dengan kursus Excel 365 Basics kami, yang dirancang untuk membuat Anda mahir hanya dalam beberapa sesi.
Daftarkan di sini