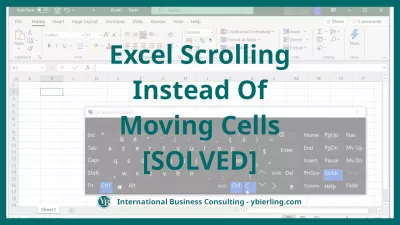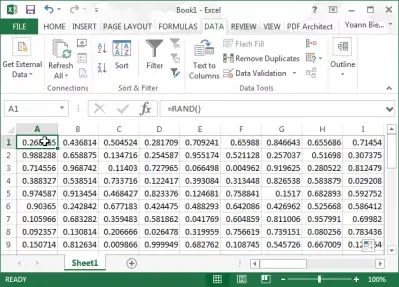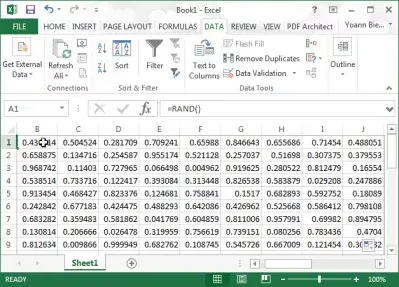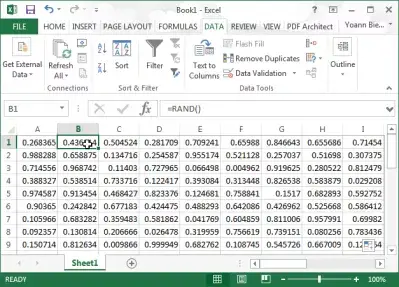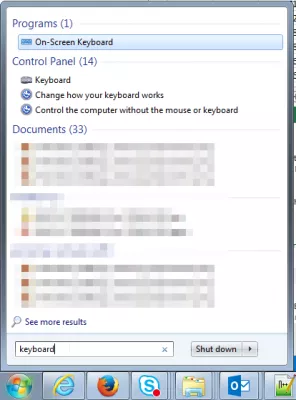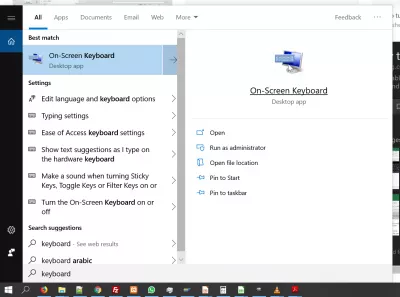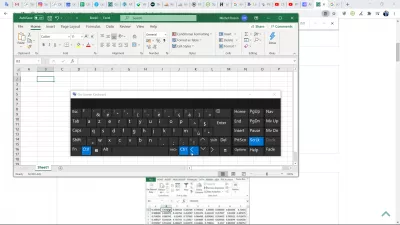Scorrimento Di Excel Invece Di Spostare Le Celle
La freccia di Excel sposta la pagina anziché la cella
Se si verifica che si sposta la parte della pagina visualizzata al posto della cella selezionata in Microsoft Excel con l'utilizzo dei tasti freccia della tastiera, non prendere panico - il problema è piuttosto semplice e può essere risolto senza la necessità di riavviare il computer o il tuo Programma di Microsoft Excel.
Come la maggior parte dei problemi in MS Excel, risolvere le frecce che non spostano le celle in Excel è una delle semplici scorciatoie e formule di MS Excel che puoi imparare in pochi passaggi e applicare in diverse situazioni. Vediamo come risolverlo e perché accade.
Formazione online su Microsoft ExcelAprire la tastiera su schermo e deseleziona il tasto Scrlk (Screen Lock) e hai finito! Puoi quindi tornare alle tue formule di marketing Excel come al solito e passare da uno all'altro usando i tasti freccia della tastiera.
Vedere una procedura dettagliata completa su come bloccare la mossa dello schermo mentre si utilizza i tasti freccia della tastiera e tornare alla commutazione della cella corrente di Excel con i tasti:
Spiegazione del problemaDi solito, quando ci si trova nella cella A1, si preme il tasto freccia destra della tastiera
Ti aspetti di finire con la cella B1 selezionata:
Se, invece, la visualizzazione dello schermo si sposta di una cella a destra - ancora con la cella A1 selezionata:
Tutto quello che devi fare è aprire il menu di Windows, inserire la tastiera nella barra di ricerca e aprire la tastiera su schermo:
Qui, con la finestra di Excel aperta in primo piano, la chiave ScrLk dovrebbe essere bianca, ovvero selezionata:
Basta fare clic sul tasto ScrLk per deselezionarlo:
Torna a Excel e premendo il tasto freccia destra mentre la cella A1 selezionata deve spostare la selezione nella cella B1
Excel non scorre le celle con i tasti freccia
Diventa un professionista Excel: unisciti al nostro corso!
Eleva le tue abilità dal principiante all'eroe con il nostro corso di base Excel 365, progettato per renderti abile in poche sessioni.
Iscriviti qui
Questo problema relativo alle frecce di Excel che non si spostano si verifica quando l'opzione di blocco dello schermo è stata selezionata.
Porta a excel i tasti freccia spostano la pagina non la cella, premendo questo tasto nel comportamento del tasto freccia di cambiamento excel.
Se i tasti freccia spostano la schermata e non la cella in Excel, quindi basta aprire la tastiera virtuale e modificare il tasto di blocco dello schermo, e i tasti freccia di Excel che non spostano le celle saranno risolti!
Scorrimento di Excel invece di spostare le celle
Quando Excel scorre, invece di spostare le celle, a causa dell'attivazione involontaria dell'opzione di blocco dello scorrimento, c'è solo un modo per disattivarlo.
Attiva la tastiera su schermo e disattiva l'opzione di blocco dello scorrimento, trovando l'app desktop nel menu di ricerca di Windows in basso a sinistra sullo schermo.
Quindi, è sufficiente disattivare l'opzione di blocco dello scorrimento direttamente dalla tastiera virtuale.
A cosa serve il tasto SCRLK sulla tastiera?
Il tasto SCRLK sulla tastiera è stato originariamente aggiunto alle tastiere dei computer in modo da avere un modo per far scorrere la finestra del computer usando solo la tastiera, tuttavia non è così utile come una volta, poiché è possibile scorrere con un mouse, o anche con un dito sui touchscreen. Ma non è sempre stato così
Tasto SCRLK sulla tastiera: scorri in una finestra utilizzando le frecce della tastieraAl giorno d'oggi, se premi per errore quel tasto, o attivi la funzione all'interno di un software, finirai per sperimentare le frecce che non spostano le celle in Excel poiché i tasti freccia ti faranno invece bloccare la funzione di scorrimento.
Le frecce non spostano le celle in Excel: risolverlo disattivando il tasto SCRLK sulla tastieraSe hai attivato quella funzione per errore e finisci per avere le frecce che non spostano le celle in Excel, apri semplicemente la tastiera su schermo, cercando la tastiera nel menu di Windows e disattiva l'opzione. Se attivato, il tasto SCRLK sulla tastiera dovrebbe essere evidenziato e facilmente identificabile.
Disattiva Blocco scorrimento - Excel - Supporto MicrosoftDomande Frequenti
- Perché si verifica la pagina di Excel anziché il problema delle cellule?
- Questo problema con le frecce Excel che non si muovono si verifica quando viene controllata la casella di controllo della schermata di blocco. Ciò fa sì che i tasti della freccia Excel spostano la pagina e non la cella, premendo questo tasto in Excel cambia il comportamento del tasto freccia.
- Perché i miei tasti di freccia Excel non stanno muovendo le celle ma muovono invece la pagina?
- Questo problema si presenta spesso quando la funzione SCROLL LOCK (SCRLK) viene attivata sul computer. Per risolvere questo problema, aprire la tastiera sullo schermo in Windows e disattivare il tasto SCRLK. Una volta disattivati, i tasti della freccia dovrebbero funzionare normalmente in Excel, permettendoti di muoversi tra le celle invece di scorrere la pagina.
- Cosa devo fare quando i tasti freccia Excel spostano lo schermo anziché la cella?
- Se i tasti freccia di Excel stanno scorrendo lo schermo invece di muoversi tra le celle, di solito significa che il blocco a scorrimento è abilitato. Premere il tasto Scrolla blocco sulla tastiera per disabilitarlo e tornare alla normale navigazione cellulare.
- In che modo gli utenti possono risolvere il problema in cui i tasti freccia non si muovono tra le celle in Excel, ma invece scorrere la pagina?
- Questo problema è spesso dovuto al blocco di scorrimento abilitato. Gli utenti possono risolvere questo problema premendo il tasto Scroll Lock sulla tastiera per disabilitarlo. Se la tastiera manca di un tasto di blocco per scorrimento, alternanarlo tramite la tastiera sullo schermo in Windows può anche risolvere il problema.
Scorrimento Di Excel Invece Di Spostare Le Celle

Yoann Bierling è un professionista di consulenza pubblica e digitale, che ha un impatto globale attraverso la competenza e l'innovazione nelle tecnologie. Appassionato di potenziare le persone e le organizzazioni a prosperare nell'era digitale, è spinto a fornire risultati eccezionali e guidare la crescita attraverso la creazione di contenuti educativi.
Diventa un professionista Excel: unisciti al nostro corso!
Eleva le tue abilità dal principiante all'eroe con il nostro corso di base Excel 365, progettato per renderti abile in poche sessioni.
Iscriviti qui