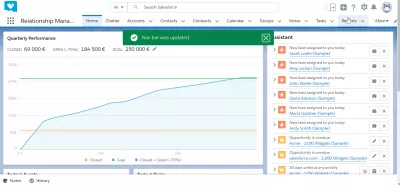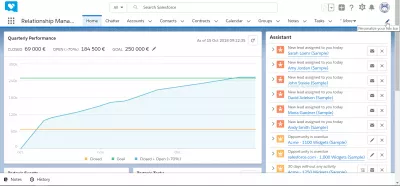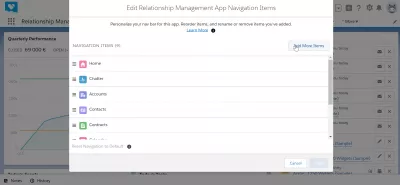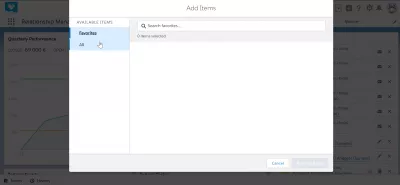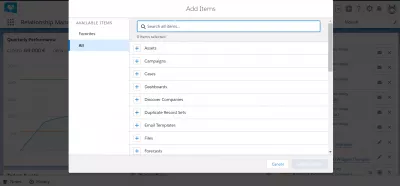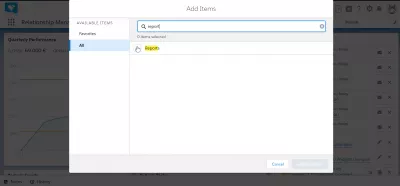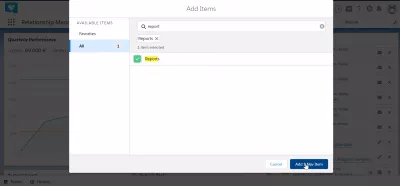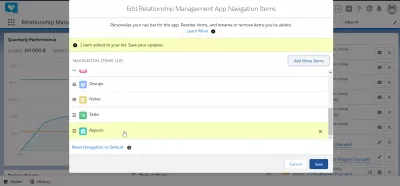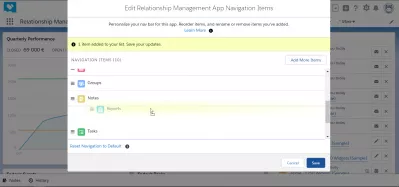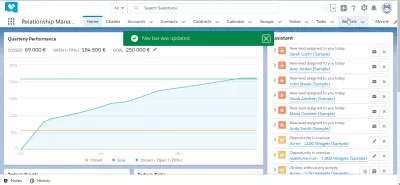Come aggiungere oggetto personalizzato alla barra di navigazione in SalesForce Lightning?
Come aggiungere un oggetto personalizzato alla barra di navigazione?
Personalizza la barra di navigazione in SalesForce Lightning per accedere rapidamente alle tue funzioni più importanti, come account SalesForce, Dashboard SalesForce o contatti SalesForce. In SalesForce, aggiungere l'oggetto cliente alla barra di navigazione è una manipolazione grafica standard dell'interfaccia ed è uno dei primi passi da eseguire quando si accede al sistema, con la creazione di dashboard in SalesForce, per personalizzare il sistema ed essere più produttivo in pochi passaggi . La barra di navigazione SalesForce sarà una delle voci dell'interfaccia più utilizzate!
L'aggiunta di un oggetto nella barra di navigazione, ad esempio un altro accesso rapido al menu come gli account, è piuttosto semplice, andando a personalizzare la barra di navigazione> aggiungi altri elementi> seleziona elemento> aggiungi elemento di navigazione.
Personalizza la barra di navigazione
Inizia aprendo il menu di personalizzazione della barra di navigazione, facendo clic sulla penna come l'icona nell'angolo in alto a destra dell'interfaccia SalesForce Lightning Interface, sotto l'Avatar dell'utente. Il menu è chiamato Personalizza la tua barra del nav.
Qui, negli elementi di navigazione delle app di gestione delle relazioni di modifica, è possibile riordinare visivamente gli elementi della barra di navigazione trascinandoli e rilasciandoli nell'elenco.
L'elemento in cima apparirà sul lato sinistro della barra di navigazione, e altri elementi seguiranno - o saranno accessibili tramite un menu a discesa nel caso in cui la barra di navigazione abbia troppi elementi.
Per aggiungere un nuovo elemento della barra di navigazione, fare clic su aggiungi altri elementi.
Seleziona gli elementi della barra di navigazione
Quando si entra nell'interfaccia aggiungi elementi di navigazione, verrà prima visualizzato l'elenco dei preferiti, che può essere vuoto.
Vai a tutti gli elementi, un'opzione sul lato sinistro del modulo.
Dall'elenco di elementi disponibili da aggiungere nella barra di navigazione, selezionare quelli che si desidera utilizzare, ad esempio: risorse, campagne, casi, dashboard, società di ricerca, set di record duplicati, modelli di e-mail, file, previsioni.
Fare clic sull'icona più accanto a una categoria di articoli da aggiungere per espanderla.
Aggiungi elementi della barra di navigazione
È anche possibile utilizzare il campo di ricerca per visualizzare solo gli elementi che siamo interessati ad aggiungere alla barra di navigazione.
Ad esempio, la ricerca di report creati in SalesForce mostrerà solo gli articoli dei report.
Come creare un report in SalesForce?Dopo aver fatto clic sull'icona più per visualizzare l'elenco di possibili elementi in quella categoria da aggiungere all'interfaccia, selezionare gli elementi esatti da aggiungere, nel caso ce ne siano più di uno per la categoria.
Quindi, una volta selezionati gli elementi, fare clic sulla voce aggiungi nav per confermare l'operazione.
Modificare gli elementi di navigazione delle app di gestione delle relazioni
Dopo che l'elemento è stato aggiunto con successo, il modulo tornerà alla prima pagina dell'elemento di navigazione della app di gestione delle relazioni di modifica, con un messaggio di conferma che indica che l'elemento è stato aggiunto all'elenco degli elementi della barra di navigazione.
Non è stato ancora completamente aggiunto.
Ora l'oggetto è stato messo alla fine della lista di navigazione. Utilizzare la funzionalità di trascinamento della selezione per riordinarla se necessario, e infine spingere l'elemento più vicino all'inizio dell'elenco degli elementi di navigazione.
Dopodiché, fai semplicemente clic su Salva e la barra di navigazione dovrebbe essere stata aggiornata con successo, includendo l'ultima voce di menu appena aggiunta.
Domande Frequenti
- Quali sono i vantaggi dell'aggiunta di oggetti personalizzati alla barra di navigazione in Salesforce Lightning?
- L'aggiunta di oggetti personalizzati alla barra di navigazione consente un rapido accesso ai dati usati di frequente, semplificando il flusso di lavoro dell'utente e migliorando la produttività.

Yoann Bierling è un professionista di consulenza pubblica e digitale, che ha un impatto globale attraverso la competenza e l'innovazione nelle tecnologie. Appassionato di potenziare le persone e le organizzazioni a prosperare nell'era digitale, è spinto a fornire risultati eccezionali e guidare la crescita attraverso la creazione di contenuti educativi.