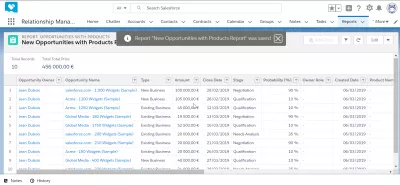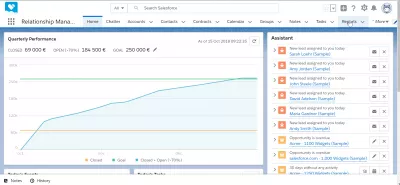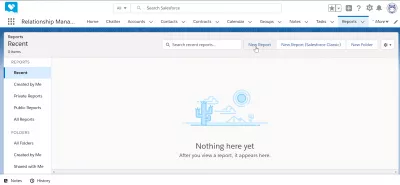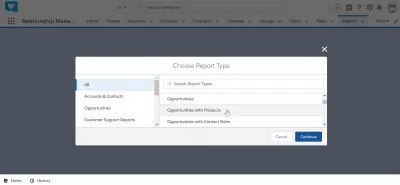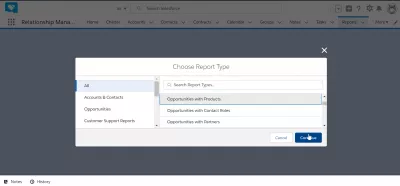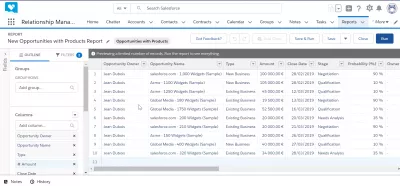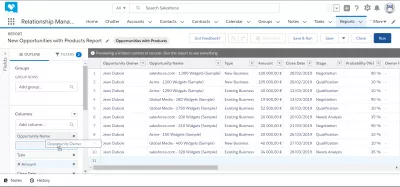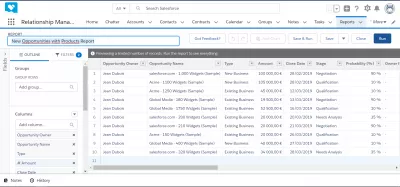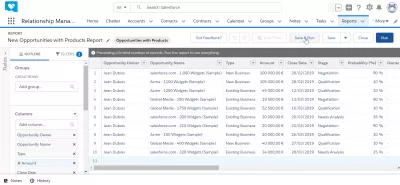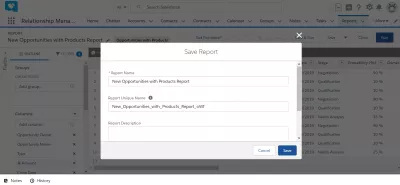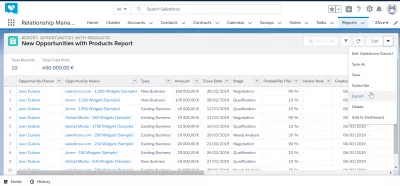Come creare un report in SalesForce?
Creazione di report in SalesForce
La creazione di un report in SalesForce è un'operazione di base e molto importante, come lo è anche la base per esportare i dati da SalesForce in Excel o CSV, ad esempio.
Come posso esportare i dati da SalesForce in Excel?La creazione di un report può essere effettuata accedendo al menu report nella barra di navigazione e deve essere aggiunto nella barra se non ancora esistente.
Una volta creato un report, è possibile esportare il report Salesforce in Excel utilizzando la funzione di esportazione del report.
1 - Crea un nuovo rapporto SalesForce
Inizia aprendo il menu delle opzioni dei rapporti nella barra di navigazione per accedere alla schermata del rapporto. Nel caso in cui il menu dei report non sia disponibile nella barra di navigazione, prova a fare clic su più opzioni per visualizzare le voci di menu nascoste o aggiungi il menu dei report sulla barra di navigazione se non è presente.
Quindi, fai clic sul nuovo pulsante del rapporto che si trova nel menu superiore dell'elenco dei rapporti: l'elenco potrebbe essere utile, in base ai criteri di selezione dei rapporti.
C'è anche da lì un pulsante per creare un pulsante in SalesForce classico, nel caso in cui sia necessario farlo.
Seleziona il tipo di rapporto in tutti i tipi di rapporti disponibili: account e contatti, opportunità, rapporti di assistenza clienti, opportunità con prodotti, opportunità con ruoli di contatto e molto altro.
Dopo aver selezionato il tipo di rapporto che si desidera creare, fare clic sul pulsante continua in ordre per procedere con la creazione del report SalesForce Lightning.
2 - Personalizza report SalesForce
Ora è necessario personalizzare il report, in quanto solo un report standard è stato creato in SalesForce Lightning per impostazione predefinita.
Esistono molti modi per personalizzarlo: aggiungi o rimuovi colonne, filtra i dati, ordina i dati in base a una colonna specifica e altro ancora.
Le opzioni per personalizzare il rapporto sono disponibili sul lato sinistro.
Ad esempio, trascinando e rilasciando un nome di colonna dai campi struttura sul lato sinistro dello schermo al report nella parte principale dello schermo, tale colonna verrà aggiunta al report.
Fare clic sulla croce accanto al nome della colonna per rimuoverlo.
Facendo clic sulla freccia accanto al nome dell'intestazione della colonna, saranno disponibili più opzioni.
Selezionando l'opzione ascendente sord ordinerai l'intero rapporto sulla colonna corrente in base al valore ascendente, dal più basso al più alto.
L'ordinamento decrescente farà l'inverso, tutte le righe del rapporto saranno ordinate in base a quella colonna dal valore più alto al più basso.
Raggruppando le righe con questa opzione di campo verranno raggruppate tutte le righe nel report che hanno un valore simile in quella colonna, l'equivalente in Excel di celle di unione.
Ci sono anche opzioni per spostare la colonna a sinistra o destra, al fine di personalizzare il report di SalesForce Lightning come è meglio per voi.
Infine, esiste un'opzione per rimuovere la colonna, nel qual caso non verrà persa: verrà semplicemente rimossa dal report Salesforce, ma potrà essere aggiunta in qualsiasi momento trascinando e rilasciando il nome della colonna dal menu a sinistra.
Infine, è possibile modificare il nome del report facendo clic sulla matita accanto al nome del report, proprio sotto la barra di navigazione sul lato sinistro.
Digita il nome del rapporto che meglio si adatta alla descrizione del rapporto per poterlo recuperare più facilmente in seguito e per renderlo più chiaro ai tuoi colleghi.
3 - Salva rapporto SalesForce
Dopo aver creato e personalizzato il report SalesForce Lightning, non dimenticare di salvarlo utilizzando l'opzione di salvataggio del menu superiore, sotto la barra di navigazione e sul lato destro dello schermo.
Esiste anche un'altra opzione per eseguire il report senza salvarlo, nel caso in cui non si desideri accedervi in seguito, ma semplicemente per testarlo o per accedere rapidamente ai dati.
Tuttavia, l'opzione più comune sarebbe quella di salvare ed eseguire, che salverà il report nell'elenco dei report accessibili e mostrerà i risultati dei report sullo schermo.
Il modulo di salvataggio chiederà nuovamente di confermare il nome del report, in quanto è un'ultima opportunità per modificarlo.
Inoltre, verrà richiesto un nome report univoco. Questo nome di report univoco non deve esistere già nel sistema, anche se creato da un altro utente e sul quale non si ha accesso. Questo sarà il codice di gestione del rapporto univoco e deve essere univoco.
Prima di salvare, inserisci una descrizione più lunga se necessario, soprattutto nel caso in cui il rapporto serva per un caso aziendale molto specifico, come ad esempio il rapporto cliente di fine mese, in modo che i tuoi colleghi possano identificare più rapidamente il suo utilizzo.
4 - Esportare report SalesForce
Una volta salvato il rapporto, dopo aver fatto clic sul pulsante Salva ed esegui, i dati del rapporto verranno visualizzati sullo schermo insieme a un messaggio che informa che il rapporto è stato salvato.
Questo pop-up scomparirà dopo pochi secondi da solo.
Un menu di modifica viene ora visualizzato in cima al report SalesForce Lightning sul lato destro dello schermo e offre un'opzione aggiuntiva.
Facendo clic sulla freccia accanto al menu di modifica, saranno disponibili opzioni extra.
La modifica nell'opzione SalesForce Classic aprirà il report per l'edizione nell'interfaccia CLassic di SalesForce.
L'opzione Salva come salva il rapporto con un altro nome, creando così una copia.
L'opzione di salvataggio salverà le modifiche al report che sono state apportate nella modalità di modifica.
L'opzione di abbonamento ti consentirà di ricevere una notifica ogni volta che il rapporto cambia.
L'opzione di eliminazione consentirà di eliminare il report dal database, tuttavia, prima di farlo, assicurarsi che nessun altro abbia bisogno di quel report.
L'opzione aggiungi a dashboard aggiungerà semplicemente quel report alla dashboard dell'utente personale.
Infine, è disponibile l'opzione più importante, l'opzione di esportazione dati di Lightning SalesForce, che consentirà di esportare dati da SalesForce in Excel o altri mezzi dal report.
Consulta la nostra guida dettagliata su come esportare i dati da Salesforce a Excel per maggiori dettagli.
Creazione di un report in SalesForce
La creazione di un report in SalesForce è un'operazione piuttosto semplice, dato che hai accesso al menu dei rapporti di navigazione.
Fateci sapere nei commenti se siete riusciti a creare un report e non esitate a chiedere in caso di problemi durante la creazione del report Salesforce Fatning o l'esportazione di dati!
Domande Frequenti
- Quali strategie possono essere impiegate per rendere i rapporti Salesforce più approfonditi per il processo decisionale?
- Le strategie includono l'utilizzo di filtraggio avanzato, incorporare campi calcolati e la personalizzazione del layout per chiarezza e pertinenza.

Yoann Bierling è un professionista di consulenza pubblica e digitale, che ha un impatto globale attraverso la competenza e l'innovazione nelle tecnologie. Appassionato di potenziare le persone e le organizzazioni a prosperare nell'era digitale, è spinto a fornire risultati eccezionali e guidare la crescita attraverso la creazione di contenuti educativi.