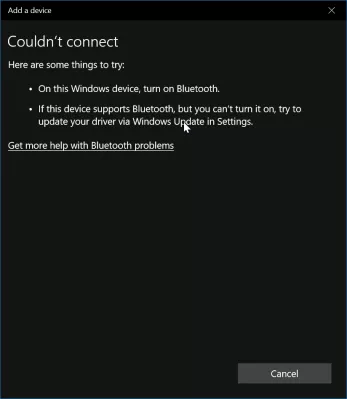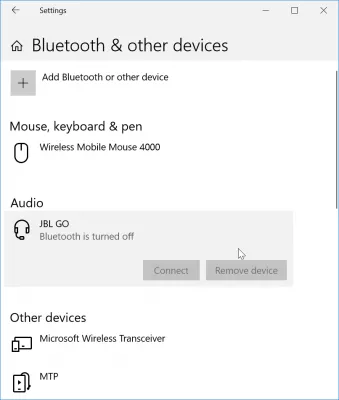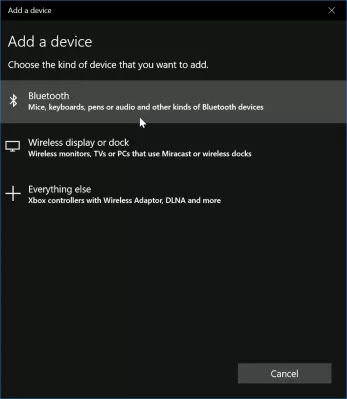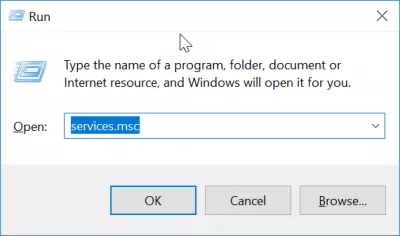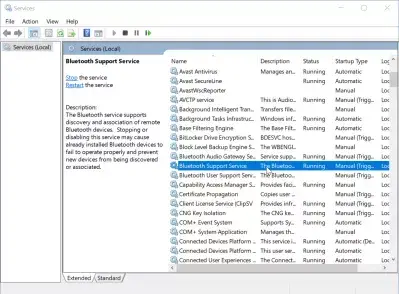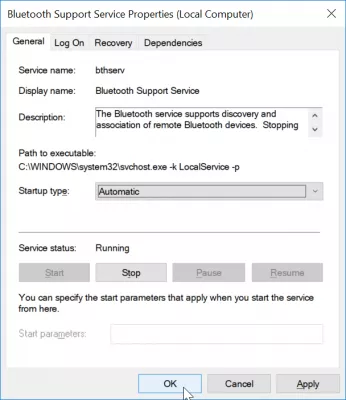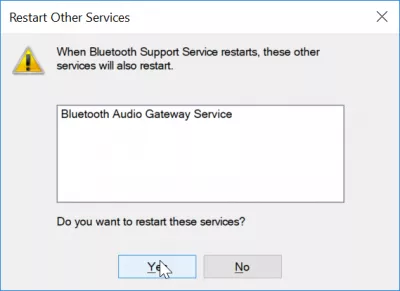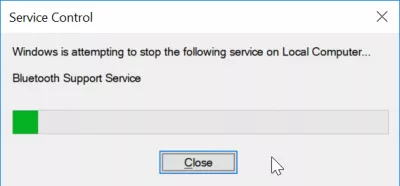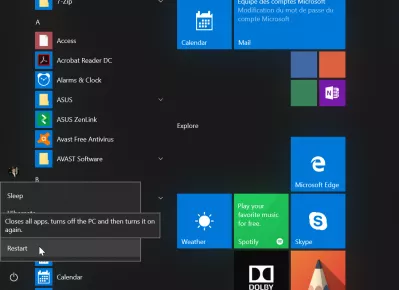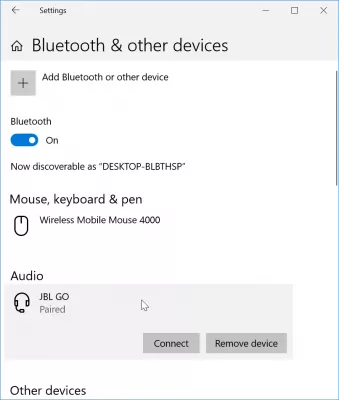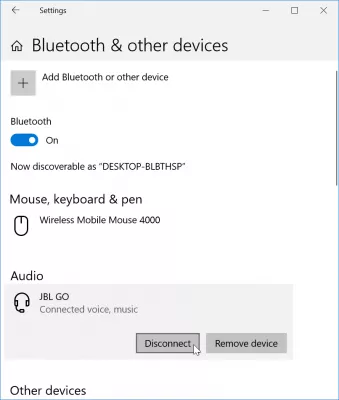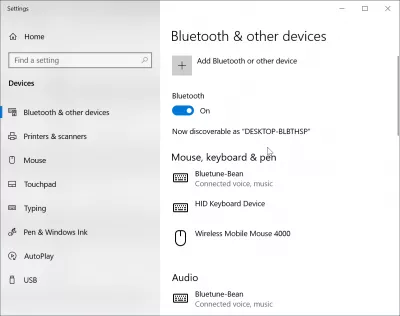Come risolvere il Bluetooth accoppiato ma non connesso su Windows 10?
- Facile soluzione per cuffie Bluetooth accoppiate ma non connesse a Windows 10
- Come collegare l'altoparlante Bluetooth al laptop su Windows 10?
- Windows Bluetooth non è riuscito a connettersi problema
- Utilizzare il servizio di supporto Bluetooth
- Prova a riavviare Windows
- Descrizione del problema
- Il laptop Bluetooth non funziona, cosa fare?
- Domande Frequenti
- Commenti (1)
Facile soluzione per cuffie Bluetooth accoppiate ma non connesse a Windows 10
Può accadere che un dispositivo Bluetooth, come un auricolare, che è stato precedentemente associato e connesso in un'installazione di Windows, improvvisamente non riesca a riconnettersi, finendo con un altoparlante Bluetooth accoppiato ma senza audio. Ci sono diversi possibili motivi per questo, e diverse soluzioni che dovrebbero permetterti di ricollegare il tuo dispositivo.
Come collegare l'altoparlante Bluetooth al laptop su Windows 10?
Per collegare un altoparlante Bluetooth a un laptop su Windows 10, utilizzare l'opzione di ricerca di Windows per trovare le impostazioni Bluetooth, in cui è possibile associare manualmente un dispositivo cercandolo dopo aver impostato le cuffie Bluetooth di Windows 10 o altri dispositivi per Scoperta Bluetooth, di solito premendo a lungo il pulsante Bluetooth del dispositivo. Successivamente, il dispositivo verrà accoppiato al computer, il che significa che è accettato come dispositivo funzionante e affidabile e sarà disponibile finché sarà acceso, anche dopo aver sbloccato il laptop quando è tornato dalla modalità di ibernazione, e nella nel caso di un mouse Bluetooth, funzionerà anche in caso di touchpad disabilitato su un laptop.
Nel menu di Windows di Bluetooth e altri dispositivi, se non si è in grado di collegare un dispositivo che è stato precedentemente associato, la prima cosa da provare è fare clic su Aggiungi Bluetooth o altro dispositivo.
In aggiunta al menu di un dispositivo, seleziona Bluetooth, per vedere se il problema proviene dall'installazione di Windows o meno.
Windows Bluetooth non è riuscito a connettersi problema
Se il dispositivo viene visualizzato qui, è sufficiente ricollegarlo. In caso contrario, e viene visualizzato un messaggio Impossibile connettersi, quindi il problema con il controller Bluetooth del computer.
Aprire l'app Servizi, a cui è possibile accedere tramite il menu Windows> Servizi, Ricerca> servizi o premendo il tasto Windows + R, per visualizzare il pop-up del programma di esecuzione in cui è possibile digitare services.msc e premere Invio .
Utilizzare il servizio di supporto Bluetooth
Nell'app servizi, trova il servizio di supporto Bluetooth e aprilo.
Qui, cambia il tipo di avvio da manuale a automatico, poiché potrebbe essere il caso che il servizio Bluetooth non sia stato avviato correttamente dal sistema, mentre dovrebbe essere avviato automaticamente Bluetooth. Non ti aspetti di doverlo eseguire ogni volta che desideri connettere un dispositivo Bluetooth.
Dopo aver confermato il passaggio dal tipo di avvio manuale a quello automatico, un popup chiederà conferma per riavviare il servizio Bluetooth Audio Gateway, che è collegato al servizio di supporto Bluetooth. Dì Sì, poiché in realtà vogliamo provare a riavviare il servizio Bluetooth.
Una barra di avanzamento mostrerà l'avanzamento del riavvio del servizio Bluetooth, che in genere richiede solo pochi secondi.
Prova a riavviare Windows
Se è ancora impossibile connettersi al dispositivo Bluetooth, la soluzione successiva è riavviare il computer.
Di nuovo in Windows, ora dovrebbe essere possibile connettersi al dispositivo Bluetooth, poiché il pulsante di connessione non dovrebbe più essere disattivato.
Diventa un professionista Excel: unisciti al nostro corso!
Eleva le tue abilità dal principiante all'eroe con il nostro corso di base Excel 365, progettato per renderti abile in poche sessioni.
Iscriviti qui
Dopo la connessione, il pulsante dovrebbe passare dalla connessione alla disconnessione, dimostrando che il dispositivo Bluetooth è ora correttamente connesso a Windows.
Descrizione del problema
Bluetooth abbinato ma non connesso, altoparlante Bluetooth accoppiato ma senza audio, cuffia Bluetooth accoppiata ma non connessa, cuffie Bluetooth non si collegano, perché il mio Bluetooth non funziona.
Il laptop Bluetooth non funziona, cosa fare?
Se il Bluetooth del tuo laptop non funziona, prova le seguenti soluzioni una dopo l'altra:
Attiva e disattiva nuovamente il Bluetooth dalle impostazioni di Windows 10,
Spegni e riaccendi le connessioni del tuo computer utilizzando la modalità di volo del dispositivo,
Aggiorna i tuoi driver Bluetooth utilizzando Gestione dispositivi,
Annulla l'abbinamento e associa nuovamente il dispositivo Bluetooth.
Dopo aver provato queste soluzioni, l'icona Bluetooth dovrebbe essere di nuovo nell'area di notifica del sistema, a dimostrazione che ora è possibile utilizzarlo.
In caso contrario, potrebbe trattarsi di un problema hardware e potrebbe essere meglio contattare l'assistenza tecnica per le riparazioni fisiche.
Risolvi i problemi Bluetooth in Windows 10Domande Frequenti
- Qual è l'ultimo modo per risolvere il problema con la connessione delle cuffie Bluetooth?
- L'ultimo modo per risolvere il problema se le cuffie Bluetooth abbinate ma non sono connesse è di riavviare il dispositivo. Sarai quindi in grado di connetterti al dispositivo Bluetooth poiché il pulsante di connessione non deve essere più grigio.
- Quali passaggi di risoluzione dei problemi possono risolvere i problemi in cui i dispositivi Bluetooth sono accoppiati ma non riescono a connettersi in Windows 10?
- Inizia eseguendo la risoluzione dei problemi Bluetooth in Impostazioni Windows> Aggiornamento e sicurezza> Risoluzione dei problemi. Assicurarsi che i servizi Bluetooth siano in esecuzione, aggiornino i driver Bluetooth tramite Gestione dispositivi e rimuova il dispositivo per accoppiarlo di nuovo.

Yoann Bierling è un professionista di consulenza pubblica e digitale, che ha un impatto globale attraverso la competenza e l'innovazione nelle tecnologie. Appassionato di potenziare le persone e le organizzazioni a prosperare nell'era digitale, è spinto a fornire risultati eccezionali e guidare la crescita attraverso la creazione di contenuti educativi.
Diventa un professionista Excel: unisciti al nostro corso!
Eleva le tue abilità dal principiante all'eroe con il nostro corso di base Excel 365, progettato per renderti abile in poche sessioni.
Iscriviti qui