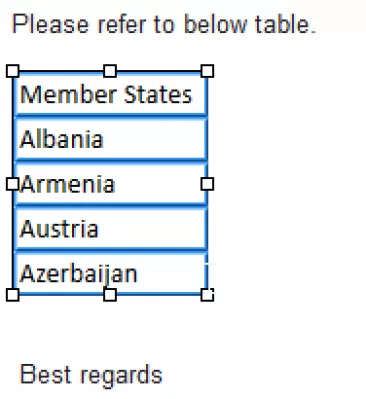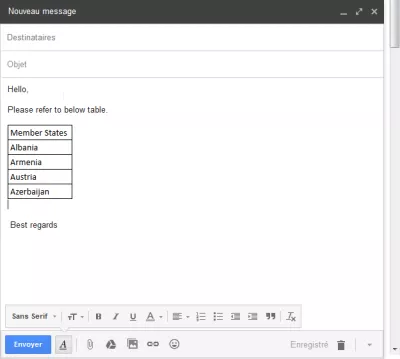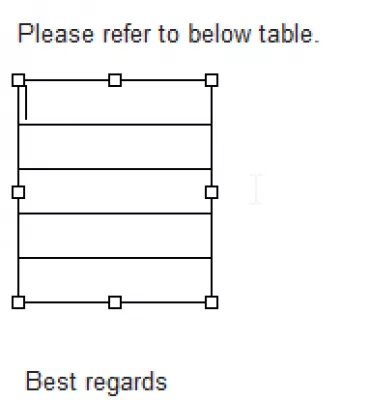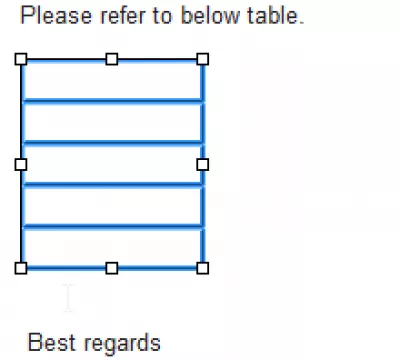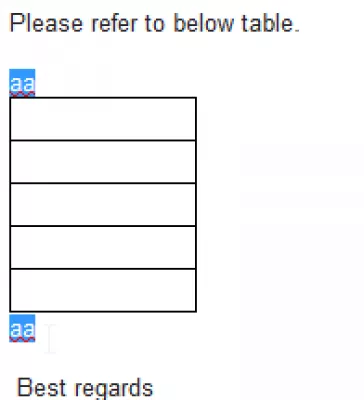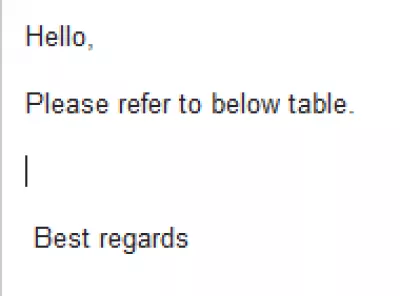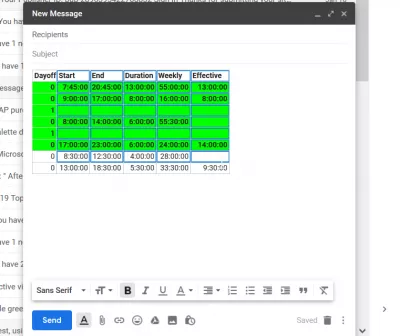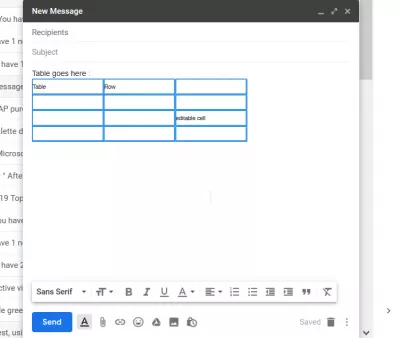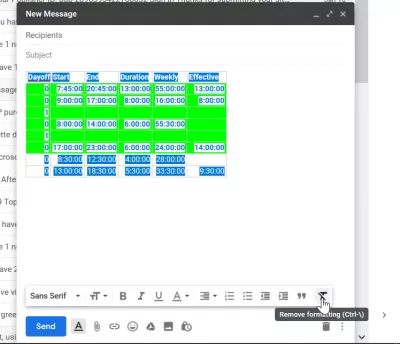Come eliminare una tabella in Gmail
Gmail elimina tabella
L'eliminazione di una tabella Gmail in un messaggio di posta elettronica potrebbe sembrare un po 'complicata, poiché selezionata l'intera tabella e premendo il tasto Canc, o backspace, verranno eliminati solo i dati nella tabella, ma lo scheletro della tabella verrà abbandonato.
In breve, per rimuovere completamente una tabella dal messaggio: aggiungi il testo prima e dopo la tabella, metti il cursore del mouse prima del primo testo, tieni premuto il tasto Maiusc e fai clic alla fine del testo dopo la tabella. Premendo il tasto Cancella ora cancelleremo il testo + la tabella completa.
In dettaglio, a partire da una nuova email che include una tabella incollata da un foglio di calcolo
Quando provi a selezionare l'intera tabella, non vengono offerte opzioni di modifica della tabella
L'eliminazione della selezione svuoterà solo la tabella, ma non la rimuoverà dalla posta
Selezionando nuovamente la tabella vuota e tentando di eliminare, con il tasto backspace o la chiave di cancellazione, la tabella non verrà rimossa
La soluzione per eliminare la tabella in Gmail è aggiungere il testo prima e dopo la tabella, posizionare il cursore all'inizio del testo e, mentre si preme il tasto Maiusc, fare clic alla fine del testo dopo la tabella.
Come eliminare una tabella in Gmail
L'eliminazione dell'intera selezione rimuoverà la tabella di Gmail dalla posta!
Guarda anche
Eliminare una tabella da un messaggio Gmail? - Scambio di stack di applicazioni WebÈ ancora possibile eliminare una tabella da Gmail? - Forum dei prodotti Google
Gmail aggiunge testo dopo la tabella
Quando una tabella occupa l'intero spazio in una nuova e-mail o la tabella si trova alla fine dello spazio di scrittura della posta, non è possibile aggiungere direttamente una nuova riga di testo.
Esistono due soluzioni alternative per inserire del testo dopo la tabella, ma non è possibile aggiungere direttamente una nuova riga vuota per la scrittura.
La prima soluzione è tagliare e incollare il contenuto, aggiungere linee vuote aggiuntive e incollare il contenuto prima delle linee vuote. Queste linee saranno quindi utilizzabili per scrivere testo dopo la tabella.
Un'altra soluzione è copiare e incollare una cella vuota da un editor di fogli di lavoro nella parte finale della tabella, nell'ultima riga.
Come disegnare la tabella in GMail
Non è possibile disegnare tabelle direttamente in un messaggio di posta elettronica di Google scrivendo la voce nella pagina Web, poiché l'opzione non è offerta dall'interfaccia predefinita, ma solo tramite i plug-in del browser Internet.
Diventa un professionista Excel: unisciti al nostro corso!
Eleva le tue abilità dal principiante all'eroe con il nostro corso di base Excel 365, progettato per renderti abile in poche sessioni.
Iscriviti qui
Tuttavia, è possibile inserire tabelle in Gmail copiando una tabella, anche celle vuote, in un editor di fogli di calcolo come Excel e incollarlo nell'e-mail di Gmail.
Il tavolo sarà quindi disponibile per l'edizione nell'e-mail.
Come inserire la tabella in Gmail da Excel
Quando si inserisce la tabella da Excel direttamente in GMail con una copia e incolla, l'intera formattazione viene persa, poiché Gmail non converte lo stile dal foglio di calcolo Excel in stile CSS email.
Esistono diverse opzioni per incollare la tabella di Excel in GMail:
- copia da Excel, incolla in Word, dopo ciò che puoi copiare in Word e incolla in GMail. Il risultato varierà in base alla formattazione e agli stili utilizzati.
- fai uno screenshot da Excel e copia l'immagine nell'e-mail di GMail.
- copia da Excel, incolla su Fogli Google, copia dai fogli di Google e incolla l'email di Gmail.
Greenshot: uno screenshot gratuito ottimizzato per la produttività.Gmail è un'e-mail intuitiva, efficiente e utile. 15 GB di spazio di archiviazione, meno spam e accesso mobile.
Fogli di lavoro Google
Come copiare una tabella Excel formattata in Gmail?
Come creare una tabella in GMail
As there are no built-in options to create tables in GMail, the best and only way to crate a table in GMail compose mail is to copy a table with the required columns and rows from a spreadsheet program such as MSExcel, or Fogli di lavoro Google.
Successivamente, la tabella sarà presente nel corpo di Gmail e le celle potranno essere modificate come richiesto. Tuttavia, non sarà possibile modificare la struttura della tabella, ma solo il contenuto delle celle.
Aggiungi una tabella a un messaggio GmailCome rimuovere la formattazione in GMail
Per rimuovere la formattazione nell'e-mail di GMail, evidenzia semplicemente il testo formattato, apri le opzioni di formattazione nella barra dei menu in basso e fai clic su Rimuovi formattazione, la lettera T incrociata.
Ciò ripristinerà il testo come predefinito, senza alcuna formattazione, e rimuoverà qualsiasi tabella che sarebbe presente nel corpo dell'email, mantenendo i dati dalla tabella.
Suggerimento per la formazione di Google: rimuovi la formattazione nella finestra di composizione di GmailDomande Frequenti
- Come creare la tabella gmail?
- A Gmail, è possibile inserire le tabelle copiando una tabella, anche celle vuote, in un editor di fogli di calcolo come Excel e incollandolo in un'e -mail di Gmail.
- Quali misure dovrebbero essere prese per rimuovere una tabella inserita in una finestra di composizione e -mail in Gmail, assicurando che il contenuto sia modificato in modo pulito?
- Per eliminare una tabella in Gmail, fare clic all'interno della tabella per attivarla, quindi fare clic con il pulsante destro del mouse per visualizzare il menu delle opzioni della tabella. Seleziona Elimina tabella o

Yoann Bierling è un professionista di consulenza pubblica e digitale, che ha un impatto globale attraverso la competenza e l'innovazione nelle tecnologie. Appassionato di potenziare le persone e le organizzazioni a prosperare nell'era digitale, è spinto a fornire risultati eccezionali e guidare la crescita attraverso la creazione di contenuti educativi.
Diventa un professionista Excel: unisciti al nostro corso!
Eleva le tue abilità dal principiante all'eroe con il nostro corso di base Excel 365, progettato per renderti abile in poche sessioni.
Iscriviti qui