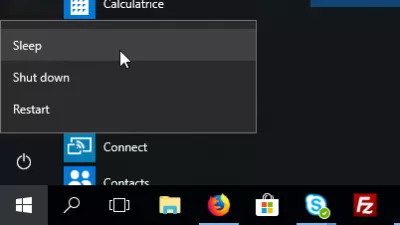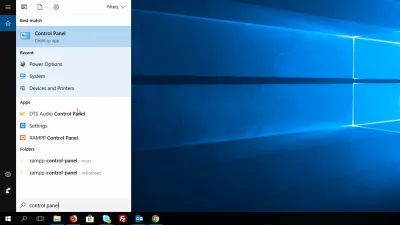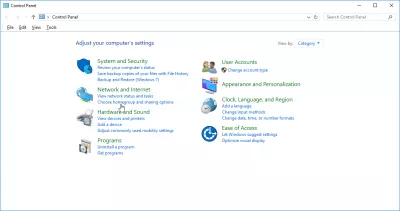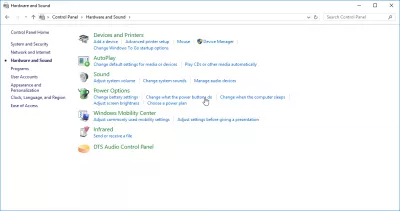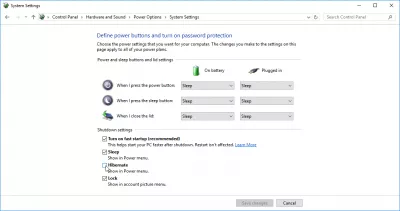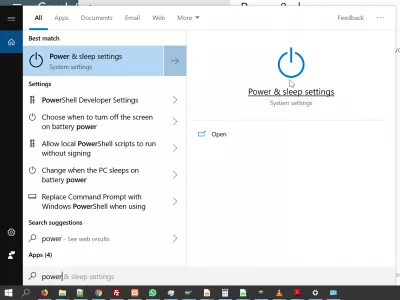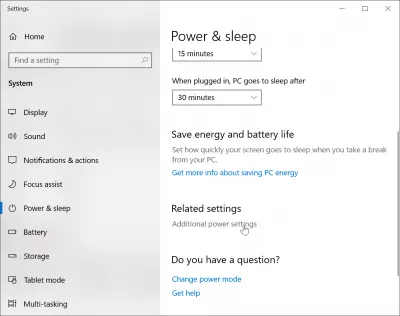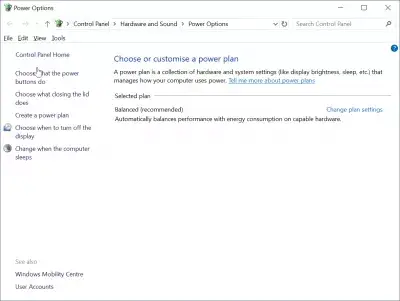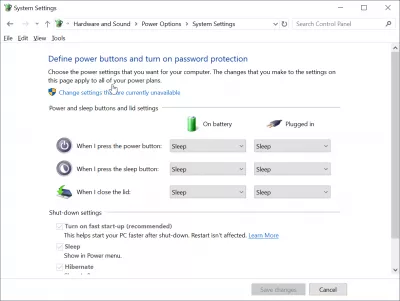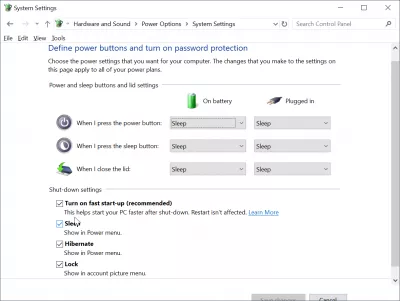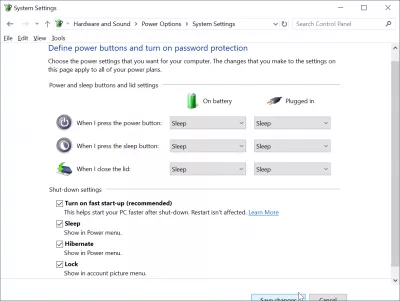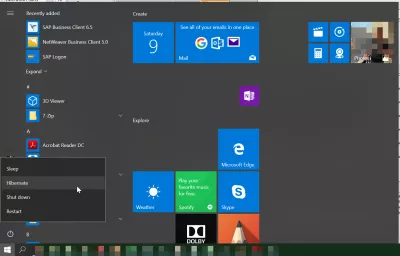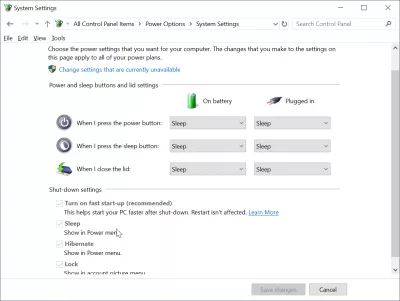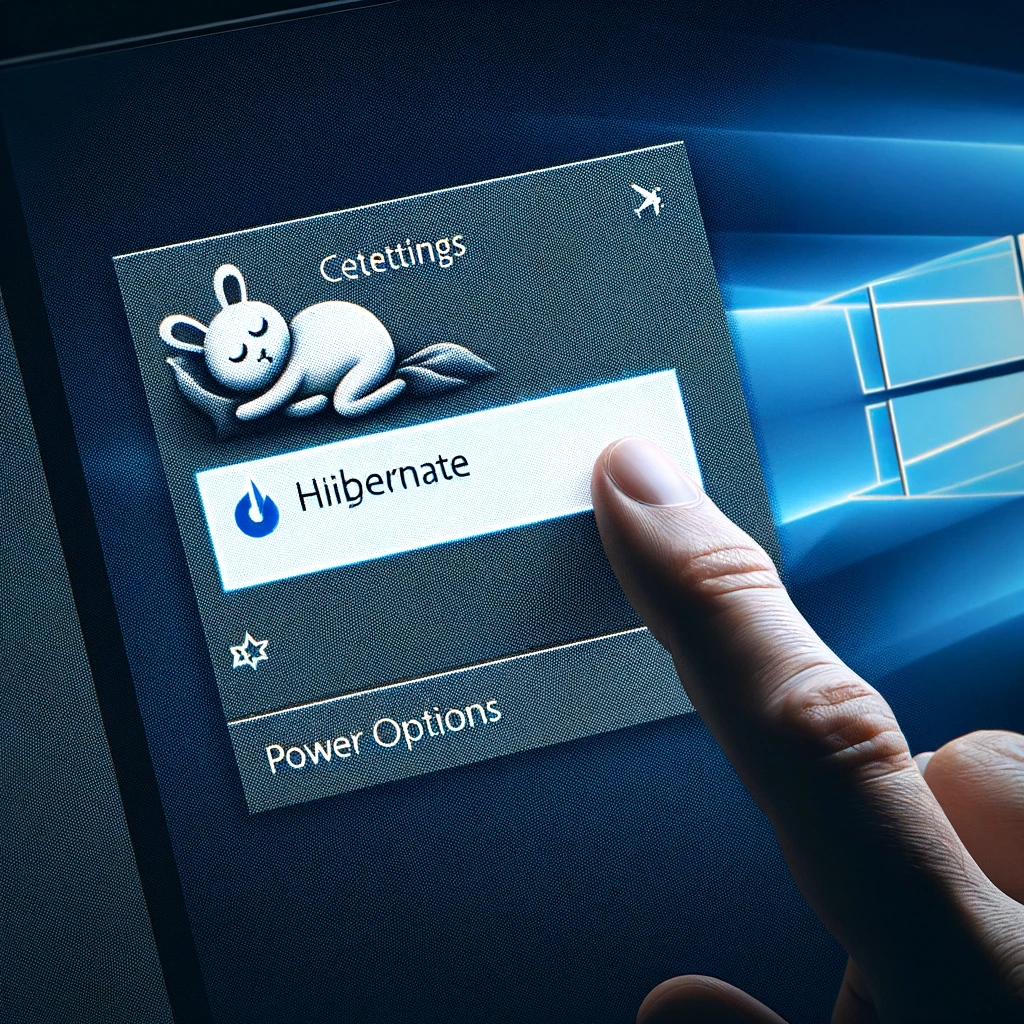Aggiungi ibernazione a Windows 10
- Come ottenere l'opzione di ibernazione in Windows 10
- Windows 10 aggiunge ibernazione al menu di accensione
- Windows 10 è in ibernazione mancante
- Modalità Sleep mancante Windows 10
- Aggiungi sonno e ibernazione a Windows 10
- Come risolvere la modalità sleep di Windows 10 mancante
- Domande Frequenti
- Commenti (7)
Come ottenere l'opzione di ibernazione in Windows 10
Quando si avvia un nuovo Windows 10, potrebbe accadere che l'opzione di ibernazione, che porta il computer in modalità di sospensione senza alimentazione, sia assente dal menu di Windows.
Tuttavia, è possibile aggiungerlo semplicemente.
Windows 10 aggiunge ibernazione al menu di accensione
Apri il pannello di controllo in Cerca> Pannello di controllo.
Lì, vai nel menu Hardware e suoni.
Fai clic su Cambia i pulsanti di accensione.
E qui, basta selezionare la casella Hibernate per aggiungerla alle opzioni di alimentazione: potrebbe essere prima necessario fare clic su Modifica impostazioni attualmente non disponibili nel caso in cui la casella di controllo sia disattivata
E questo è tutto! L'opzione di alimentazione Hibernate è ora tornata nel menu di Windows
Windows 10 è in ibernazione mancante
Quando l'opzione di ibernazione è scomparsa su Windows 10, vai semplicemente alla ricerca> pannello di controllo> hardware e audio> cambia i pulsanti di accensione e controlla la casella di sospensione.
L'opzione di ibernazione mancante di Windows 10 tornerà nel menu delle opzioni di alimentazione.
Modalità Sleep mancante Windows 10
Aggiungendo il pulsante della modalità di sospensione mancante è possibile utilizzare Windows 10 nel pannello di controllo> scegliere cosa fa il pulsante di accensione> modificare le impostazioni attualmente non disponibili, scorrere fino alla parte relativa alle impostazioni di spegnimento e selezionare la casella accanto alle impostazioni di sospensione.
Il pulsante di spegnimento automatico in Windows scomparirà nelle opzioni del menu di accensione.
Aggiungi sonno e ibernazione a Windows 10
Per aggiungere pulsanti di sospensione e ibernazione al menu di alimentazione di Windows 10, segui questi passaggi, come mostrato negli screenshot seguenti:
Diventa un professionista Excel: unisciti al nostro corso!
Eleva le tue abilità dal principiante all'eroe con il nostro corso di base Excel 365, progettato per renderti abile in poche sessioni.
Iscriviti qui
- cerca il potere e dormi nella ricerca di Windows,
- Scorri verso il basso per ulteriori impostazioni di alimentazione,
- seleziona scegli cosa fanno i pulsanti di accensione,
- fai clic su modifica impostazioni che al momento non sono disponibili,
- check show show sleep in power menu e mostra hibernate in power menu,
- salva le modifiche per ripristinare le opzioni di risparmio energia.
Il pulsante di sospensione è ora visibile nel menu di alimentazione, così come l'ibernazione aggiunta al menu di accensione di Windows 10, accessibile dal menu Start di Windows.
Come risolvere la modalità sleep di Windows 10 mancante
Per risolvere la modalità di sospensione di Windows 10 mancante, cercare le impostazioni di risparmio energetico e di sospensione> impostazioni di alimentazione aggiuntive> scegliere cosa fanno i pulsanti di accensione> verifica visualizzare nel menu di alimentazione per l'opzione di sospensione.
Questo aggiungerà la modalità sleep di Windows 10 mancante alle opzioni del pulsante di accensione di Windows10 e potrà essere riutilizzata direttamente nel menu di accensione.
Come risolvere l'opzione di sospensione mancante su Windows 10Domande Frequenti
- Come posso abilitare l'opzione Hibernate nelle mie impostazioni di alimentazione di Windows 10?
- Per aggiungere l'opzione Hibernate in Windows 10, visitare il pannello di controllo, selezionare hardware e audio, quindi alimentazione. Fai clic su Scegli cosa fanno i pulsanti di accensione, seguiti da Impostazioni di modifica attualmente non disponibili. In Impostazioni di spegnimento, selezionare la casella Hibernate, quindi premi le modifiche di salvataggio.
- In che modo gli sviluppatori possono risolvere il problema delle immagini generate da PHP GD non visualizzate in Firefox a causa di errori?
- Gli sviluppatori dovrebbero controllare il codice di generazione di immagini per errori, assicurarsi che l'intestazione di tipo contenuto corretta venga inviata prima di qualsiasi dati sull'immagine e verificare che non vengano emessi errori o avvisi PHP. Anche l'uso di ob_clean () prima di produrre l'immagine può aiutare.

Yoann Bierling è un professionista di consulenza pubblica e digitale, che ha un impatto globale attraverso la competenza e l'innovazione nelle tecnologie. Appassionato di potenziare le persone e le organizzazioni a prosperare nell'era digitale, è spinto a fornire risultati eccezionali e guidare la crescita attraverso la creazione di contenuti educativi.
Diventa un professionista Excel: unisciti al nostro corso!
Eleva le tue abilità dal principiante all'eroe con il nostro corso di base Excel 365, progettato per renderti abile in poche sessioni.
Iscriviti qui