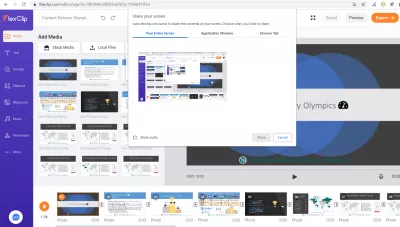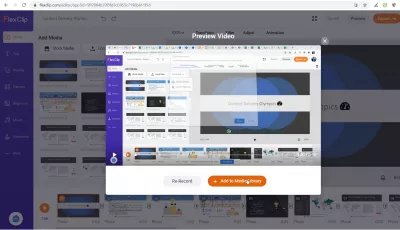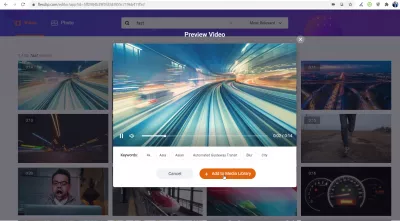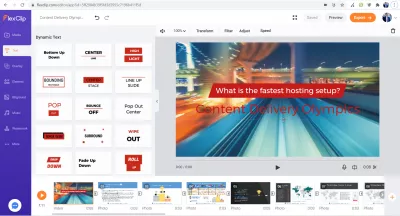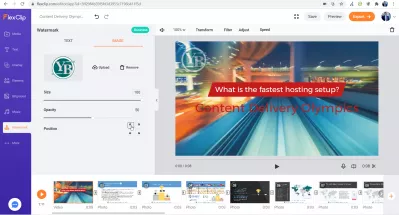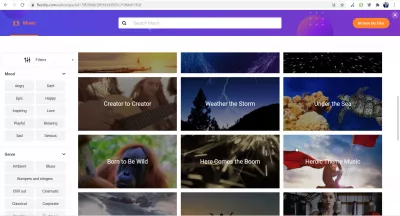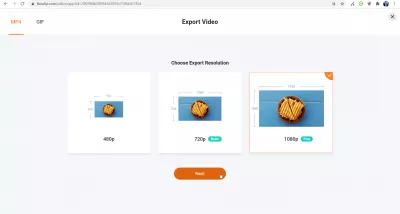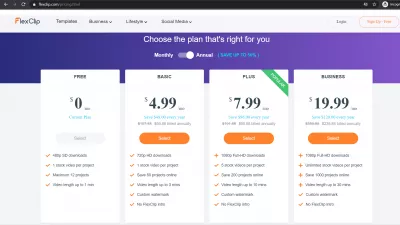Screencast ללא תוכנה ב- Windows 10
- Screencast ללא תוכנה Windows 10
- הקלטת מצלמות אינטרנט ללא תוכנה ב- Windows 10
- עריכת סרטון עם קבצים מקומיים
- מאגר וידאו ותצלום
- הוספת טקסט על גבי וידאו ב- FlexClip
- הוסף סימן מים לסרטון באינטרנט
- הוסף מוסיקה לווידיאו באופן מקוון
- ייצא וידאו ערוך באופן מקוון באיכות HD או Full HD
- תמחור יצירת סרטוני FlexClip
- הקלטת וידאו באמצעות FlexClip באופן מקוון: עריכת וידאו בחינם - video
הקלטת תוכן המסך שלך ליצירת סרטונים מדהימים לשיתוף ב- YouTube או לכלול במצגות PowerPoint של Microsoft יכולה להיות פשוטה כמו שימוש בשירות מקוון! נוסף על כך, תוכלו אפילו לערוך את הקלטת הווידיאו שלכם, והחיפוש אחר תוכנת Screencast האידיאלית Windows 10 יכול להיות קל כמו ביקור באתר.
אבל איך אפשר ליצור הקלטות מדהימות של screencast ללא שום מאמץ וללא הורדת תוכנה?
פיתרון אחד יכול להיות שימוש באתר FlexClip הפשוט המאפשר את כל זה - ואף יותר מכך - ויכול להפוך בקלות לתוכנת Screencast האהובה עליכם Windows 10 ולמעשה היא ללא תוכנה!
פתרון קל לשימוש ואלטרנטיבה נהדרת לביצוע הקלטת וידאו זום כאשר אינך בשיחת ועידה, ודרך נהדרת ליצור קטעי וידאו מדהימים לפודקאסט שלך. בואו נראה איך זה עובד בכמה שלבים.
Screencast ללא תוכנה Windows 10
כדי לגרום למסך שידור לערוך בקלות, כל שעליך לעשות הוא ליצור פרויקט חדש באתר FlexClip ולעבור לכרטיסיית המדיה.
משם, בחר להוסיף מדיה מהקלטה, ובחר באפשרות מסך ההקלטה, כדי לקבל את האפשרות להקליט את כל המסך שלך, להקליט חלון יישום ספציפי, או אפילו להקליט כרטיסיית Chrome לבחירתך.
אתה יכול גם לבחור לכלול אודיו, ובמקרה זה עדיף לוודא שהמיקרופון שלך מקליט כהלכה אודיו, וכדאי לבצע בדיקת סאונד תחילה.
ברגע שבחרת את החלק במסך להקלטה ולחצת על כפתור השיתוף, ההקלטה תתחיל, וניתן יהיה לעצור אותה על ידי חזרה ללשונית FlexClip ולחץ על כפתור ההקלטה האדום הגדול.
משם, תצוגת התצוגה המקדימה של המסך תוצג וניתנת להשמעה חוזרת, כדי לוודא שברצונך לכלול אותה בפרויקט שלך, או שיש לך אפשרות להקליט אותה שוב או למחוק את ההקלטה.
הקלטת מצלמות אינטרנט ללא תוכנה ב- Windows 10
באותה דרך, תוכלו להקליט את מצלמת הרשת שלכם על ידי יצירת פרויקט חדש ובחירת מדיה להוסיף לפרויקט שלכם, ובמקרה זה ניתן להוסיף הקלטת מצלמת רשת.
מסך הקלטת מצלמת הרשת מאפשר לצלם בזמן ההקלטה, וגם לבחור מיקרופון הקלטה - וודאו שנבחרה המתאימה.
עריכת סרטון עם קבצים מקומיים
לאחר שהקלטות המסך שלך יתווספו לפרויקט, כדאי להוסיף תמונות או קטעי וידאו אחרים שנשמרו במחשב שלך.
זה אפשרי ב- FlexClip ואחרי שהוספת אותם, כל שעליך לעשות כדי לערבב את האלמנטים האלה זה להוסיף אותם על ציר הזמן.
על ידי ארגון אותם מההפעלה הראשונה בסרטון ועד האחרון שהושמע, תכין את ייצוא הווידיאו הסופי שלך.
מאגר וידאו ותצלום
אם אין לך מספיק תוכן בעצמך, אל תדאג! אתה יכול להשתמש בפועל בווידיאו ותמונות הכלולים בספריית FlexClip וניתן להוסיף אותם לפרויקט שלך.
בדיוק כמו כל תוכן שהיית מקליט משולחן העבודה או מוסיף מהכונן הקשיח, אתה יכול לערבב ולארגן תוכן זה על ידי הוספתם לפרויקט, והצבתם במקום בו הם אמורים להיות על ציר הזמן של הפרויקט שלך.
מכיוון שהאוסף שלהם די ענק, סביר להניח שיהיה קל יותר למצוא אותם באמצעות חיפוש טקסט ומציאת תג המתאים לפרויקט שלך.
הוספת טקסט על גבי וידאו ב- FlexClip
לאחר ביצוע שקופיות PowerPoint לייצוא כדי להכין את כולן לערבוב עם הקלטות וידיאו screencast וספרייה גדולה של קטעי וידאו ותמונות, הן נוספו לפרויקט והוכנסו לסדר הנכון.
על ידי שימוש בכרטיסיית הטקסט, קל מאוד להוסיף טקסט מונפש שיופיע מעל סרטון או תמונה, ולשלוט באופן הצגתו: מהירות, צבעים ועוד.
הוסף סימן מים לסרטון באינטרנט
תכונה מעניינת מאוד נוספת של FlexClip היא האפשרות להוסיף סימן מים לווידיאו באופן מקוון מבלי להוריד תוכנה כלשהי, ולייצא את הסרטון באיכות גבוהה לאחר מכן.
כדי להוסיף סימן מים לווידאו באינטרנט, פשוט פתח פרויקט FlexClip ועבור לכרטיסיית סימן המים, שם כל האפשרויות הדרושות זמינות ליצירת סימן המים הדרוש לך:
- הוסף סימן מים לטקסט וידאו באופן מקוון,
- הוסף סימן מים תמונה לווידיאו באופן מקוון.
לכל סוג של סימן מים ניתן לשנות את גודלו, אטימותו ומיקומו על ידי בחירת הפינה בה היא תוצג. די פשוט וקל לשימוש!
הוסף מוסיקה לווידיאו באופן מקוון
אפשרות מצוינת נוספת להוסיף מוסיקה לווידיאו באופן מקוון מהממשק של FlexClip. אתה יכול להשתמש במוזיקה שלך, ובמקרה זה עליך לוודא שיש לך את הזכויות להשתמש בה.
לחלופין, אם אין לך מוזיקה, תוכל שוב פשוט לדפדף באוסף המוסיקה המלאית שלהם כדי להוסיף לסרטון שלך. הספרייה די ענקית, אך היא מאורגנת בנוחות לפי מצב רוח, ז'אנר, כלי, משך זמן, ותוכלו גם לחפש לפי טקסט.
שוב, כל הממשק די פשוט לשימוש, ובכל זאת נותן את כל האפשרויות הדרושות להתאמה אישית של הווידאו עם המוסיקה שנבחרה.
ייצא וידאו ערוך באופן מקוון באיכות HD או Full HD
לאחר שהסרטון כולו מאורגן כהלכה - ניתן לבדוק אותו בכל עת על ידי לחיצה על כפתור ההפעלה משמאל לציר הזמן של האלמנטים - פשוט לחץ על כפתור הייצוא כדי ליצור קובץ להורדה.
שישה פורמטים של ייצוא זמינים לצרכים שלך:
- וידאו 480p MP4, פורמט SD בחדות איטית, 852 * 480 פיקסלים במצב אופקי רגיל,
- וידאו MP4 720p, פורמט HD בחדות גבוהה, 1280 * 720 פיקסלים במצב סטנדרטי,
- וידאו 1080p MP4, פורמט Full HD, 1920 * 1080 פיקסלים במצב רגיל,
- אנימציית GIF בגודל נכון, 240 / 10fps, לשיתוף מדיה חברתית,
- אנימציה טובה יותר של GIF, 480p / 15fps, לצרכים מקצועיים,
- אנימציית GIF מותאמת אישית, עם רזולוציה ומסגרות לשנייה.
עם כל פורמטי הייצוא הללו, בוודאי יהיה אחד שיתאים לצרכים שלך, ויכול לשמש ליצירות מקצועיות כגון פרסומת בטלוויזיה, זה לא מפסיק לשימוש אישי או בפודקאסט.
לאחר זמן עיבוד וידאו שתלוי באפשרויות שנבחרו, ההורדה תתחיל אוטומטית, והסרטון יהיה מוכן לשיתוף בכל המדיות.
תמחור יצירת סרטוני FlexClip
כל זה טוב, ותוכנת FlexClip Screencast Windows 10 ללא תוכנה פשוטה לשימוש ומדהימה ליצור מונטאז'ים מקצועיים ברשת ללא ניסיון, אך כמה זה עולה?
יש למעשה ארבע תוכניות תמחור שונות:
- 0 $ לחודש לסרטונים עד דקה בהגדרה איטית של SD עם סרטון מלאי אחד,
- 4.99 $ לחודש לסרטונים עד 3 דקות בחדות גבוהה HD עם סרטון מלאי אחד,
- 7.99 $ לחודש לסרטונים עד 10 דקות ב- Full HD עם 5 סרטוני מלאי,
- $ 19.99 לחודש לסרטונים עד 30 דקות ב- Full HD עם סרטוני מלאי ללא הגבלה.
אתה יכול אפילו להוריד את תוכנת FlexClip Screencast Windows 10 בחינם וליצור סרטונים משולחן העבודה שלך עם חוויה מהירה יותר מאשר שימוש בדפדפן לעריכת הסרטונים שלך.
לאחר שהקלטת את מסך המסך שלך, אתה יכול אפילו לכלול כתוביות בווידאו שלך באמצעות יכולות AI כדי לאתר אוטומטית VoiceOver שנרשמה.
לכן, ישנו פתרון לכל צורך ב- FlexClip, ותוכלו ליצור סריקות חינם וסרטונים מדהימים כולל מלאי וידאו ללא עלות, או להגיע עד ליצירת סרטוני Full HD מקצועיים!
הקלטת וידאו באמצעות FlexClip באופן מקוון: עריכת וידאו בחינם

Yoann Bierling הוא מקצוען להוצאת אינטרנט וייעוץ דיגיטלי, ומשפיע על מומחיות וחדשנות בטכנולוגיות. הוא נלהב להעצים אנשים וארגונים לשגשג בעידן הדיגיטלי, הוא מונע לספק תוצאות יוצאת דופן ולהניע צמיחה באמצעות יצירת תוכן חינוכי.