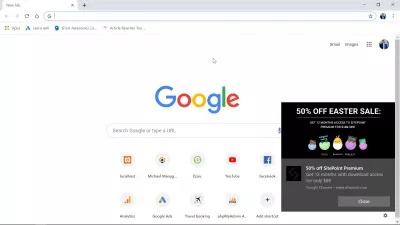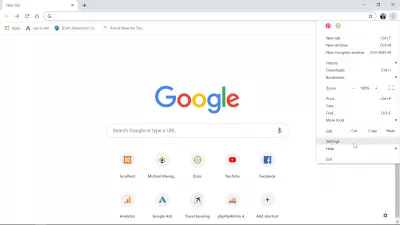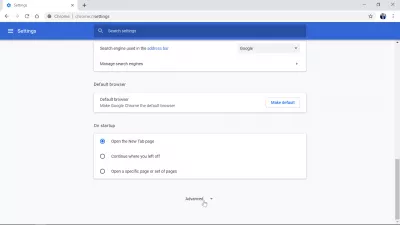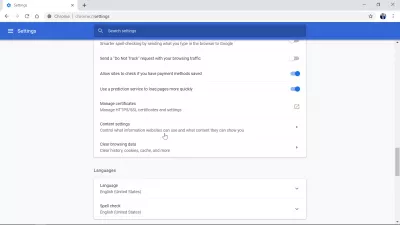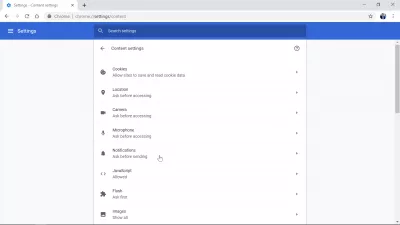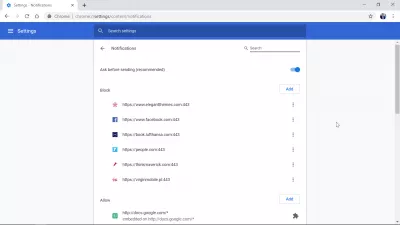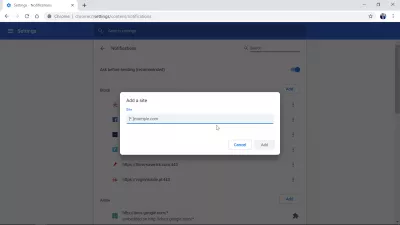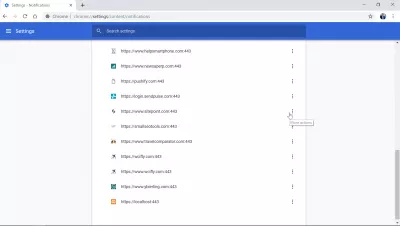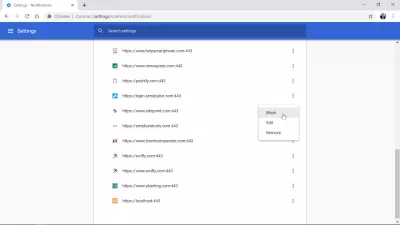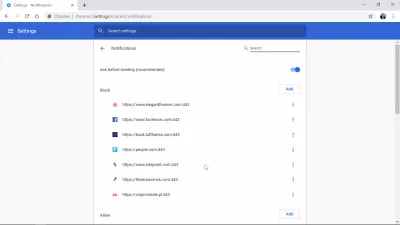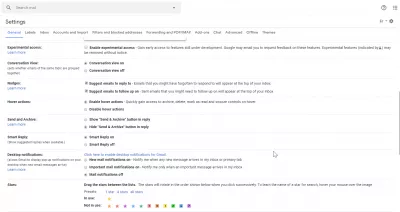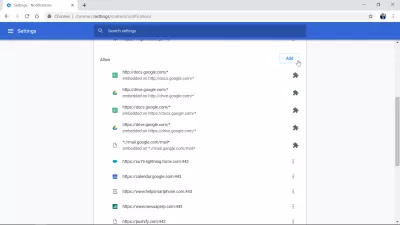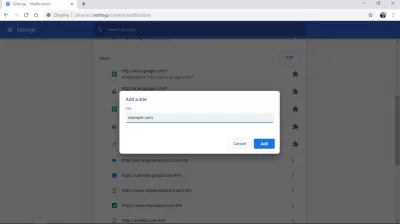כיצד לבטל את התראות Chrome ב- Windows 10?
כבה את התראות Chrome Windows 10
התראות Chrome יכולות להפוך בקלות לעצבנות ב- Windows10. עם זאת, יש דרך קלה לכבות אותם, על ידי מעבר אל הגדרות> הגדרות תוכן> הודעות> בלוק.
ראה למטה דוגמה מפורטת לכיבוי התראות Chrome ב- Windows 10 - כמו כן, העולם יכבה את התראות ה- Facebook ב- Chrome, וכל אתר אינטרנט אחר או הודעת דחיפה שהופעלה בטעות, או שאין צורך בכך עוד.
Google Chrome - הדפדפן המהיר, הפשוט והאובטח של Googleהפעלה או כיבוי של הודעות - מחשב - עזרה של Google Chrome
כיצד לבטל התראות של Google Chrome
יש כמה צעדים פשוטים מאוד לביצוע כדי לכבות את התראות Google Chrome ב- Windows 10 - הנקראות גם הודעות דחיפה, המופעלות בעת ביקור באתר ומקבלות לקבל הודעות דחיפה.
התחל על ידי פתיחת תפריט ההגדרות ב- Google Chrome, שמופיע לאחר לחיצה על תפריט שלוש הנקודות בפינה השמאלית העליונה של דפדפן Google Chrome.
לאחר מכן, גלול למטה לתחתית ההגדרות כדי למצוא אזכור מתקדם, ולחץ עליו כדי לחשוף אפשרויות נסתרות נוספות, כולל האפשרות לחסום הודעות דחיפה ב- Google Chrome.
בהגדרות המתקדמות, גלול מטה מעט עד שתוכל למצוא את הגדרות התוכן בהגדרות מתקדמות, ולפתוח את הגדרות התוכן.
אפשרויות ההתראות של Google Chrome נמצאות כאן, פתח את תפריט ההתראות כדי שתוכל לחסום, לאפשר ולעשות יותר באמצעות הודעות דחיפה עבור Google Chrome ב- Windows 10.
קודם כל, אם ההודעות לדחוף הם מעצבנים אותך, ודא כי האפשרות לשאול לפני שליחת הופעל. בדרך זו, תחילה יהיה על האתרים להציג בפניך חלון מוקפץ המבקש את אישורך, לפני שתוכל לשלוח לך הודעות בדחיפה ב- Google Chrome.
כל שעליך לעשות הוא להפעיל את האפשרות, ובעתיד, אתרי אינטרנט יבקשו ממך אישור לפני שליחת כל הודעת דחיפה.
אם ברצונך לחסום אתר משליחת התראות, לחץ על הלחצן 'הוסף' בפינה השמאלית העליונה של ההודעות החסומות.
חלון קופץ יבקש את כתובת האתר של אותו אתר, הכתובת הייחודית שמזהה את האתר, כגון www.example.com. הזן את כתובת האתר (Uniform Resource Locator), לחץ על הוסף, וזהו! האתר כבר אינו רשאי לשלוח לך הודעות בדחיפה ב- Chrome, וכעת הוא כבוי.
דרך נוספת לחסום אתר זה מעצבן אותך, היא לגלול למטה לרשימת האתרים כי הם בעצם מותר לשלוח לך לדחוף הודעות. אתר אתר שברצונך לחסום ולבחור את הלחצן פעולות נוספות, על ידי לחיצה על תפריט שלוש הנקודות בשורה של האתר שיש לחסום.
ברגע שתפריט המשנה מופיע, פשוט לחץ על האפשרות לחסום כדי לכבות את התראות Chrome עבור אתר זה בהתקנת Windows 10. זהו זה!
כיצד לבטל את ההודעות של Google Chrome Desktopכיצד לבטל הודעות ב- Facebook על Chrome
כדי לכבות את התראות ה- FaceBook ב- Chrome ב- חלונות 10, פתח את Chrome, עבור אל הגדרות> מתקדם> הגדרות תוכן> התראות.
גלול מטה לרשימת האתרים המורשים לשלוח לך הודעות לדחוף, לחץ על תפריט שלוש נקודות על הקו של FaceBook, ובחר בלוק.
הרשאת הודעת ה- FaceBook תעבור ממודעה לחסום.
הפוך למקצוען של Excel: הצטרף לקורס שלנו!
הרם את כישוריך מתחילים לגיבור עם מסלול היסודות של Excel 365 שלנו, שנועד להפוך אותך למיומן בכמה מפגשים בלבד.
להירשם לכאן
וזה הכל, התראות FaceBook כבויות כעת ב- Chrome עבור חלונות 10.
אם ברצונך להפעיל אותם מחדש, בצע את אותה הדרך ובחר באפשרות אפשר במקום בלוק.
פייסבוק - התחבר או הירשםכיצד אפשר פייסבוק לדחוף הודעות באמצעות Chrome
אפשר התראות שולחן עבודה GMail Chrome
ראשית, כדי לאפשר התראות שולחן עבודה עבור Gmail ב- Chrome, ודא ש- Gmail שולח הודעות עבור הודעות אימייל חדשות.
פתח את Gmail ועבור להגדרות על ידי לחיצה על סמל גלגל השיניים.
לאחר מכן, הישאר בכרטיסייה כללי, ומצא את הקטע התראות שולחן העבודה. בחר את האפשרות הנכונה בין שלושתם המוצעים:
- הודעות דואר חדשות ב הודע לי כאשר כל הודעה חדשה מגיעה לתיבת הדואר הנכנס שלי או הכרטיסייה הראשית.
- הודעות חשובות על דואר הודע לי רק כאשר הודעה חשובה מגיעה לתיבת הדואר הנכנס שלי.
- התראות דואר כבוי.
לאחר מכן, ודא שההודעות מותרות למעשה ב- גוגל כרום. עבור אל הגדרות גוגל כרום> מתקדם> הגדרות תוכן> התראות.
שם, ליד רשימת הודעות דחיפה מותרות, לחץ על הוסף.
הזן את כתובת Gmail, שהיא * // mail.google.com/mail_1, בחלון הקופץ שמבקש את כתובת האתר שתאפשר, ולחץ על הוסף.
לאחר הוספת האתר של Gmail, התראות שולחן העבודה של Gmail מופעלות ב- גוגל כרום.
Gmail -כיצד לאפשר התראות שולחן עבודה עבור
כבה את התראות Chrome Windows 7
כדי לכבות את התראות Chrome ב- Windows 7, פתח את גוגל כרום.
עבור אל הגדרות התפריט> מתקדם> הגדרות תוכן> התראות.
בתפריט ההודעות, אתר את האתרים ששולחים הודעות שיש לחסום, והוסף אותם לרשימת החסימה.
זהו, ההודעות של Chrome ב- Windows 7 כבויות עבור אתר זה.
כמו כן, ודא שהאפשרות המבוקשת לפני השליחה הופעלה, כדי לכבות את התראות Chrome ב- Windows 7 כברירת מחדל, אלא אם תאשר באופן ידני לאתרים לשלוח לך התראות.
כיצד להשבית הודעות מעצבן ב - Chrome, Firefox, Safari, ועודשאלות נפוצות
- כיצד משתמשים יכולים להשבית את התראות כרום ב- Windows 10 כדי למנוע הפרעות ולשמור על מיקוד בזמן העבודה?
- ב- Chrome, עבור אל הגדרות> פרטיות ואבטחה> הגדרות אתר> התראות. כאן תוכלו לבחור לחסום את כל האתרים משליחת התראות או לחסום באופן סלקטיבי התראות מאתרים ספציפיים. התאמה זו מונעת את התראות הכרום לצוץ ב- Windows 10.

Yoann Bierling הוא מקצוען להוצאת אינטרנט וייעוץ דיגיטלי, ומשפיע על מומחיות וחדשנות בטכנולוגיות. הוא נלהב להעצים אנשים וארגונים לשגשג בעידן הדיגיטלי, הוא מונע לספק תוצאות יוצאת דופן ולהניע צמיחה באמצעות יצירת תוכן חינוכי.
הפוך למקצוען של Excel: הצטרף לקורס שלנו!
הרם את כישוריך מתחילים לגיבור עם מסלול היסודות של Excel 365 שלנו, שנועד להפוך אותך למיומן בכמה מפגשים בלבד.
להירשם לכאן