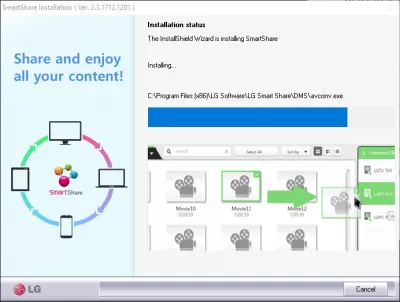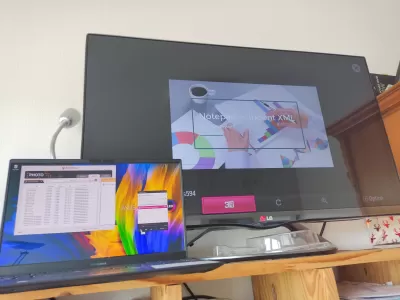Windows 10上のDLNAサーバー:SmartShare TVへのメディアストリーミング
LG TV用Smartshareでメディアをストリーミングする方法
Windows 10でChromeブラウザーを使用すると、コンピューターのメディアにアクセスし、特定のソフトウェアを無料でダウンロードする必要なく、LG TVなどのSmartShare機能を使用してテレビでYouTubeをストリーミングできます。
そのためには、Windows 10でメディアストリーミングを有効にし、LG TVまたはその他の互換性のあるスマートテレビでメディアストリーミングにアクセスするだけです。
プライベートな写真や動画を表示したり、音楽を再生したり、デスクトップを共有したり、YouTubeを視聴したり、VPNですべての動画を表示したりするには、以下のヒントに従ってください。
Windows 10でDLNAサーバーを有効にし、テレビでコンピューターを共有する5つの手順:
1- Windowsメディアストリーミングオプションを開きます。
2-メディアストリーミングを有効にし、
3- SmartShare TVでデバイスを選択し、
4-表示するメディアを選択し、
5-別の画面機能でChromeディスプレイを使用します。
DLNA:ウィキペディアのDigital Living Network Allianceテレビや接続されているホームサウンドシステムでYouTubeビデオやその他のメディアを使用して、コンピューターを音楽ストリーミングサーバーとして使用できます。
メディアストリーミング用にWindows 10でDLNAサーバーを有効にする
テレビへのメディアのストリーミングを開始するには、Windows 10でビルトインDLNAサーバーを有効にする必要がありますが、Windows 10検索バーでメディアストリーミングオプションを検索します。
次に、Windows 10でメディアストリーミングを有効にすることから始めます。これにより、無料の組み込みWindows DLNAサーバーが有効になります。
デフォルトでは、スマートテレビへのメディアストリーミング用にコンピューターを構成するために行うことはありません。
PCからのストリーミングにアクセスできる互換性のあるデバイスのリストが表示されます。
必要に応じて、問題のデバイスの適切なリンクをクリックして、デバイスの1つの構成をカスタマイズできます。
そこから、デフォルト設定を使用するか、星の評価、親の評価を有効にし、そのデバイスでアクセス可能な音楽、写真、録画されたテレビ、ビデオを選択することもできます。
コンピューターをDLNAメディアサーバーに変える方法LG TVでSmartShareを開始する
Windowsでメディアストリーミングオプションが有効になったら、テレビの電源を入れて、リモートコントローラーの主要なソースからアクセスできるSmartShareオプションを見つけます。
使用可能なストリーミングデバイスのリストが表示されます-Windowsメディア共有オプションでDLNAサーバーを既にアクティブにしていない限り、まだ表示されません。
DLNAサーバーがアクティブになると、デバイスはLG TV SmartShareに自動的に表示されます。
リモートの左/右/上/下のボタンを使用してデバイスに移動し、[OK]をクリックしてテレビ上のコンピューターのコンテンツへのアクセスを開始します。
デフォルトでは、DLNAサーバーの標準の共有デバイスが表示されます:音楽、写真、プレイリスト、ビデオ。これらはコンピューターのフォルダーです。
LG TVのリモコンを使用して、フォルダー内を移動します。たとえば、テレビにプライベート写真を表示します。
ChromeブラウザからテレビでYouTubeを再生する
次に、Chromeブラウザーで、再生されたビデオの右下隅、フルスクリーンアイコンの隣に表示される[テレビで再生]というオプションを使用します。
「バックトゥザフューチャー」に関する7つの問題Chromeブラウザーの右上隅にポップアップが表示され、YouTubeストリーミングに利用可能なテレビが表示されます。
YouTubeタブのストリーミングを開始するテレビを選択します-デスクトップ全体または特定のファイルをキャストすることもできます。
LG TV SmartShareでWindows 10からDLNAサーバーを短時間ロードすると、TVでYouTubeにアクセスできるようになります。
リモートを使用して、YouTubeビデオをナビゲートしたり、検索オプションを使用してテレビでストリーミングしたいビデオを見つけたりできます。
コンピューターをテレビのYouTube音楽ストリーミングサーバーとして使用する
また、コンピューターで[YouTube]タブを開いて、テレビでストリーミングするビデオを選択することもできます。単純に見つけて再生を開始すると、コンピューターではなくテレビで自動的に再生されます。
コンピューターをYouTube音楽ストリーミングサーバーとして使用し、ケーブルを接続することなく、テレビで再生されるミュージックビデオをラップトップからリモートで制御することが可能です。
サウンドは、コンピューターとペアリングされたBluetooth接続デバイスなど、コンピューターに接続されたサウンドシステムでは再生されませんが、ビデオがテレビに表示されている限り、テレビで再生されます。
ビデオの再生中、制御は、再生する次のビデオの選択、ビデオの一時停止、またはその他の制御など、コンピューターから行われます。
テレビが別のビデオを再生しているときにラップトップからテレビへのビデオ共有が開始された場合、コンピューターからのビデオの最後に、以前にテレビのYouTubeアプリに表示されていたビデオが、上のYouTubeタブに表示されますコンピューター。
ビデオ間のロード時間は短くする必要があります。ホームパーティの観客を楽しませることは理想的ではありませんが、お使いのコンピューターのビデオをテレビシステムに表示するには十分です。
Windows 10でメディアストリーミングをオフにする方法
Windows 10でメディアストリーミングをオフにするには、Windows 10の検索機能を使用してメディアストリーミングオプションを開きます。
そこから、[すべてブロック]ボタンをクリックします。これにより、Windows 10のDLNAサーバーで開かれているすべての設定が削除され、設定が通常に戻ります。
[OK]をクリックして、変更を検証します。同じメニューを再度開くと、設定が通常に戻り、[メディアストリーミングをオンにする]ボタンが再び表示されます。
Windows 10でメディアストリーミングをオンまたはオフにするLG SmartShare:コンピュータ上のTVメディアサーバーソフトウェア
写真、ビデオ、オーディオファイルなどのコンピュータからメディアを共有するもう1つの解決策は、LG SmartShareとも呼ばれるLG TV DLNAメディアサーバーをインストールすることです。
ソフトウェアがインストールされたら、ラップトップとLGテレビの両方が同じWiFiネットワークに接続されている場合は、コンピュータから写真、ビデオ、およびオーディオファイルを送信して、LG TVメディアサーバーにまっすぐに表示されます。コンピューター。
LG SmartShareソフトウェアを使用してコンピュータで共有するファイルを見つけるだけで、SmartShareウィンドウでテレビの名前にドラッグアンドドロップします。
次に、プレイリストからテレビで再生するファイルを選択し、LG SmartShareを使用して、コンピュータのメディアサーバーからメディアストリーミングを開始するためのPLAYオプションを選択します。

Yoann BierlingはWeb Publishing&Digital Consulting Professionalであり、技術の専門知識と革新を通じて世界的な影響を与えています。彼は、個人や組織がデジタル時代に成功するように力を与えることに情熱を傾けており、教育コンテンツの作成を通じて、例外的な結果をもたらし、成長を促進するように駆り立てられています。
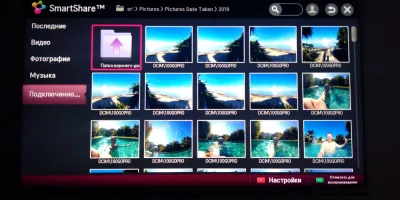

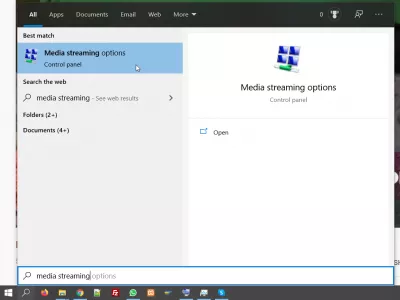
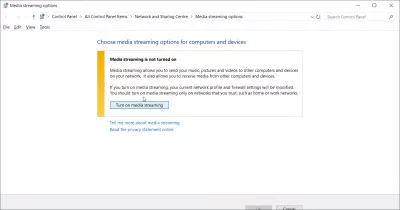
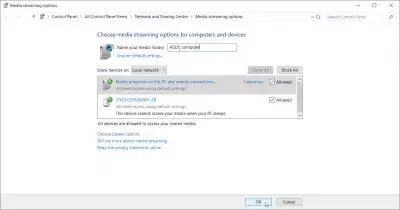
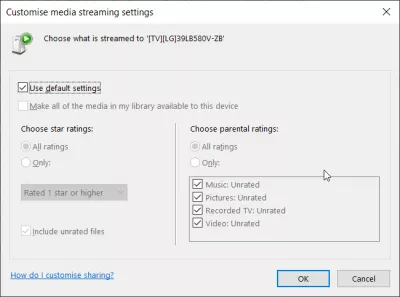
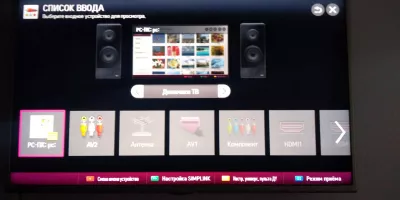
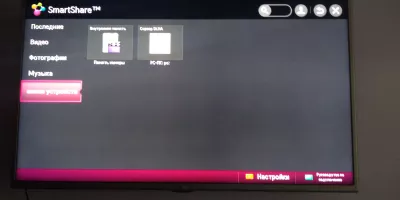
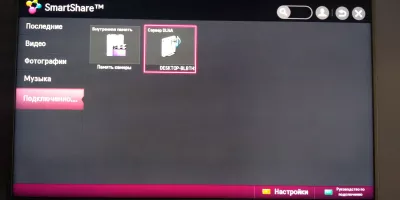
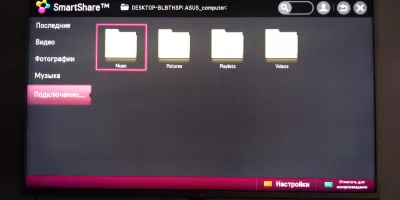
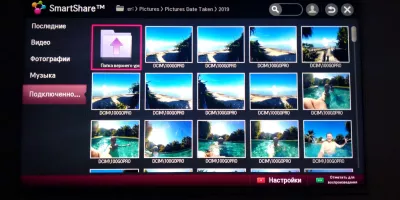
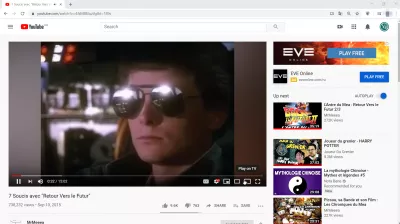
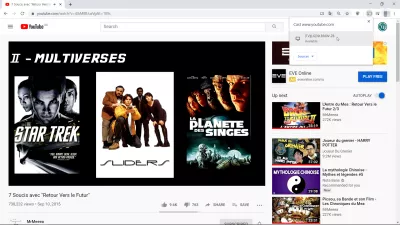
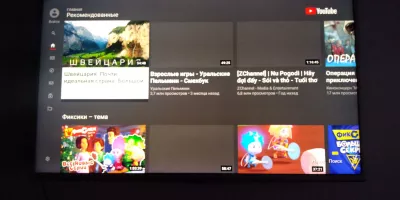
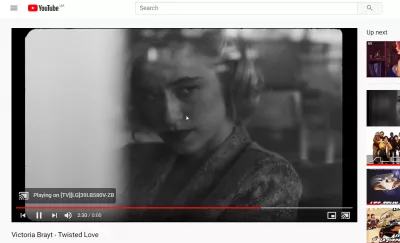
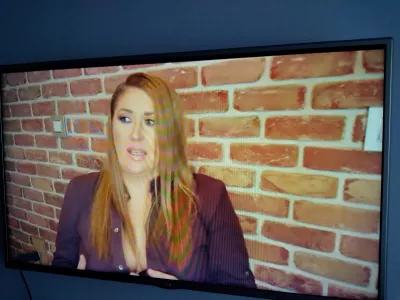
![Windows 10上のDLNAサーバー:SmartShare TVへのメディアストリーミング : [すべてブロック]ボタンでWindows 10のメディアストリーミングをオフにする](../images/medium/articles/dlna-server-windows-10-media-streaming-smartshare-tv/dlna-server-windows-10-media-streaming-smartshare-tv15.png)