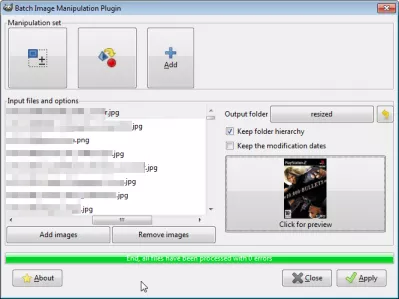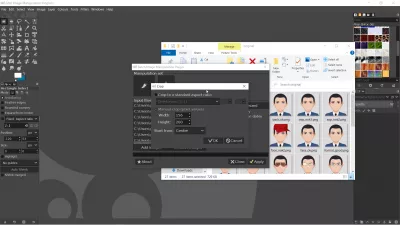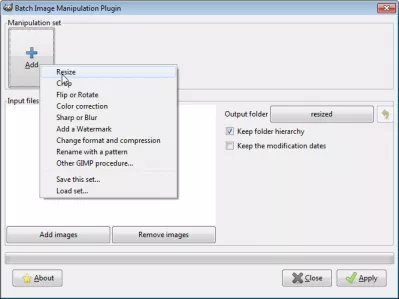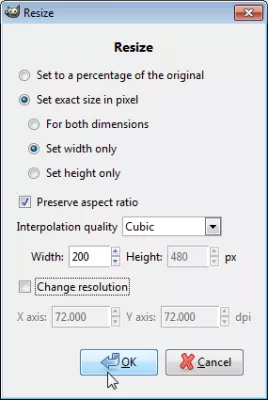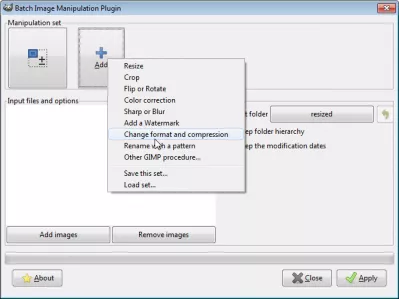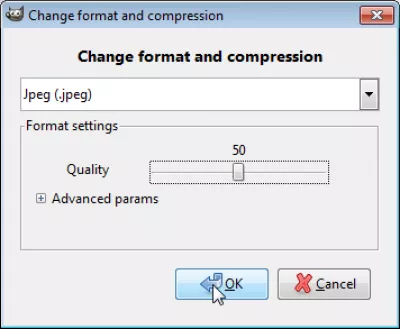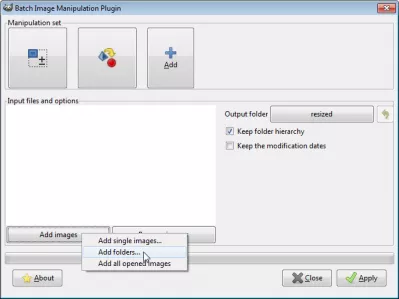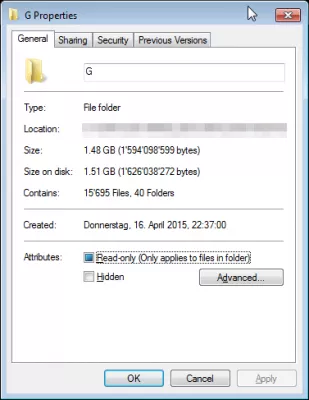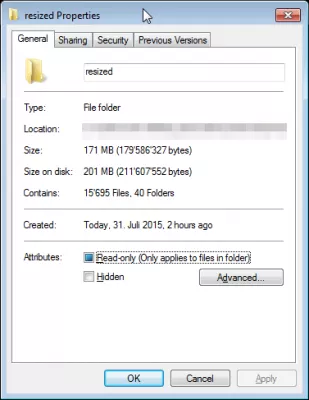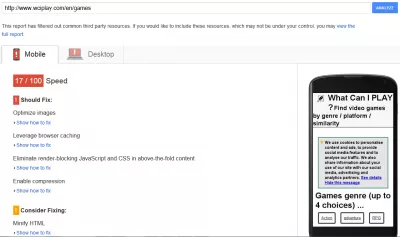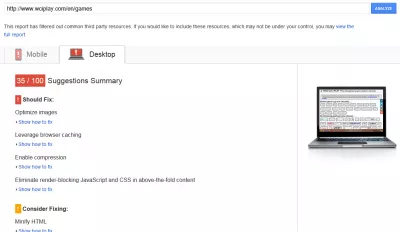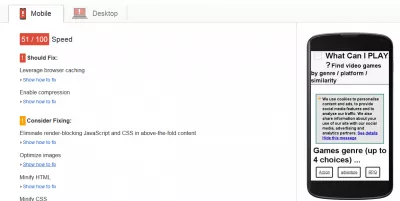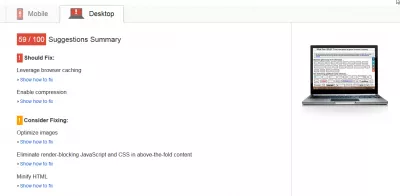GIMP:複数の画像のバッチサイズ変更
バッチ写真リサイザ
いろいろな場面で、写真のバッチをワンショットで更新すると便利です。この操作には、GIMPのバッチ画像操作プラグインを使用してセットアップするのに数分かかります。
GIMPバッチサイズ変更プラグインBIMPを使用すると、GIMPサイズ変更画像をバッチで実行するのに必要な手順はわずかです。以下で説明し、写真で詳しく説明します。
- BIMPプラグインをダウンロードしてインストールします
- すでに開始されている場合はGIMPを再起動します
- ファイルメニューからGIMPバッチ画像操作プラグインを選択します
- バッチで実行する操作を追加します(例:画像のバッチサイズ変更)
- バッチで操作する画像を選択範囲に追加します
- サイズ変更された画像の出力プラグインを選択します
- バッチイメージの更新を開始し、結果を待ちます。
バッチ処理とは
これは、一度に多数のファイルを処理することを意味します。たとえば、バッチリサイズは1回の操作で数千のファイルをリサイズします。
一度に複数の画像のサイズを変更する方法はありますか
数回のクリックだけで、イメージをバッチ縮小、イメージをjpgにバッチ変換、イメージをバッチトリミング...、あらゆる種類のバッチイメージ処理など、必要な数だけイメージを更新できます。
ウィンドウズ10用の写真のサイズ変更ソフトウェア
まず、GIMPバッチ画像操作プラグインをダウンロードしてインストールします。もちろん、素晴らしいGNU画像操作プログラム、GIMPをインストールしていることを前提としています。
BIMP。 GIMP用バッチ画像操作プラグインGIMPダウンロードウィンドウズフリーイメージリサイザ
一度に複数の画像をサイズ変更する
その後、GIMPを起動し、GIMPファイルメニューからバッチ画像操作プラグインを起動することができます。
バッチ処理の例として、すべての種類(jpg、png、...)の約15000個の画像を最適化し、合計サイズを1.5GBにしましょう。バッチリサイズjpgには2つの操作が必要です:バッチピクチャリサイズとjpgへのバッチ変換。
まず、BIMP標準オプションからアクションのサイズを変更します。あなたのオプションを選択してください - 私の場合、アスペクト比を維持したまま200ピクセル幅にサイズを変更してください。
写真のサイズ変更ウィンドウ10
次に、2番目のアクション、フォーマットの変更、および圧縮を追加します。ここでもまた、いくつかのオプションを選択することが可能であり、品質が重要であるほど重要です。しかし、高度なパラマタを使って遊んで、何が最善のものかを見てみましょう。
ウェブサイトの画像を最適化する方法
すべてのGIMPアクションがセットアップされたので、画像を1つずつ、またはフォルダごとに選択してください。私の15,000画像のリストを生成するのに約5分かかりました。
サブフォルダがある場合は、[フォルダ階層を維持]オプションをオンにします。結果の画像は、新しいフォルダの同じ階層に従います。
Excel Proになる:私たちのコースに参加してください!
Excel 365 Basicsコースでスキルを初心者からヒーローに向けて、ほんの数回のセッションに習熟するように設計されています。
ここに登録してください
最後に、「適用」をクリックし、魔法が起こるのを待ちます。私の例では(およそ15,000画像、1.5GB)、画像のサイズ変更のバッチ全体を完了するのに約45分かかりました。これはもちろん、画像処理能力の大きさに依存します。
ページ速度の画像を最適化する方法
結果は次のようになります。バッチのサイズ変更とフォーマット/圧縮の変更前の1.5GB、その後の170MB。これはGIMPがいかに強力で簡単かです!
良いGoogleページのスピードスコアとは
たとえば、GoogleのPageSpeedテストでは、ウェブサイトで画像を最適化し、モバイルで17点、デスクトップで35点から59点にアップしました。
PageSpeed Insightsイメージを最適化するPageSpeed Insights Google Developers
ウェブサイトの画像を最適化する方法
無料のフォトエディタアプリ「GIMP」をWindows用の画像リサイズツールとして使用することで、画像サイズを縮小することができ、ページスピードの洞察力を向上させることができます。写真のサイズを変更した後は、使用するスペースが少なくなり、Web上でのダウンロードが高速になります。これはウェブサイトの最適化に関するものです。 gimpのサイズを変更した後にウェブサイトの速度をチェックしてください。
複数の画像のサイズを変更するには、GIMP画像エディタなどのフリーピクチャリサイザを使用するのが簡単です。ウェブサイトの速度最適化には最適です。
BIMP GIMPバルクイメージリサイズ
GIMPフォトエディタ用のプラグインであるBIMP GIMPは非常に使いやすいバッチイメージリサイズツールです。
Windows用の簡単なインストーラでBIMP GIMPプラグインをインストールすることで、GIMP内の画像を簡単にバッチサイズ変更できます。
インストールが完了したら、GIMPを開き、ファイル>バッチ画像操作でGIMPバッチ画像操作プラグインを使用して写真のサイズ変更バッチを実行します。
これらすべての操作はBIMP GIMPバッチフォトリサイズを使用してバッチで可能です:
- GIMPリサイズ画像
- GIMPバッチサイズの変更
- GIMPシュリンク画像
- GIMPのリサイズ画像
- GIMPはファイルサイズを縮小します
- GIMPは画像サイズを縮小します
- GIMPトリミング画像のサイズ、
- GIMPサイズ変更写真
- GIMPバッチクロップ
- GIMPバッチからJPGへの変換
- そしてGIMPのバッチ画像操作オプションがもっとたくさんあります。
よくある質問
- GIMPを使用して複数の画像を同時にサイズ変更するには、均一な画像寸法を必要とするプロジェクトのプロセスを合理化するには、どのような手順を実行する必要がありますか?
- GIMPの画像のサイズ変更をバッチするには、ユーザーは複数の画像の選択を可能にし、新しい均一なサイズを設定し、サイズ操作を一度に適用することができます。この方法は、多数のファイルで一貫した画像寸法を必要とするプロジェクトのプロセスを大幅に高速化します。

Yoann BierlingはWeb Publishing&Digital Consulting Professionalであり、技術の専門知識と革新を通じて世界的な影響を与えています。彼は、個人や組織がデジタル時代に成功するように力を与えることに情熱を傾けており、教育コンテンツの作成を通じて、例外的な結果をもたらし、成長を促進するように駆り立てられています。
Excel Proになる:私たちのコースに参加してください!
Excel 365 Basicsコースでスキルを初心者からヒーローに向けて、ほんの数回のセッションに習熟するように設計されています。
ここに登録してください