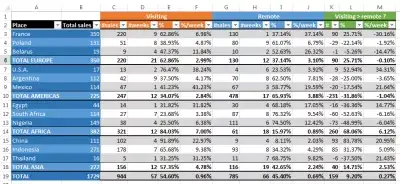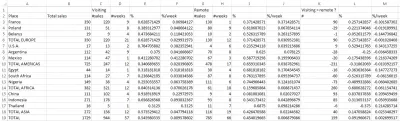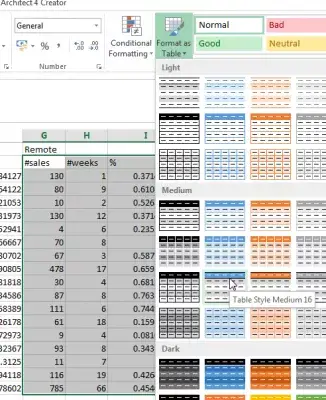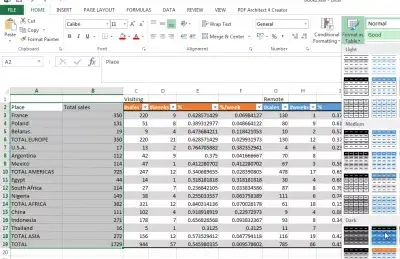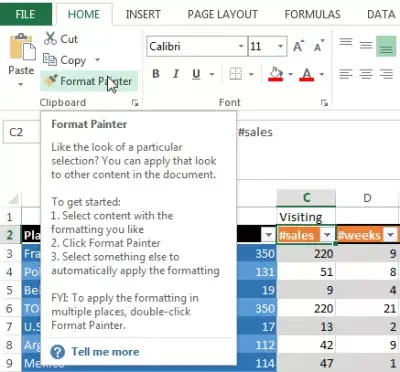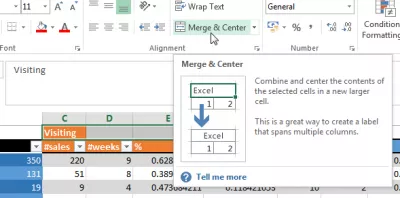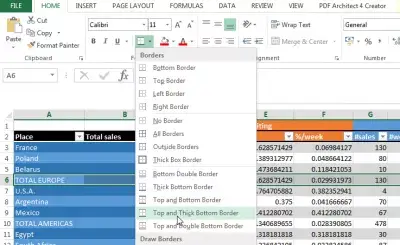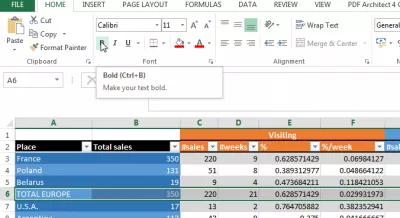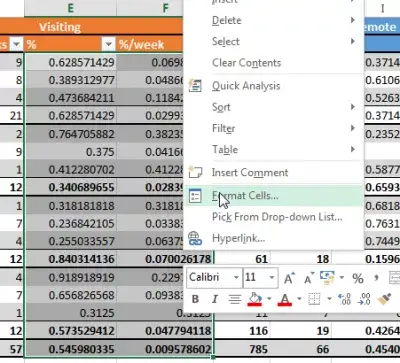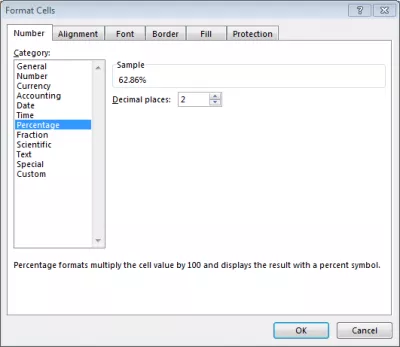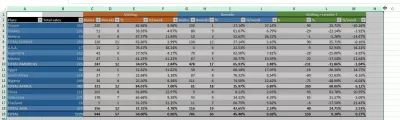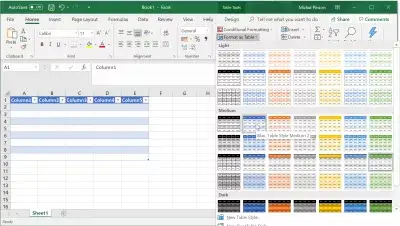テーブルをExcelで見栄えよくする方法
Excelを美しく見せる方法
MS Excel 2013で表を見栄えにする方法をお考えですか?
ここでは、いくつかの手順を説明します。以下にその例を示します。
Excelの定義済みスタイルを使用してテーブルとしてフォーマットし、
あるセルから別のセルに書式をコピーし、
セルの説明が複数の列/行に適用される場合、
https://www.ybierling.com/v2/fr/: 地元のアクティビティを探すボーダーを追加して、簡単に重要なブロックを視覚的に区別し、
テキストを太字に設定し、重要なセルに視覚的に通知し、
数値、パーセントなどを適切に表示するために、セルの値をフォーマットします。
コンテンツに合わせて列のサイズを変更します。
あなたはいつでもどこでも行くことができますが、これらの簡単で迅速な手順は、Excelテーブルをすばやく見やすくします。
Excelを美しく見せる方法
下に示すように、フォーマットされていない表から始めると、改善すべき点がたくさんあることがわかります。
最初のステップでは、Excelテーブルを別個のサブテーブルに適用します。それらを選択し、HOMEメニューの「スタイルから表形式」ボックスを使用します。
例に示すように、コンテンツには中規模フォーマットを使用し、見出しサブテーブルには暗フォーマットを使用することができます。
余分なセルがあり、同じスタイルを適用する場合は、スタイルをコピーするセルを選択し、HOMEメニューの[クリップボードからフォーマットペインタ]をクリックしてから、コピーするセルをクリックしますフォーマット。
Excel Proになる:私たちのコースに参加してください!
Excel 365 Basicsコースでスキルを初心者からヒーローに向けて、ほんの数回のセッションに習熟するように設計されています。
ここに登録してください
複数のセルが同じ情報を表す場合、それらを貼り付ける代わりに、選択の最初のセル(水平選択の場合は左から、垂直選択の場合は上から)を確認し、同じ情報を含むべき条件付きセルを選択し、 HOMEメニューのAlignmentボックスからMerge&Centerオプションを適用します。
小計や合計など、情報の一部をより明瞭にするには、対応する行または列を選択し、HOMEメニューの「Font」ボックスから「Border」を適用します。
また、HOMEメニューの同じフォントボックスから太字でフォーマットすると便利です。
一部のテキストを再フォーマットする必要があるかもしれません。たとえば、2桁の小数しか表示されない数値、またはパーセントとして書式設定された数値です。書式設定するデータを選択し、右クリックして[セルの書式設定...]オプションを選択します。
このオプションでは、適用するカテゴリを選択し、必要に応じてオプションを変更します。ここでは、小数点以下2桁の割合です。
次に、列を選択し、2つの列の識別子を指すことによって図のようなアイコンが表示されたら、ダブルクリックしてすべて自動的にサイズを変更します。
とボイルラ!あなたのテーブルは今よりはるかによく見えるはずです。
Excelで見栄えのする表を作成する方法
Excelで見栄えのする表を作成するには、表を選択して、メニューの[ホーム]> [表として書式設定]>表の書式設定の順に選択します。
マウスをさまざまなスタイルの上に移動して、テーブル上でリアルタイムに変更を確認することができます。テーブルに最適なスタイルが見つかったら、それをテーブルメニューの形式でクリックして適用し、Excelで見栄えの良いテーブルを作成します。
スプレッドシートの名前を小さくする方法よくある質問
- Excelテーブルを見栄えを良くする方法は?
- Excelテーブルの見栄えを良くするには、テーブルを選択して、[テーブルとしての形式]オプション[ホーム]タブのスタイルを適用できます。列の幅を調整し、セルとセルセルを一般的な情報とマージし、境界と太字のフォーマットを適用して、重要な領域を強調します。数値データの場合、数字、パーセンテージなどを適切に表示するためのセルをフォーマットします。
- Excelのテーブルの視覚的魅力を強化するための効果的なテクニックは何ですか?
- テーブルの視覚的魅力の強化は、データ洞察に条件付きフォーマットを適用し、一貫したフォーマットにテーブルスタイルを利用し、読みやすさのための列幅と行の高さを調整し、データの視覚化のためのチャートまたはグラフを組み込むことにより、達成できます。
ビデオで初心者向けの2019 Excelを完了

Yoann BierlingはWeb Publishing&Digital Consulting Professionalであり、技術の専門知識と革新を通じて世界的な影響を与えています。彼は、個人や組織がデジタル時代に成功するように力を与えることに情熱を傾けており、教育コンテンツの作成を通じて、例外的な結果をもたらし、成長を促進するように駆り立てられています。
Excel Proになる:私たちのコースに参加してください!
Excel 365 Basicsコースでスキルを初心者からヒーローに向けて、ほんの数回のセッションに習熟するように設計されています。
ここに登録してください