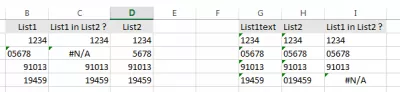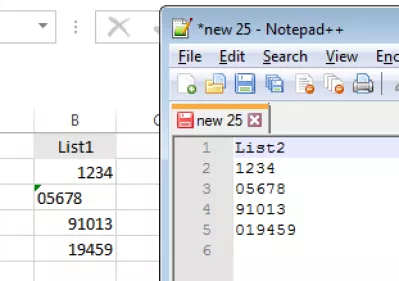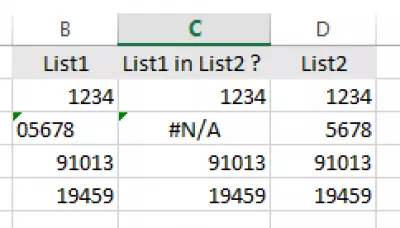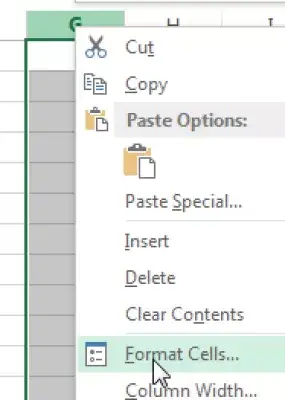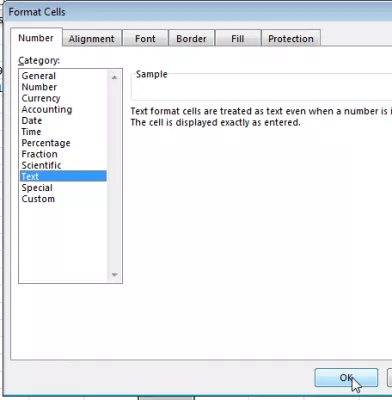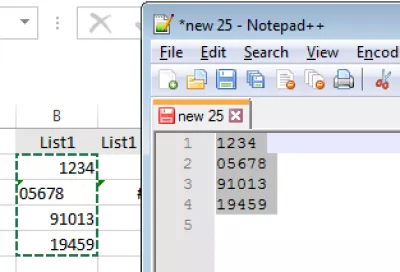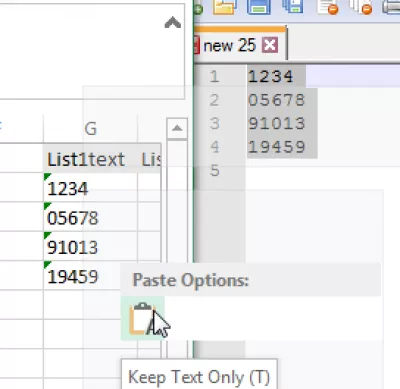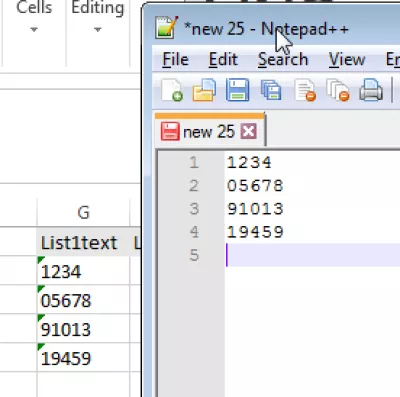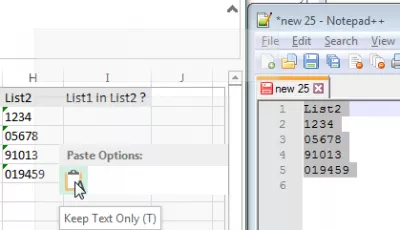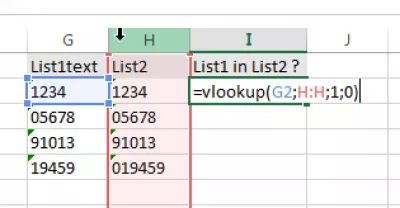როგორ გავაკეთოთ Vlookup Excel- ში? Excel– ს დახმარება
- შეადარეთ სიები Excel– ში სრულყოფილ ვიზუაპთან
- Vlookup არ მუშაობს ტექსტში Excel- ში
- Vlookup– ის სხვადასხვა ფორმატის საკითხი
- Excel– ი დაეხმარება vlookup– ს სხვადასხვა ფორმატის პრობლემის გადასაჭრელად
- შეადარეთ სიები Excel– ში სრულყოფილ ვიზუაპთან
- ხშირად დასმული კითხვები
- დასრულება 2019 Excel დამწყებთათვის ვიდეოში - video
- კომენტარები (6)
შეადარეთ სიები Excel– ში სრულყოფილ ვიზუაპთან
სხვადასხვა წყაროდან სიებზე vlookup- ის გამოყენებისას, შეიძლება მარტივად დასრულდეთ, რომ ვერ შეძლებთ მნიშვნელობებს. ეს სახელმძღვანელო Excel– ის დახმარების შესახებ Vlookup გაჩვენებთ, თუ როგორ უნდა გადაჭრას საერთო პრობლემები, თუ რატომ არ მუშაობს vlookup, როგორიცაა:
- vlookup in excel არ მუშაობს,
- vlookup არ მუშაობს ტექსტზე,
- vlookup სხვადასხვა ფორმატებში,
- Excel vlookup ტექსტზე არ მუშაობს.
Vlookup არ მუშაობს ტექსტში Excel- ში
ტიპიური მაგალითი: SAP ამონაწერი თქვენს ადგილობრივ ტექსტურ ფაილთან შედარებით, Excel- ის სია SAP- ის ამონაწერთან შედარებით, Excel- ის სია ტექსტურ სიასთან შედარებით, ...
ჩვეულებრივ, სხვადასხვა წყაროების გამოყენება არის მიზეზი იმისა, რომ Excel– ში Vlookup არ მუშაობს ტექსტზე, რადგან სხვადასხვა ფორმატისთვის გამოიყენება Excel– ში ჩამონათვალის შესადარებლად, ამიტომ იწვევს არასწორ შედეგს. გამოსავალი უნდა დავიწყოთ თქვენი ყველა მონაცემის ანალოგიურ ფორმატში განთავსებით.
Vlookup– ის სხვადასხვა ფორმატის საკითხი
იხილეთ მაგალითი ზემოთ. პირველი სია, როგორც Excel, მეორე სია, როგორც ტექსტური ფაილი. Excel- ში ტექსტური ფაილიდან მნიშვნელობების კოპირებისას, შედეგი არ არის სწორი, რადგან Vlookup გამოიყენება Excel- ში სიების სხვადასხვა ფორმატის შესადარებლად:
- მნიშვნელობა 05678 ორივე სიაში იყო, მაგრამ Vlookup– მა ვერ იპოვა იგი,
- მნიშვნელობა 19459 ტექსტურ ფაილში არ ყოფილა, მაგრამ vlookup იპოვა.
იხილეთ ზემოთ მოცემულ მაგალითში, თუ როგორ უნდა გააკეთოთ vlookup Excel- ში.
მარცხნივ, ღირებულებები კოპირებული იყო პასტებში პირდაპირ Excel- ში, რათა შევადაროთ ორ სიას ერთმანეთთან vlookup– ით.
გახდი Excel Pro: შეუერთდით ჩვენს კურსს!
აამაღლეთ თქვენი უნარები ახალბედა გმირამდე ჩვენი Excel 365 საფუძვლების კურსით, რომელიც შექმნილია იმისთვის, რომ მხოლოდ რამდენიმე სესიში გაამახვილოთ გამოცდილი.
ჩარიცხეთ აქ
მარჯვნივ, ეგზემპლარი ღირებულებების კოპირება იყო ჩასმული Excel- ში ქვემოთ მოცემული მეთოდით და იძლევა სწორ შედეგს.
Excel– ი დაეხმარება vlookup– ს სხვადასხვა ფორმატის პრობლემის გადასაჭრელად
მოკლედ რომ ვთქვათ, თქვენი vlookup– ის დაუფლებისთვის, უბრალოდ მიყევით ამ ნაბიჯებს:
- ახალი Excel დანიშნულების სვეტების ფორმატის სახით ტექსტი (სურათი03),
- დააკოპირეთ მონაცემები ტექსტური რედაქტორის პირველი ფაილიდან, მაგალითად Notepad ან Notepad ++ (Fig04, Fig05),
- ჩასვით მონაცემები 1-ლი ფაილიდან Excel– ის ტექსტიფიცირებულ სვეტებში (ნახ .06, სურ07),
- დააკოპირეთ მონაცემები მე -2 ფაილიდან ტექსტურ რედაქტორში, მაგალითად Notepad ან Notepad ++,
- ჩასვით მონაცემები მე –2 ფაილიდან Excel– ის ტექსტიფიცირებულ სვეტებში (ნახ .08),
- გამოიყენეთ vlookup - და voilà! (ნახ .09, სურ03).
შეადარეთ სიები Excel– ში სრულყოფილ ვიზუაპთან
სრულყოფილი სიის შედარების მიზნით, მიჰყევით Excel– ს დახმარების Vlookup ნაბიჯებს:
- აქვს სიის ფასები მზად,
- ფორმატის უჯრედები ტექსტის რედაქტორის მიერ ტექსტური რედაქტორისა და Excelის გამოყენებით,
- აირჩიეთ უჯრედის პირველი მნიშვნელობა,
- შეიყვანეთ ფორმულა = vlookup (იპოვონ მნიშვნელობა, [მოძებნის ფასეულობების ჩამონათვალი], 1,0),
- ვრცელდება vuxeup მთელი სიაში გაკრული როგორც ტექსტი.
ეს უზრუნველყოფს, რომ ყველა მნიშვნელობა სწორად იქნა მოძიებული Excel vlookup- ის მიერ, რადგან სხვაგვარად არ შეიძლება მივაკუთვნოთ განსხვავებული ფორმატების ღირებულებები.
ხშირად დასმული კითხვები
- როგორ შემიძლია ვიკლში ვასრულო Excel- ში?
- Excel- ში vlookup- ის გასაკეთებლად, შეიყვანეთ ფორმულა = vlookup (lookup_value, table_array, col_index_num, [range_lookup]) უჯრედში. შეცვალეთ lookup_value იმ მნიშვნელობით, რომლის ძებნა გსურთ, Table_array მონაცემების შემცველი უჯრედების დიაპაზონში, col_index_num იმ მნიშვნელობის სვეტის ნომრით, რომლის მიღება გსურთ, და [range_lookup] ყალბი ზუსტი მატჩისთვის ან მიახლოებით მატჩისთვის. .
- რა ნაბიჯებია საჭირო VLOOKUP ფუნქციის შესასრულებლად Excel– ში დამწყებთათვის, რომელიც ეძებს მონაცემებს სხვადასხვა ფურცლებზე?
- Vlookup– ის გამოსაყენებლად, შეიყვანეთ ფორმულა `= vlookup (lookup_value, table_array, col_index_num, [range_lookup])` უჯრედში. შეცვალეთ `lookup_value` იმ მნიშვნელობით, რომელსაც ეძებთ,` Table_array` იმ დიაპაზონში, სადაც მონაცემები მდებარეობს, `col_index_num` მონაცემების დასაბრუნებლად სვეტის ნომრით და` [Range_lookup] `False for ზუსტი მატჩისთვის ან მართალია სავარაუდო მატჩისთვის.
დასრულება 2019 Excel დამწყებთათვის ვიდეოში

Yoann Bierling არის ვებ - გამომცემლობისა და ციფრული კონსულტაციის პროფესიონალი, რომელიც გლობალურ გავლენას ახდენს ტექნოლოგიების ექსპერტიზასა და ინოვაციებში. აღშფოთებულია ინდივიდებისა და ორგანიზაციების უფლებამოსილებისკენ, რომ აყვავდნენ ციფრული ხანაში, მას უბიძგებს განსაკუთრებული შედეგების მიწოდებას და ზრდის ზრდის შედეგად საგანმანათლებლო შინაარსის შექმნის გზით.
გახდი Excel Pro: შეუერთდით ჩვენს კურსს!
აამაღლეთ თქვენი უნარები ახალბედა გმირამდე ჩვენი Excel 365 საფუძვლების კურსით, რომელიც შექმნილია იმისთვის, რომ მხოლოდ რამდენიმე სესიში გაამახვილოთ გამოცდილი.
ჩარიცხეთ აქ