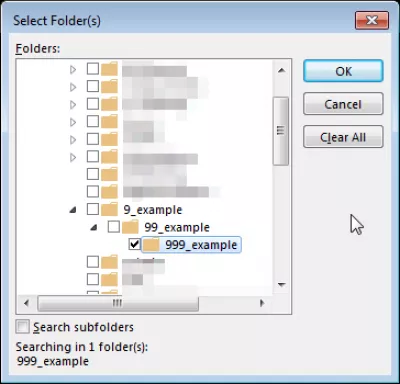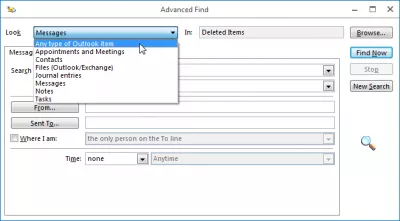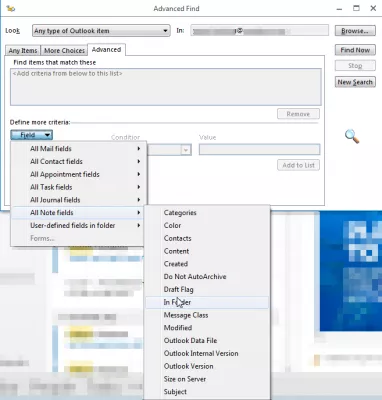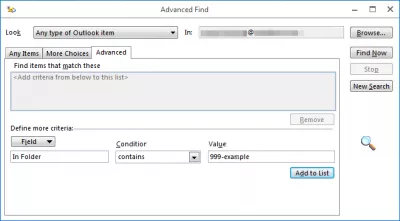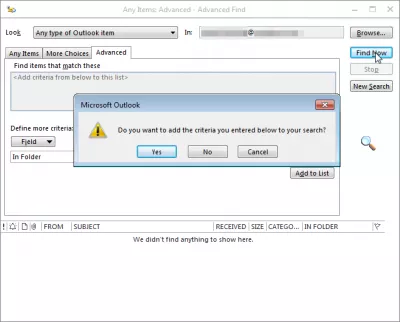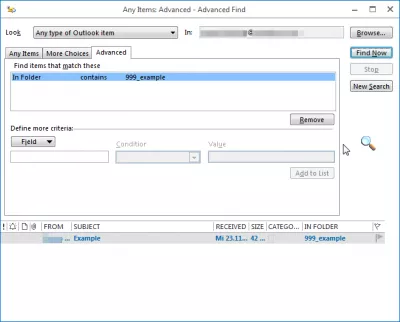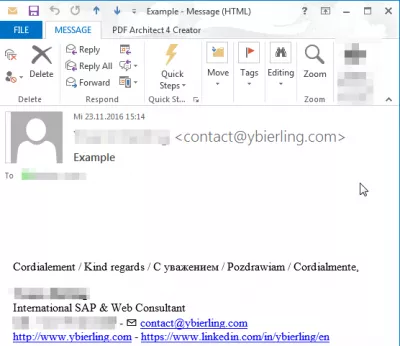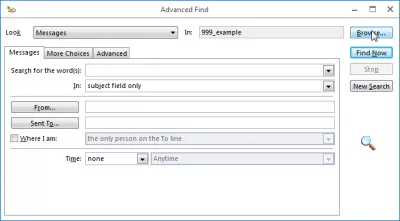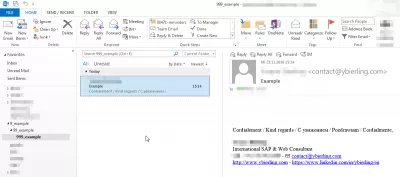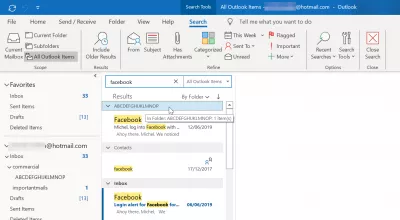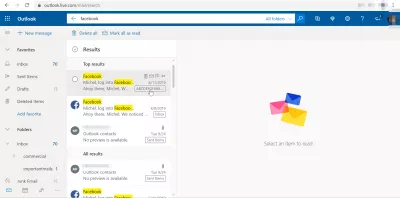Outlook იპოვნეთ ელ.ფოსტის საქაღალდე რამდენიმე მარტივ ნაბიჯში
- როგორ მოვძებნოთ დაკარგული საქაღალდე Outlook- ში?
- Outlook პოვნა ელფოსტის სისტემაშია
- Outlook- ს აღმოაჩენთ რა საქაღალდე ელფოსტაში
- როგორ მოვძებნოთ საქაღალდე Outlook- ში?
- Outlook პოვნა სახელის მიხედვით
- როგორ მოვიძიო დაკარგული საქაღალდე Outlook- ში?
- Webmail Outlook იპოვნეთ ელ.ფოსტის საქაღალდე
- ხშირად დასმული კითხვები
- კომენტარები (17)
როგორ მოვძებნოთ დაკარგული საქაღალდე Outlook- ში?
საძიებო ჩანართის გაფართოებული ვარიანტების გამოყენებით, შეგიძლიათ ელ.ფოსტის პოვნა შინაარსით, გამგზავნით, კალენდარული დანიშვნებით და შეხვედრებით, ან თუნდაც Outlook კონტაქტებით და დაინახოთ იერარქიის რომელ საქაღალდეში მდებარეობს ისინი, იყენებენ Outlook Advanced find ინსტრუმენტების გამოყენებით.
იხილეთ ქვემოთ დეტალური სახელმძღვანელო, რომ იპოვოთ საქაღალდე Outlook ელ.ფოსტა, სადაც მოცემულია რამდენიმე მარტივი ნაბიჯი.
Outlook პოვნა ელფოსტის სისტემაშია
ძალიან ადვილია გადაადგილება შეცდომით საქაღალდეში საქაღალდეში იერარქიაში Outlook გარეშე შენიშვნა - და საკმაოდ ძნელია ის უკან.
თუმცა, შესაძლებელია იპოვოთ ის უკან, და მაშინაც კი, რომ ნახოთ, სადაც ის მდებარეობს იერარქიაში - მიერ გაღრმავებული იპოვონ, ეძებს ელფოსტა ამ საქაღალდეში, გახსნის ერთ წერილებს, და ეძებს მისი პოზიცია იერარქია.
გახსენით გაფართოებული ძებნა ინსტრუმენტი, კომბინაციით CTRL + SHIFT + F.
მოწინავე პოვნა ინსტრუმენტი: CTRL + SHIFT + FOutlook- ს აღმოაჩენთ რა საქაღალდე ელფოსტაში
აქ, Look ველი, აირჩიეთ ნებისმიერი ტიპის Outlook პუნქტის
გადადით tab- ზე გაფართოებული და აირჩიეთ ოფცია Field => All Note fields => Folder- ში.
შეიყვანეთ ქვემოთ მოყვანილი საქაღალდის სახელი ან ნაწილობრივი მნიშვნელობა, და დააჭირეთ სანიშნეს სიას.
თუ არ დააწექით სიის დამატებაში, როდესაც დააჭირეთ ღილაკს დაწკაპვით, Outlook შესთავაზებს თქვენს კრიტერიუმს სიაში დამატება, დააჭირეთ დიახ.
იპოვის ღილაკზე დაჭერის შემდეგ, თქვენ იხილავთ ელ-ფოსტის ჩამონათვალს თქვენს ძიებაში მსგავსი სახელების სახით.
ორჯერ დააჭირეთ ერთ-ერთ ფოსტას, რომელიც ინახავდა საქაღალდეში, რომელსაც ეძებდით.
როგორ მოვძებნოთ საქაღალდე Outlook- ში?
ერთხელ ფოსტას, გახსენით ახალი დამატებითი ფანჯრის გახსნა CTRL + SHIFT + F, ახალი ძიების ინსტრუმენტი უკვე შეიქმნა იმისათვის, რომ მოძებნოთ ფოსტის საქაღალდეში.
გახდი Excel Pro: შეუერთდით ჩვენს კურსს!
აამაღლეთ თქვენი უნარები ახალბედა გმირამდე ჩვენი Excel 365 საფუძვლების კურსით, რომელიც შექმნილია იმისთვის, რომ მხოლოდ რამდენიმე სესიში გაამახვილოთ გამოცდილი.
ჩარიცხეთ აქ
დააჭირეთ დათვალიერება ....
და ბინგო! შეგიძლიათ იხილოთ იერარქია, რომლის მიხედვითაც საქაღალდე მდებარეობს.
დაბრუნება თქვენს Outlook ფანჯარაში, ნავიგაცია საქაღალდეში თქვენი ფოლდერში და თქვენ კეთდება.
Outlook პოვნა სახელის მიხედვით
შეუძლებელია პირდაპირ საქაღალდისთვის მისი სახელით მოძიება. თუმცა, თუ თქვენ შეგიძლიათ ახსოვდეთ ნებისმიერი დეტალი, რომელიც ინახება ამ საქაღალდეში შენახული ელ-ფოსტის შესახებ, როგორიცაა მიმღების სახელი, გამგზავნი ელ-ფოსტა, ტექსტის დეტალები მაგალითად, შეგიძლიათ იპოვოთ ეს წერილი და დაათვალიეროთ ის, თუ რომელი საქაღალდეა ფოლდერი ფოლდერში იერარქიაშია, რომელიც იყენებს Outlook- ს გაფართოებულ პარამეტრებს.
როგორ მოვიძიო დაკარგული საქაღალდე Outlook- ში?
არ არსებობს საქაღალდის ძებნა მისი სახელით, იმ შემთხვევაში თუ თქვენ შემთხვევით გადაიტანეთ საქაღალდე, მაგალითად. თუ საქაღალდე არ შეიცავს ელ.ფოსტს, მაშინ საქაღალდის პოვნის ერთადერთი გზაა საქაღალდის იერარქიის ბრაუზინგი. ამასთან, თუ თქვენ გახსოვთ ამ ელ.ფოსტში განთავსებული ერთი ელ.ფოსტის ზოგიერთი ტექსტი, შეგიძლიათ იპოვოთ საქაღალდე Outlook ელ.ფოსტა შემდეგში.
Outlook პროგრამაში გამოიყენეთ საძიებო ფანჯარა ფანჯრის ზედა მარჯვენა ნაწილში. იქ დარწმუნდით, რომ ყველა Outlook ელემენტი გააქტიურებულია ჩამოსაშლელ მენიუში.
განათავსეთ საძიებო სტრიქონი, მაგალითად ამ საქაღალდეში ჩასმული წერილის ნაწილი, საძიებო ველში, რომ იპოვოთ საქაღალდე Outlook- ში.
შეასრულეთ ძებნა, ხოლო ძიების შედეგების საქაღალდის საშუალებით, თქვენ შეძლებთ იპოვოთ საქაღალდე Outlook ელ.ფოსტის საშუალებით, თუ ეძებთ საქაღალდის სახელებს, ეძებთ საქაღალდეს.
შემთხვევით გადავიდა საქაღალდე და ვერ იპოვნეს იგი - MSOutlook.infoWebmail Outlook იპოვნეთ ელ.ფოსტის საქაღალდე
Microsoft Outlook 360 ვებ აპლიკაციაში, ელ.ფოსტის საქაღალდის პოვნა ცოტა განსხვავებულია, რადგან გაფართოებული ძებნა შეუძლებელია.
იმისათვის, რომ იპოვოთ ელ.ფოსტის საქაღალდე Outlook ვებ აპლიკაციაში, გამოიყენეთ საძიებო ველი, რომ იპოვოთ ელ.ფოსტა, რომელიც შეიცავს ამ საქაღალდეს იმ ტექსტის ნაწილში. შემდეგ, შედეგების სიებში, საქაღალდის სახელი გამოჩნდება ელ.ფოსტის ამონაწერის გვერდით. დააჭირეთ საქაღალდის სახელი და შემდეგ ამ საქაღალდეში ჩასატარებლად.
ხშირად დასმული კითხვები
- როგორ შეგიძლიათ იპოვოთ რა საქაღალდის ელ.ფოსტა Outlook- ში?
- ფოსტით, გახსენით ახალი მოწინავე საძიებო ფანჯარა Ctrl + Shift + F- ით, ახალი საძიებო ინსტრუმენტი უკვე კონფიგურებულია ფოსტის საქაღალდის მოსაძებნად და საძიებლად დაათვალიერეთ.
- როგორ მოვძებნოთ რა საქაღალდეში არის ელ.ფოსტა Outlook- ში?
- იმის გასარკვევად, თუ რა საქაღალდეა ელ.ფოსტა Outlook- ში, შეგიძლიათ გახსნათ ელ.ფოსტა და დააჭირეთ Alt + Enter- ს, რომ ნახოთ მისი თვისებები, რომელიც აჩვენებს საქაღალდის სახელს. ალტერნატიულად, შეარჩიეთ ელ.ფოსტა და გამოიყენეთ Ctrl + Shift + F მალსახმობი, რომ გახსნათ Advanced Find დიალოგური ფანჯარა, სადაც Look in ველში ნაჩვენებია საქაღალდის გზა.
- როგორ შეიძლება მომხმარებლებმა სწრაფად დაადგინონ საქაღალდე, რომელიც შეიცავს კონკრეტულ ელ.წერილს Microsoft Outlook- ში?
- მომხმარებლებს შეუძლიათ მოძებნონ ელ.ფოსტის საქაღალდე, ელექტრონული ფოსტის დასადგენად საძიებო ფუნქციის გამოყენებით, შემდეგ ან გამოიყენეთ გადაადგილება ვარიანტი, რომ ნახოთ მიმდინარე საქაღალდის ადგილმდებარეობა ან ელექტრონული ფოსტით დაწკაპუნებით და შეარჩიეთ იპოვნეთ დაკავშირებული> შეტყობინებები ამ საუბარში საქაღალდის კონტექსტი.

Yoann Bierling არის ვებ - გამომცემლობისა და ციფრული კონსულტაციის პროფესიონალი, რომელიც გლობალურ გავლენას ახდენს ტექნოლოგიების ექსპერტიზასა და ინოვაციებში. აღშფოთებულია ინდივიდებისა და ორგანიზაციების უფლებამოსილებისკენ, რომ აყვავდნენ ციფრული ხანაში, მას უბიძგებს განსაკუთრებული შედეგების მიწოდებას და ზრდის ზრდის შედეგად საგანმანათლებლო შინაარსის შექმნის გზით.
გახდი Excel Pro: შეუერთდით ჩვენს კურსს!
აამაღლეთ თქვენი უნარები ახალბედა გმირამდე ჩვენი Excel 365 საფუძვლების კურსით, რომელიც შექმნილია იმისთვის, რომ მხოლოდ რამდენიმე სესიში გაამახვილოთ გამოცდილი.
ჩარიცხეთ აქ