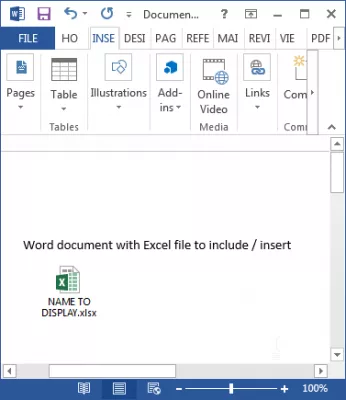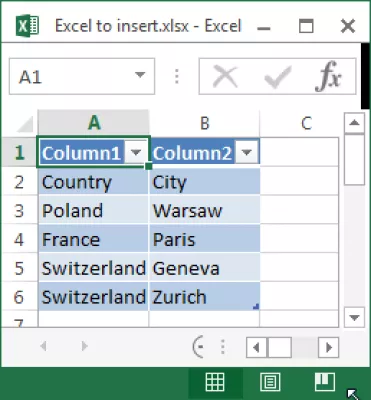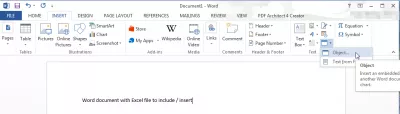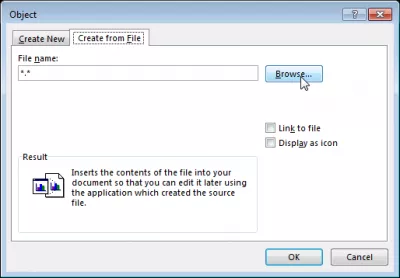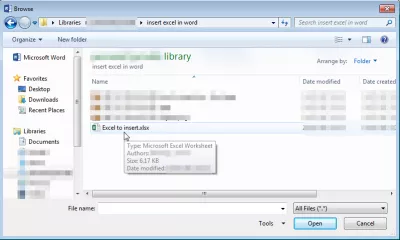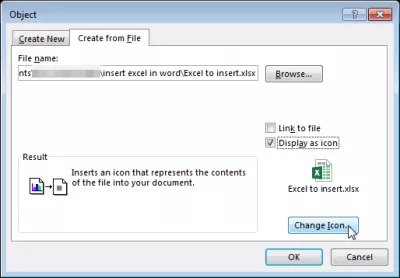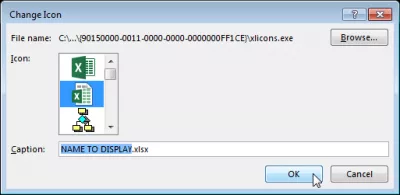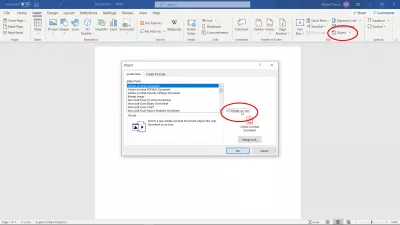បញ្ចូលឯកសារ Excel ទៅក្នុង Word
របៀបបញ្ចូលសៀវភៅបញ្ជីមួយទៅក្នុងសៀវភៅបញ្ជី
ការបញ្ចូលសៀវភៅបញ្ជី Microsoft Excel ក្នុងឯកសារ Word គឺសាមញ្ញណាស់។ និយាយខ្លីប្រើម៉ឺនុយ INSERT> អត្ថបទ> វត្ថុ ... ជ្រើសបង្កើតពីឯកសារជ្រើសឯកសារលើកុំព្យូទ័រហើយចុចយល់ព្រម។ នោះហើយជាវាអ្នកមានកម្មវិធី Excel ក្នុង Word!
បញ្ចូលឯកសារទៅក្នុង Word
វាដំណើរការជាមួយផលិតផល Microsoft Office ទាំងអស់ដើម្បីបង្កប់ឯកសារគ្រប់ប្រភេទនៅក្នុងឯកសារ Word, Excel, PowerPoint ។
នៅក្នុងការពិស្តារដោយចាប់ផ្តើមពីឯកសារ Microsoft Excel សូមរក្សាទុកវានៅលើកុំព្យូទ័រនៅលើកុំព្យូទ័រព្រោះថាដំណើរការនៅក្នុងវឌ្ឍនភាពមិនអាចប្រើដើម្បីបង្កប់ឯកសារ Excel ក្នុង Word បានទេ។
នៅក្នុងឯកសារ Microsoft Word បើកម៉ឺនុយ INSERT> អត្ថបទ> វត្ថុ> វត្ថុ ... គឺជារបៀបបញ្ចូលឯកសារ Excel ទៅក្នុង Word ដោយធ្វើតាមជម្រើសណែនាំដែលនឹងត្រូវបានបង្ហាញ។
របៀបបញ្ចូល Excel ទៅក្នុង Word
សូមចូលទៅកាន់ផ្ទាំង Create from File ប្រសិនបើឯកសាររបស់អ្នកមានរួចហើយចុចលើរកមើលដើម្បីមានឱកាសក្នុងការបញ្ចូលសៀវភៅបញ្ជីទៅក្នុង Word ពីព្រោះឯកសារត្រូវតែមានស្រាប់និងត្រូវបានរក្សាទុកនៅលើកុំព្យូទ័រ។
ជ្រើសឯកសារលើកុំព្យូទ័រដើម្បីជាឯកសារបង្កប់ក្នុង Word ហើយចុចលើបើកដើម្បីបញ្ចូលឯកសារទៅក្នុងឯកសារ Word ។
បន្ទាប់មកពិនិត្យប្រអប់បង្ហាញជាប្រអប់រូបតំណាងដូច្នេះតំណដើម្បីបើកឯកសារ Excel នៅក្នុង Word នឹងត្រូវបានបង្ហាញយ៉ាងត្រឹមត្រូវជារូបតំណាង។ ចុចលើផ្លាស់ប្តូររូប Icon ...
បញ្ចូលសៀវភៅបញ្ជី Excel ទៅក្នុង Word
នៅទីនោះជម្រើសត្រូវបានផ្តល់ឱ្យដើម្បីជ្រើសរូបតំណាងមួយផ្សេងទៀតហើយសំខាន់បំផុតគឺប្តូរឈ្មោះដើម្បីបង្ហាញ - ឧទាហរណ៍ការពិពណ៌នាជំនួសឈ្មោះឯកសារមូលដ្ឋានវាអាស្រ័យលើអ្នកនិងការប្រើប្រាស់ដែលអ្នកនឹងមាននៃឯកសារនេះ។
ហើយមើល! ឯកសារ Excel ឥឡូវត្រូវបានបញ្ចូលនៅក្នុងឯកសារ Word ដែលអាចចែករំលែកតាមរយៈអ៊ីម៉ែលឧទាហរណ៍ដល់មិត្តរួមការងារនិងអតិថិជនទាំងអស់។
របៀបដាក់ឯកសារក្នុង Word
ក្លាយជាកម្មវិធី Excel Pro: ចូលរួមវគ្គសិក្សារបស់យើង!
លើកកម្ពស់ជំនាញរបស់អ្នកពីអ្នកថ្មីថ្មោងចំពោះវីរៈបុរសជាមួយនឹងវគ្គសិក្សាមូលដ្ឋានគ្រឹះរបស់យើង 365 វគ្គដែលបានរចនាឡើងដើម្បីធ្វើឱ្យអ្នកស្ទាត់ជំនាញក្នុងរយៈពេលតែពីរបីវគ្គប៉ុណ្ណោះ។
ចុះឈ្មោះនៅទីនេះ
ល្បិចនេះពិតជាដំណើរការលើឯកសារគ្រប់ប្រភេទដែលត្រូវបានបញ្ចូលនៅក្នុងផលិតផល Microsoft Office ទាំងអស់។ ឧទាហរណ៍ប្រើវាដើម្បីបញ្ចូល PDF ទៅក្នុង Excel, បញ្ចូល Excel ទៅក្នុង Word បានបង្កប់ឯកសារ Word នៅក្នុង Excel, បញ្ចូលឯកសារ Word ទៅក្នុង Excel, និងច្រើនទៀត។
ការផ្សំទាំងអស់គឺអាចធ្វើទៅបាន! តម្រូវការតែមួយគត់គឺត្រូវមានឯកសារដែលបានរក្សាទុកនៅលើដ្រាយវ៍រឹងនិងអាចចូលដំណើរការបានដោយកម្មវិធី Microsoft Office ដែលវត្ថុត្រូវបានបង្កប់។
បញ្ចូល PDF ទៅក្នុងឯកសារ Word
ដើម្បីបញ្ចូលឯកសារ PDF ទៅក្នុងឯកសារ Word ធ្វើតាមជំហានដូចខាងក្រោម:
- ជ្រើសបញ្ចូលម៉ឺនុយ> វត្ថុ,
- ជ្រើសបង្កើតពីជម្រើសឯកសារ,
- ចុចរកមើលនិងជ្រើសរើសឯកសារ PDF នៅលើកុំព្យូទ័រ,
- ជ្រើសការបង្ហាញជារូបតំណាងដើម្បីបង្ហាញរូបតំណាងភ្ជាប់ទៅឯកសារបើមិនដូច្នេះទេទំព័រដំបូងរបស់ PDF នឹងត្រូវបានបង្ហាញ។
សំណួរដែលគេសួរញឹកញាប់
- តើធ្វើដូចម្តេចដើម្បីបញ្ចូលឯកសារ Excel ក្នុងឯកសារ Word?
- អ្នកអាចប្រើម៉ឺនុយ បញ្ចូល អត្ថបទ> Quot ជ្រើសឯកសារនៅលើកុំព្យូទ័ររបស់អ្នកហើយចុច យល់ព្រម ។
- តើអ្វីជាវិធីសាស្ត្រល្អបំផុតក្នុងការបញ្ចូលឯកសារ Excel ទៅក្នុងឯកសារ Word ដូច្នេះវារក្សាទ្រង់ទ្រាយរបស់វាហើយអាចមានអន្តរកម្មបាន?
- ដើម្បីបញ្ចូលឯកសារ Excel ទៅជាពាក្យមួយខណៈពេលដែលរក្សាទ្រង់ទ្រាយរបស់វាសូមប្រើពាក្យ បញ្ចូល នៅក្នុងពាក្យជ្រើស វត្ថុ បន្ទាប់មក បង្កើតពីឯកសារ ហើយរកមើលឯកសារ Excel ។ នេះអាចបង្កប់សន្លឹក Excel ជាវត្ថុមួយដែលអាចចុចទ្វេដងដើម្បីកែសម្រួលដោយផ្ទាល់ក្នុង Excel ដោយរក្សាអន្តរកម្ម។
បញ្ចប់កម្មវិធី Excel ឆ្នាំ ២០១៩ សម្រាប់អ្នកចាប់ផ្តើមដំបូងនៅក្នុងវីដេអូ

Yoann Bierling គឺជាការបោះពុម្ពផ្សាយវេបនិងឌីជីថលប្រឹក្សាឌីជីថលដែលធ្វើឱ្យផលប៉ះពាល់ជាសកលតាមរយៈជំនាញនិងការច្នៃប្រឌិតបច្ចេកវិទ្យា។ ងប់ងល់នឹងការផ្តល់អំណាចដល់បុគ្គលនិងអង្គការឱ្យរីកចម្រើនក្នុងយុគសម័យឌីជីថលគាត់ត្រូវបានជំរុញឱ្យទទួលបានលទ្ធផលពិសេសនិងជំរុញកំណើនតាមរយៈការបង្កើតមាតិកាអប់រំ។
ក្លាយជាកម្មវិធី Excel Pro: ចូលរួមវគ្គសិក្សារបស់យើង!
លើកកម្ពស់ជំនាញរបស់អ្នកពីអ្នកថ្មីថ្មោងចំពោះវីរៈបុរសជាមួយនឹងវគ្គសិក្សាមូលដ្ឋានគ្រឹះរបស់យើង 365 វគ្គដែលបានរចនាឡើងដើម្បីធ្វើឱ្យអ្នកស្ទាត់ជំនាញក្នុងរយៈពេលតែពីរបីវគ្គប៉ុណ្ណោះ។
ចុះឈ្មោះនៅទីនេះ