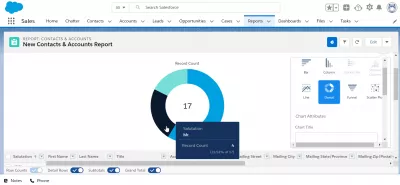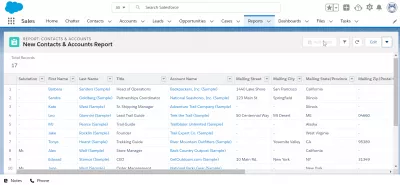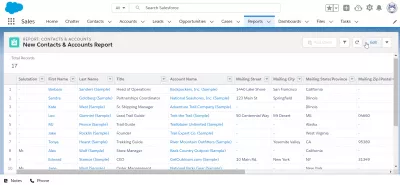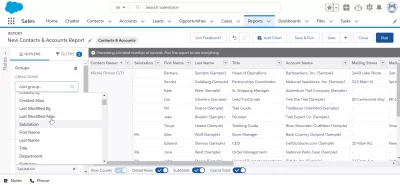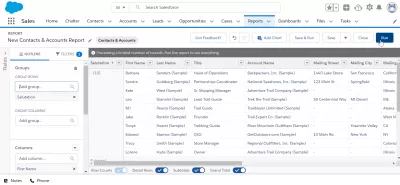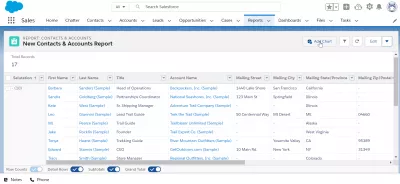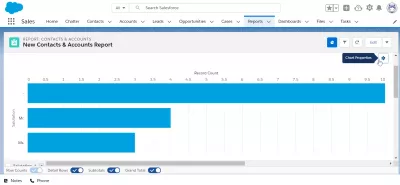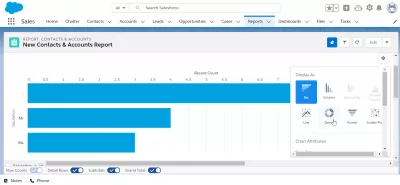SalesForce Ligthning에서보고 할 차트를 빠르게 추가
SalesForce Lightning에서 보고서에 차트 추가
SalesForce에서 생성 된 보고서에서 차트 추가 버튼이 회색으로 표시되면 당황하지 마십시오. 해당 보고서에서 차트를 만들 수 있도록 간단한 조작을 수행해야하며 SalesForce에서 그룹을 만들 때 언제든지 트릭을 사용할 수 있습니다. 차트 생성을 위해 함께 레코드.
차트 추가 SalesForce 보고서가 회색으로 표시됨 : 한 필드에서 보고서 데이터 그룹화데이터를 그룹화하여 회색으로 표시된 차트 추가 버튼 둘러보기
SalesForce에서 작성된 보고서를 열고 보고서 시각화 화면의 오른쪽 상단 모서리에있는 편집 단추를 클릭하여 보고서 옵션에 액세스하고 회색으로 표시된 단추를 찾으십시오.
다음 단계는 데이터 그룹을 추가하는 것입니다. 예를 들어 SalesForce 계정 및 SalesForce 연락처 목록에서 사용할 수있는 Mister, Miss 및 Doctor 수에 대해보고하려면 그룹화 할 인사말 필드를 선택하십시오.
보고서 테이블보기에서 SalesForce에서 Excel로 데이터를 내보내는 데 사용할 수있는 원시 데이터는 이제 미리보기 탭에서 볼 수 있듯이 인사말 필드별로 그룹화됩니다.
그러나 데이터가 아직 설정되지 않았으며 보고서가 아직 업데이트되지 않았습니다. 이를 위해 RUN 버튼을 클릭하십시오.
맞춤 보고서에 차트를 추가 할 수 없습니다보고서에서 차트 생성
보고서 시각화 화면으로 돌아가서 한 필드에 그룹화 된 데이터에 대해 차트 추가버튼을 사용할 수 있습니다!
차트 추가 버튼을 클릭하면 보고서에서 사용 가능한 데이터 유형 및 그룹화에 사용되는 필드에 따라 기본 차트 시각화가 기본적으로 선택된 차트 작성 화면이 표시됩니다.
사용되는 차트 유형을 변경하려면 차트 속성을 클릭하십시오.
막대, 열, 누적 막대, 누적 열, 선, 도넛, 깔때기, 산점도 등 다양한 유형의 차트를 사용할 수 있습니다.
그룹화 된 데이터에 따라 보고서에서 차트를 생성하기 위해 다른 차트를 사용할 수 있습니다.
도넛 시각화를 선택하면 보고서에서 생성 된 새 차트를 사용할 수 있으며 SalesForce 대시 보드에서 사용하거나 재사용하여 SalesForce에서 Excel로 데이터를 내보내고 차트를 사용하여 멋진 보고서를 만들 수 있습니다.
보고서에 차트 추가자주 묻는 질문
- Salesforce Lightning의 보고서에 차트를 추가 할 때의 장점은 무엇입니까?
- 보고서에 차트를 추가하면 데이터 시각화가 향상되어 복잡한 데이터를 쉽게 해석하고 추세와 패턴을 식별 할 수 있습니다.

Yoann Bierling은 웹 게시 및 디지털 컨설팅 전문가로서 기술의 전문 지식과 혁신을 통해 글로벌 영향을 미칩니다. 그는 디지털 시대에 개인과 조직이 번창 할 수 있도록 권한을 부여하는 데 열정을 갖고 있으며, 교육 컨텐츠 제작을 통해 탁월한 결과를 제공하고 성장을 이끌어 내고 있습니다.