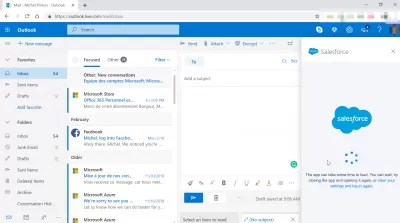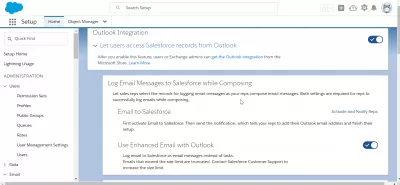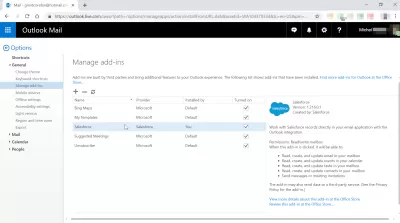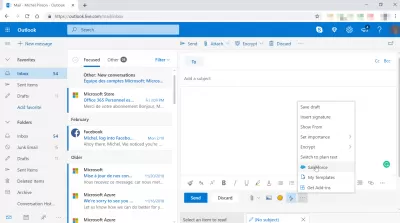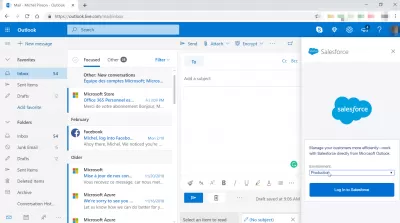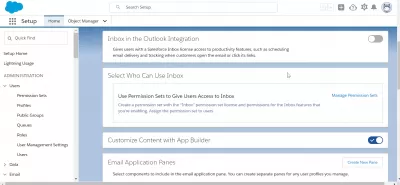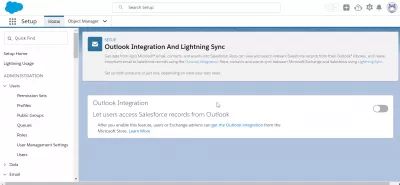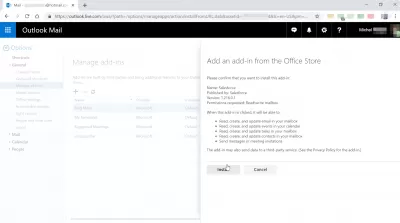How To Solve *영업* Does Not Show In Outlook?
Outlook을 위해 Salesforce를 설치하는 것이 산들 바람이었습니다. 그러나 그것은 얼마 전에 바뀌 었습니다. 새로운 측면 패널은 Outlook에 표시되지 않은 Salesforce를 비난 할 수 있으며이 기능을 끄면 문제가 해결 될 수 있습니다. 이 문제에 대한 다양한 다른 가능한 설명이 있습니다.
목차 [+]
- 소개
- Salesforce가 Outlook에 표시되지 않으면 어떻게해야합니까?
- 1. Salesforce와의 이메일을 허용합니다
- 2. Salesforce 애드 인을 사용할 수있게하십시오
- 3. Outlook의 사용자 정의에 대한 기본 설정을 복원하십시오
- 4. 사용자 계정 컨트롤을 비활성화합니다.
- 5. Outlook 구성을 위해 이메일 기능을 확인하고 추가합니다.
- Outlook 용 Salesforce를 설치하는 단계는 무엇입니까?
- 1. 시야과의 연결을 위해 Salesforce를 준비하십시오.
- 2. 시야 Add-in Library에서 추가 기능을 받으십시오.
- 결론
- 자주 묻는 질문
소개
Outlook을 위해 Salesforce를 설치하는 것이 산들 바람이었습니다. 그러나 그것은 얼마 전에 바뀌 었습니다. 새로운 측면 패널은 Outlook에 표시되지 않은 Salesforce를 비난 할 수 있으며이 기능을 끄면 문제가 해결 될 수 있습니다. 이 문제에 대한 다양한 다른 가능한 설명이 있습니다.
이 콘텐츠에서는 Outlook에서 Salesforce 버튼을 찾는 데 도움이되는 몇 가지 문제 해결 힌트를 제공합니다.
Salesforce가 Outlook에 표시되지 않으면 어떻게해야합니까?
1. Salesforce와의 이메일을 허용합니다
- 클래식에서 사용자의 프로필에 액세스하려면 이름을 누릅니다.
- 설정을 선택한 다음 이메일 관리로 이동하십시오.
- Salesforce에 이메일을 보내고 활성 확인란이 프로세스에 표시되어 있는지 확인하십시오.
- 조명의 사용자 인터페이스에 액세스하려면 사용자 아이콘을 선택하십시오.
- 설정> 이메일 메뉴로 이동하십시오.
- Salesforce에서“내 이메일”을 누릅니다
- 상자에 Salesforce에게 이메일을 보려면 활성화되어 있는지 확인하십시오.
- 클라이언트를 다시 시작하고 변경하여 변경되었는지 확인하십시오.
2. Salesforce 애드 인을 사용할 수있게하십시오
이러한 지침은 Outlook의 Salesforce 애드 인이 비활성화 된 경우에만 필요합니다.
- Outlook 앱을로드하고 메뉴에서 새 이메일을 선택하십시오.
- 클립 보드 리본을 누를 때 나타나는 컨텍스트 메뉴에서 리본 사용자 정의를 선택하십시오.
- 애드 인 옵션을 선택하십시오.
- 페이지 하단의 관리 :드롭 다운 메뉴에서 비활성화 된 항목을 선택하십시오.
- 계속하려면 이동 버튼을 클릭하십시오.
- 이름에 Salesforce가 포함 된 옵션을 선택하고 Enable 버튼을 누릅니다.
- 닫기 버튼을 선택하십시오.
- 다시 한 번, 관리 옵션에서 com add-in을 선택한 다음 이동 버튼을 누르십시오.
- Outlook 클라이언트는 닫아야합니다.
- Outlook을 위해 Salesforce를 다시 시작한 후 조정을 평가하는 것이 좋습니다.
3. Outlook의 사용자 정의에 대한 기본 설정을 복원하십시오
또한 현재 선택한 탭 만 재설정 할 수있는 옵션도 있습니다. 화면 내에서 원래 상태로 복원하려는 기본 탭을 선택하여 리본을 사용자 정의 할 수 있습니다.
- 파일메뉴에서 옵션을 클릭하십시오.
- 리본을 사용자 정의 할 옵션을 선택하십시오.
- 현재 활성 구성을 파일에 저장할 수 있습니다. 필요한 경우 사용자가 가져올 수 있습니다.
- 리본을 사용자 정의 한 창 내에서 재설정버튼을 클릭하십시오.
- 그런 다음 모든 사용자 정의를 재설정하려면 옵션을 선택하십시오.
4. 사용자 계정 컨트롤을 비활성화합니다.
- run명령 프롬프트를 열려면 Windows 키와 문자 r을 함께 누릅니다.
- 시스템 속성 상자를 열기 만하면 오해를 입력 한 다음 확인 버튼을 클릭해야합니다.
- 도구에 액세스하려면 도구 탭을 선택하십시오.
- UAC 설정 변경을 선택한 후 시작 버튼을 클릭하십시오.
- 슬라이더를 Never Unko상자쪽으로 이동하십시오.
- 확인 버튼을 클릭 한 다음 변경 사항을 수락하라는 메시지가 표시되면 예를 클릭하십시오.
5. Outlook 구성을 위해 이메일 기능을 확인하고 추가합니다.
설정을 검사하거나 변경하려면 Salesforce 시스템 관리자로서 권한이 있어야합니다.
- 클래식에서 프로필에 액세스하려면 이름을 선택하십시오.
- 그런 다음 설정옵션을 선택하기 만하면됩니다.
- 데스크탑 통합 옵션을 선택하십시오.
- Outlook 용 Salesforce를 활성화하려면 적절한 메뉴 항목으로 이동하여 선택하십시오.
- 조명 클라이언트의 사용자 인터페이스에 액세스하려면 사용자 아이콘을 선택하십시오.
- 메뉴에서 설정> 데스크탑 애드온으로 이동하십시오.
- Outlook을 위해 Salesforce를 선택한 다음 활성화되어 있는지 확인하십시오.
Outlook 용 Salesforce를 설치하는 단계는 무엇입니까?
Salesforce의 설정을 약간 조정하면 도움이 되며이 유용한 안내서를 통해 다음 단계별 절차로 이어질 것입니다.
1. 시야과의 연결을 위해 Salesforce를 준비하십시오.
- Salesforce 로그인으로 이동하십시오.
- 설정을 조정하려면 오른쪽 상단 측면에서 작업 표시 줄 아이콘을 클릭하십시오.
- 설정을 클릭합니다.
- 빠른 찾기라는 상자를 찾은 다음 시야을 입력하십시오.
- 시야 인터페이스 및 동기화 옵션 중에서 선택하십시오.
- 시야 통합으로 표시된 탭으로 이동하십시오.
- 사용자는 해당 슬라이더를 클릭하고 시야에서 이메일을 사용하여 활성화하여 시야에서 Salesforce 데이터를 탐색 할 수 있습니다.
- Salesforce 아이콘에 대한 이메일에서 활성화를 선택하고 대표자 확인란을 알립니다.
- 편집 버튼을 선택하기 만하면됩니다.
- Active의 확인란을 선택한 다음 저장을 클릭하십시오.
2. 시야 Add-in Library에서 추가 기능을 받으십시오.
- 전망을 엽니 다
- Add-Int 옵션을 클릭하십시오.
- 검색으로 표시된 상자에서 Salesforce를 넣습니다.
- Boost Productivity를 읽는 레이블로 추가 기능을 선택하십시오. 어떤 경우에는 거의 확실히 첫 번째 검색 결과가 될 것입니다.
- 추가 옵션을 선택하십시오.
- Salesforce 로그인으로 이동하십시오.
- Salesforce의 자격 증명을 입력하십시오. (이메일 계정과 Salesforce 계정이 설정되었을 때 링크를 확인해야합니다.)
- 그런 다음 확인 버튼을 클릭합니다.
결론
Outlook은 연락처, 작업 플래너, 노트북, 캘린더 및 우편 클라이언트와 같은 많은 기능을 포함하는 복잡한 회사 프로그램입니다.장점을 사용하려면 Outlook 용 Salesforce 설치로 시작하여 작업을 시작하십시오.
Salesforce의 문제는 시야is에서 일반적으로 시야 애플리케이션을 끄는 Salesforce의 Add-Ins 구성으로 인해 발생하는 시야is에 표시되지 않습니다. 여기에 제공된 가이드 목록이 도움이되기를 바랍니다.
자주 묻는 질문
- Salesforce 통합이 Outlook에 나타나지 않으면 어떤 단계를 수행 할 수 있습니까?
- 문제 해결 단계에는 Salesforce 플러그인 설치 확인, Outlook 호환성 보장 및 통합 사용자 권한 확인이 포함됩니다.