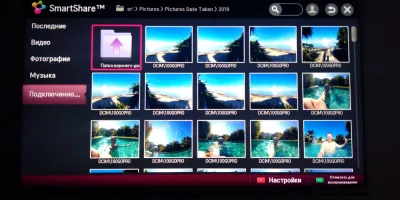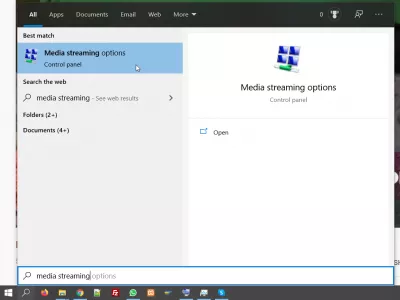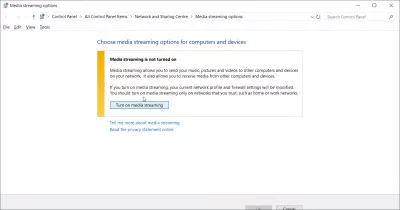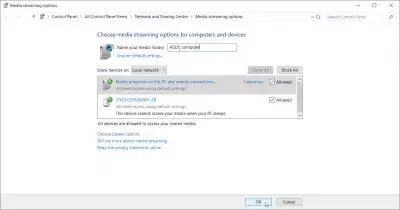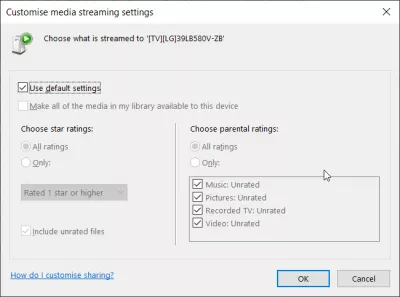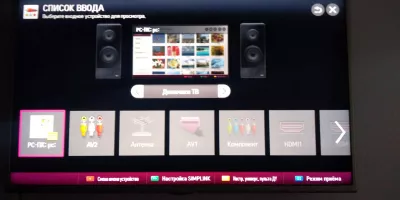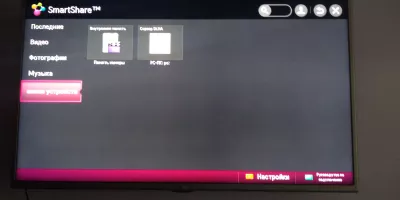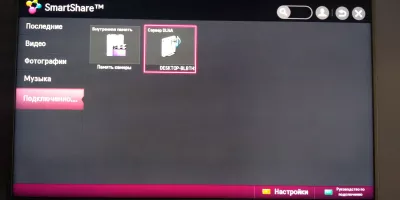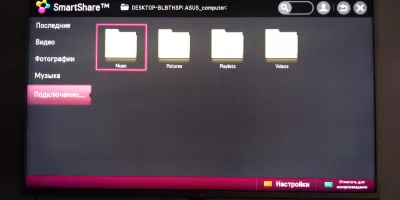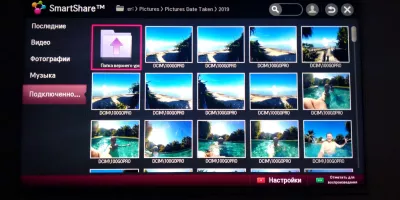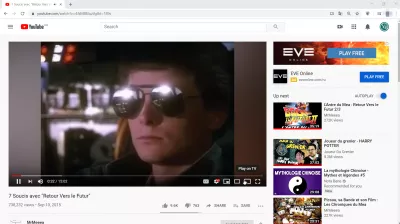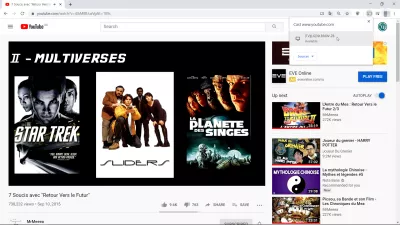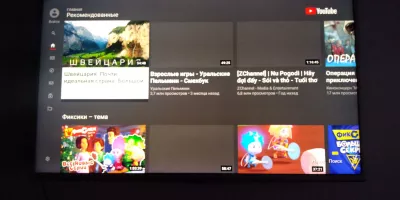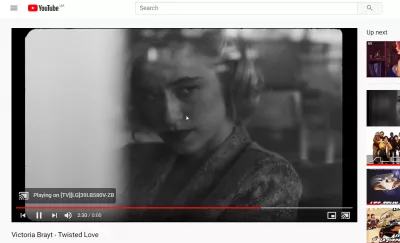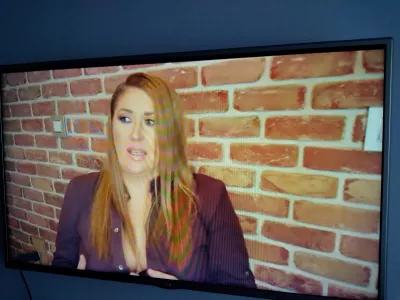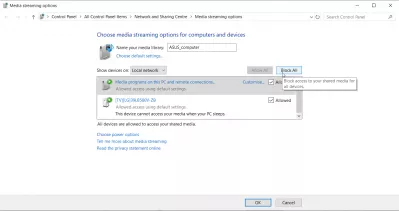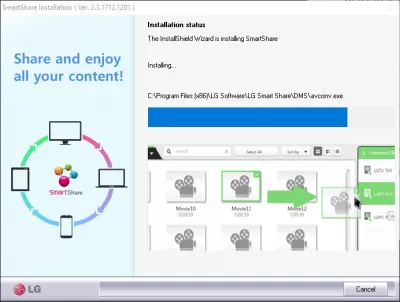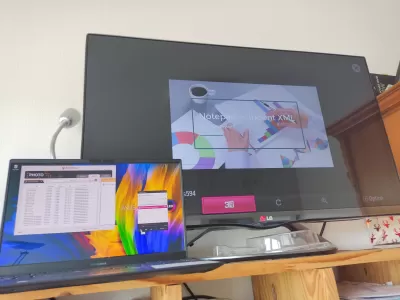DLNA serveris „Windows 10“: medijos transliacija į „SmartShare TV“
- Kaip transliuoti mediją „Smartshare“, skirtoje „LG TV“
- Įgalinkite DLNA serverį „Windows 10“, skirtą medijos perdavimui
- Paleiskite „SmartShare“ naudodami „LG TV“
- Paleiskite „YouTube“ per televizorių iš „Chrome“ naršyklės
- Naudokite kompiuterį kaip „YouTube“ muzikos srautinio perdavimo serverį televizoriuje
- Kaip išjungti medijos srautinį perdavimą sistemoje „Windows 10“
- LG SmartShare: TV Media Server programinė įranga jūsų kompiuteryje
Kaip transliuoti mediją „Smartshare“, skirtoje „LG TV“
Naudodamiesi „Chrome 10“ naršykle „Windows 10“, galite pasiekti kompiuterio laikmenas ir transliuoti „YouTube“ televizoriuje naudodami „SmartShare“ funkciją, pavyzdžiui, per LG televizorių, nereikia atsisiųsti jokios specialios programinės įrangos ir nemokamai!
Norėdami tai padaryti, viskas, ką turime padaryti, yra įgalinti medijos transliaciją „Windows 10“ ir pasiekti ją per jūsų LG televizorių ar kitą suderinamą išmaniąją televiziją.
Norėdami parodyti asmenines nuotraukas ir vaizdo įrašus, leisti muziką, dalytis darbalaukiu, žiūrėti „YouTube“ ir pamatyti visus vaizdo įrašus naudodami VPN, vadovaukitės toliau pateiktais patarimais.
5 veiksmai, skirti DLNA serveriui įgalinti „Windows 10“ ir bendrinti kompiuterį per TV:
1- Atidarykite „Windows“ laikmenų transliavimo parinktis,
2 - Įjunkite medijos transliaciją,
3 - Pasirinkite įrenginį „SmartShare TV“,
4 - Pasirinkite rodomą laikmeną,
5- Naudokite „Chrome“ ekraną kitoje ekrano funkcijoje.
DLNA: Skaitmeninio gyvenimo tinklo aljansas VikipedijojeTai leis jums naudoti kompiuterį kaip muzikos srautinio perdavimo serverį su „YouTube“ vaizdo įrašais ar kitomis laikmenomis televizoriuje ir prijungta namų garso sistema!
Įgalinkite DLNA serverį „Windows 10“, skirtą medijos perdavimui
Norėdami pradėti transliuoti laikmenas į savo televizorių, turėsime įgalinti įmontuotą DLNA serverį „Windows 10“, tačiau ieškokite laikmenų srautinio perdavimo parinkčių „Windows 10“ paieškos juostoje.
Tada pradėkite įjungdami medijos srautinį perdavimą sistemoje „Windows 10“, tai leis mums nemokamai integruotą „Windows DLNA“ serverį.
Pagal numatytuosius nustatymus nėra nieko daugiau, kaip sukonfigūruoti kompiuterį, kad jis galėtų transliuoti mediją į savo išmanųjį televizorių.
Bus parodytas suderinamų įrenginių, prieinamų srautiniam perdavimui iš savo kompiuterio, sąrašas.
Jei norite, galite tinkinti vieno iš įrenginių konfigūraciją spustelėdami atitinkamą atitinkamo įrenginio nuorodą.
Čia galite naudoti numatytuosius nustatymus arba įgalinti žvaigždės įvertinimą, tėvų vertinimą ir taip pat pasirinkti muziką, paveikslėlius, įrašytą TV ir vaizdo įrašą, kurie yra prieinami tam įrenginiui.
Kaip paversti savo kompiuterį į DLNA laikmenų serverįPaleiskite „SmartShare“ naudodami „LG TV“
Kai „Windows“ suaktyvinta medijos srautinio perdavimo parinktis, įjunkite televizorių ir raskite „SmartShare“ parinktį, prieinamą iš nuotolinio valdymo pulto pagrindinių šaltinių.
Bus rodomas galimų srautinio perdavimo įrenginių sąrašas - jei dar neįjungėte DLNA serverio naudodami „Windows“ laikmenos bendrinimo parinktį, jis dar nebus rodomas.
Suaktyvinus DLNA serverį, įrenginys automatiškai bus rodomas „LG TV SmartShare“.
Norėdami pereiti prie savo įrenginio, naudokite nuotolinius kairės / dešinės / viršutinės / apatinės mygtukus ir spustelėkite Gerai, kad pradėtumėte prieiti prie kompiuterio turinio televizoriuje.
Pagal numatytuosius nustatymus bus rodomi standartiniai bendrinami įrenginiai iš DLNA serverio: muzika, paveikslėliai, grojaraščiai ir vaizdo įrašai, kurie yra kompiuterio aplankai.
Naudokite „LG TV“ nuotolinio valdymo pultelį, jei norite naršyti aplankuose ir, pavyzdžiui, televizoriuje rodyti asmenines nuotraukas.
Paleiskite „YouTube“ per televizorių iš „Chrome“ naršyklės
Tada „Chrome“ naršyklėje naudokite parinktį, pavadintą Paleisti per televiziją, kuri rodoma apatiniame dešiniajame atkuriamo vaizdo kampe, šalia viso ekrano piktogramos.
7 problemos su „Atgal į ateitį“Viršutiniame dešiniajame „Chrome“ naršyklės kampe pasirodys iššokantis langas, kuriame bus rodomi galimi „YouTube“ transliacijos televizoriai.
Pasirinkite televizorių, kuriame norite pradėti transliuoti „YouTube“ skirtuką - taip pat galite pasirinkti atiduoti visą darbalaukį arba tam tikrą failą.
Po neilgo DLNA serverio įkėlimo iš „Windows 10“ į „LG TV SmartShare“, „YouTube“ bus pasiekiama per televizorių.
Nuotolinio valdymo pultu galite naršyti „YouTube“ vaizdo įrašus arba naudoti paieškos parinktį, norėdami rasti vaizdo įrašus, kuriuos norite transliuoti per savo televizorių.
Naudokite kompiuterį kaip „YouTube“ muzikos srautinio perdavimo serverį televizoriuje
Taip pat galite naudoti savo kompiuteryje atidarytą „YouTube“ skirtuką norėdami pasirinkti vaizdo įrašą, kurį norite transliuoti per savo televizorių. Tiesiog jį raskite, pradėkite žaisti, ir jis automatiškai bus paleistas televizoriuje, o ne kompiuteryje.
Tokiu būdu galite naudoti savo kompiuterį kaip „YouTube“ muzikos srautinio perdavimo serverį ir nuotoliniu būdu iš savo nešiojamojo kompiuterio valdyti muzikos vaizdo įrašus, kurie bus rodomi televizoriuje, nereikia prijungti laido.
Garsas nebus leidžiamas per prijungtą kompiuterio garso sistemą, pavyzdžiui, su „Bluetooth“ prijungtu įrenginiu, suporuotu su jūsų kompiuteriu, bet per televizorių, kol vaizdo įrašai bus rodomi per televizorių.
Kol vaizdo įrašas rodomas, valdomas kompiuteris, pvz., Pasirenkant kitą atkuriamą vaizdo įrašą, pristabdant vaizdo įrašą ar atliekant kitą valdymą.
Jei vaizdo įrašų bendrinimas su televizoriumi buvo pradėtas iš nešiojamojo kompiuterio, kol televizorius grojo kitą vaizdo įrašą, vaizdo įrašo pabaigoje iš kompiuterio vaizdo įrašas, kuris anksčiau buvo rodomas televizoriaus „YouTube“ programoje, bus rodomas „YouTube“ skirtuke, esančiame kompiuteris.
Tarp vaizdo įrašų reikia patirti trumpą įkėlimo laiką, o tai nėra labai idealu linksminti namų vakarėlius, tačiau yra pakankamai geri, kad vaizdo įrašus iš savo kompiuterio galėtumėte rodyti savo TV sistemoje!
Kaip išjungti medijos srautinį perdavimą sistemoje „Windows 10“
Norėdami išjungti medijos transliaciją sistemoje „Windows 10“, naudodamiesi „Windows 10“ paieškos funkcija atidarykite medijos srautinio perdavimo parinktis.
Tada spustelėkite mygtuką „blokuoti visus“ - tai pašalins visus „Windows 10“ atidarytus DLNA serverio nustatymus ir sugrąžins parametrus į normalų.
Spustelėkite Gerai, kad patvirtintumėte pakeitimą. Jei vėl atidarysite tą patį meniu, pamatysite, kad nustatymai vėl tampa normalūs, o mygtukas Įjungti daugialypės terpės srautą bus vėl rodomas.
Įjungti arba išjungti „Media Streaming“ sistemoje „Windows 10“LG SmartShare: TV Media Server programinė įranga jūsų kompiuteryje
Kitas sprendimas dalytis žiniasklaida iš kompiuterio, pavyzdžiui, nuotraukų, vaizdo įrašų ir garso failų, yra įdiegti LG TV DLNA Media Server, taip pat vadinamą LG SmartShare, nemokamai atsisiųsti ir įdiegti LG Corporation pateiktą programinę įrangą.
Įdiegus programinę įrangą, ir tiek nešiojamojo kompiuterio, tiek LG televizorius yra prijungti prie to paties WIFI tinklo, galėsite siųsti nuotraukas, vaizdo įrašus ir garso failus iš kompiuterio, kuris bus rodomas LG TV Media Server tiesiai iš jūsų kompiuteris.
Tiesiog suraskite failus, kuriuos norite bendrinti savo kompiuteryje naudojant LG SmartShare programinę įrangą ir vilkite juos į savo televizoriaus pavadinimą SmartShare lange.
Tada pasirinkite failą, kurį norite žaisti televizoriuje iš grojaraščio ir pasirinkite žaidimo parinktį, kad pradėtumėte žiniasklaidos transliavimą iš kompiuterio žiniasklaidos serverio su LG SmartShare į LG TV.

Yoann Bierling yra interneto leidybos ir skaitmeninės konsultavimo profesionalas, daro pasaulinį poveikį per patirtį ir inovacijas technologijose. Aistringai įgalinant asmenis ir organizacijas klestėti skaitmeniniame amžiuje, jis yra priversti pateikti išskirtinius rezultatus ir skatinti augimą kuriant švietimo turinį.