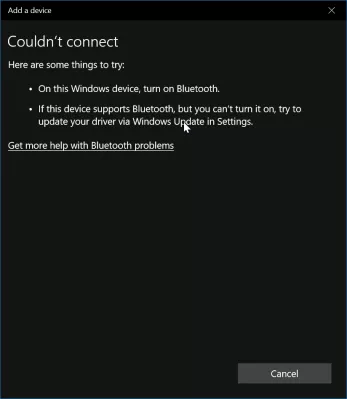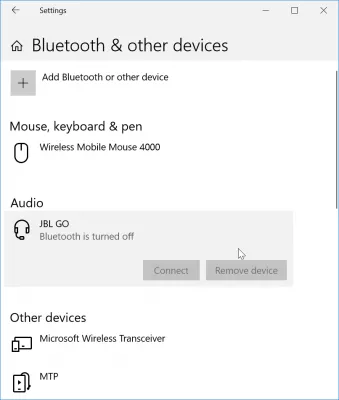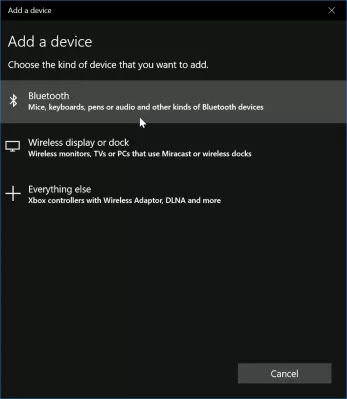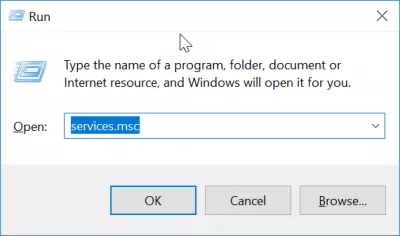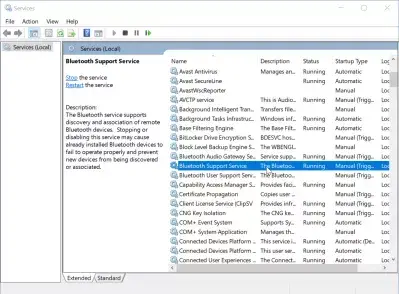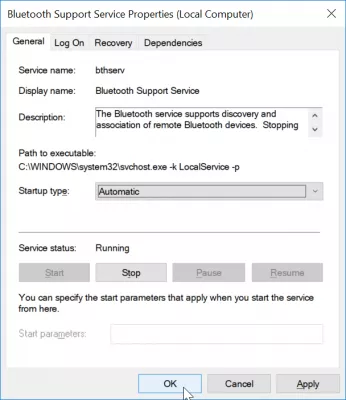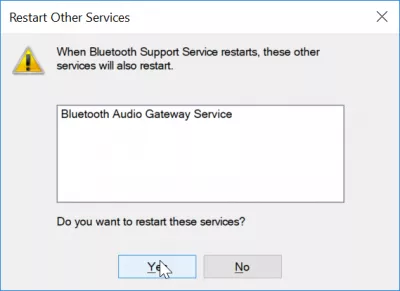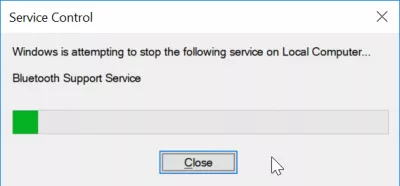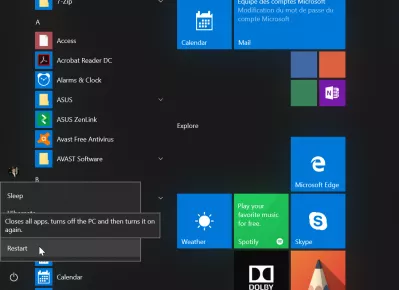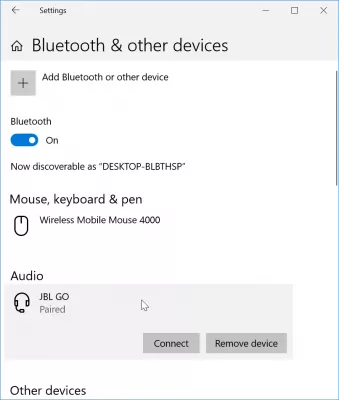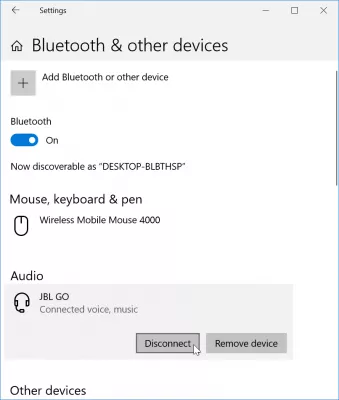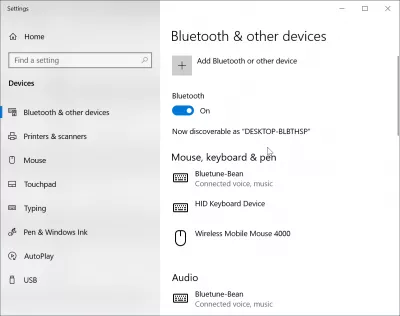Kaip išspręsti „Bluetooth“ suporuotą, bet neprisijungusį prie „Windows 10“?
- Paprastas „Bluetooth“ ausinių, suporuotų, bet neprijungtų „Windows 10“, sprendimas
- Kaip prijungti „Bluetooth“ garsiakalbį prie nešiojamojo kompiuterio „Windows 10“?
- „Windows Bluetooth“ nepavyko prisijungti
- Naudokitės „Bluetooth“ palaikymo tarnyba
- Pabandykite iš naujo paleisti „Windows“
- Problemos aprašymas
- Neveikia nešiojamas „Bluetooth“, ką daryti?
- Dažnai Užduodami Klausimai
- Komentarai (1)
Paprastas „Bluetooth“ ausinių, suporuotų, bet neprijungtų „Windows 10“, sprendimas
Gali atsitikti taip, kad Bluetooth įrenginys, pvz., Laisvù rankù çranga, kuris anksčiau buvo suporuotas ir prijungtas prie Windows diegimo, staiga negalės pakartotinai prisijungti prie Bluetooth garsiakalbio, kuris yra suporuotas, bet nėra garso. Tai yra keletas galimų priežasčių ir keletas sprendimų, kurie leistų jums prijungti savo įrenginį.
Kaip prijungti „Bluetooth“ garsiakalbį prie nešiojamojo kompiuterio „Windows 10“?
Norėdami prijungti „Bluetooth“ garsiakalbį prie nešiojamojo kompiuterio sistemoje „Windows 10“, naudokite „Windows“ paieškos parinktį, kad surastumėte „Bluetooth“ nustatymus, kuriuose galite rankiniu būdu suporuoti įrenginį, ieškodami jo po to, kai „Windows 10“ „Bluetooth“ ausinės ar kitas įrenginys buvo nustatytas „Bluetooth“ atradimas, paprastai ilgai paspaudžiant įrenginio „Bluetooth“ mygtuką. Po to įrenginys bus suporuotas su kompiuteriu, tai reiškia, kad jis yra laikomas veikiančiu ir patikimu įrenginiu, ir bus pasiekiamas tol, kol bus įjungtas, net ir atrakinus nešiojamąjį kompiuterį, kai jis grįš iš žiemos miego režimo, ir „Bluetooth“ pelės atveju, netgi veiks, jei nešiojamojo kompiuterio jutiklinė dalis bus išjungta.
Bluetooth ir kituose įrenginiuose Windows meniu, jei negalite prijungti anksčiau suporuoto prietaiso, pirmasis dalykas, kurį norime pabandyti, yra spustelėkite Bluetooth ar kito įrenginio pridėjimą.
Jei norite pridėti įrenginio meniu, pasirinkite Bluetooth, kad pamatytumėte, ar problema kyla iš Windows diegimo, ar ne.
„Windows Bluetooth“ nepavyko prisijungti
Jei įrenginys pasirodys čia, tada tiesiog jį vėl prijunkite. Jei to nepadarė, ir rodoma žinutė Nepavyko prisijungti, tada problema su Bluetooth valdikliu kompiuteryje.
Atidarykite programą Paslaugos, kurią galima pasiekti meniu Windows> Paslaugos, per Search> paslaugas arba paspaudę klavišą Windows + R, kad gautumėte paleidimo programos pop-up langą, kuriame galite įvesti services.msc ir paspauskite Enter .
Naudokitės „Bluetooth“ palaikymo tarnyba
Paslaugų programoje raskite Bluetooth palaikymo tarnybą ir atidarykite ją.
Čia pakeiskite paleidimo tipą iš rankinio į automatinį, nes gali būti, kad sistema Bluetooth paslauga nebuvo tinkamai paleista, tuo tarpu Bluetooth turėtų būti paleistas automatiškai. Jūs nenorite, kad reikia paleisti ją kiekvieną kartą, kai norite prijungti Bluetooth įrenginį.
Patvirtinus pakeitimą nuo rankinio į automatinio paleisties tipo, iššokantis langas paprašys patvirtinimo iš naujo paleisti Bluetooth garso šliuzo paslaugą, kuri yra prijungta prie Bluetooth palaikymo tarnybos. Pasakyk Taip, nes mes iš tikrųjų norime iš naujo paleisti Bluetooth paslaugą.
Progresavimo juosta bus rodoma Bluetooth ryšio naujo paleidimo eiga, kuri paprastai užtruks tik keletą sekundžių.
Pabandykite iš naujo paleisti „Windows“
Jei vis tiek neįmanoma prisijungti prie Bluetooth įrenginio, kitas sprendimas yra iš naujo paleisti kompiuterį.
Dabar Windows sistemoje dabar turėtų būti įmanoma prisijungti prie Bluetooth įrenginio, nes prisijungimo mygtukas neturėtų būti pilkas.
Tapkite „Excel Pro“: Prisijunkite prie mūsų kurso!
Pakelkite savo įgūdžius nuo pradedančiųjų į herojų naudodamiesi mūsų „Excel 365“ pagrindais, skirtais jums įgyti tik keletą sesijų.
Užsiregistruokite čia
Po prisijungimo mygtukas turėtų būti perjungtas iš jungties, kad būtų atjungtas, ir tai patvirtina, kad Bluetooth įrenginys dabar teisingai prijungtas prie Windows.
Problemos aprašymas
Bluetooth suporuota, bet nesijungta, suporuotas Bluetooth garsiakalbis, bet nėra garso, Bluetooth ausinės yra suporuotos, bet nesusijungtos, Bluetooth ausinės nebus prijungtos, kodėl mano Bluetooth neveikia.
Neveikia nešiojamas „Bluetooth“, ką daryti?
Jei nešiojamas „Bluetooth“ neveikia, išbandykite šiuos sprendimus vienas po kito:
Įjunkite ir išjunkite „Bluetooth“ iš „Windows 10“ nustatymų,
Išjunkite ir vėl įjunkite kompiuterio ryšius naudodami įrenginio skrydžio režimą,
Atnaujinkite „Bluetooth“ tvarkykles naudodamiesi įrenginių tvarkytuve,
Atjunkite ir vėl suporuokite „Bluetooth“ įrenginį.
Išbandžius šiuos sprendimus, „Bluetooth“ piktograma turėtų būti vėl sistemos pranešimų dėkle, rodanti, kad dabar ja galima naudotis.
Jei taip nėra, tai gali būti aparatinės įrangos problema ir dėl fizinio remonto gali būti geriau kreiptis į techninę pagalbą.
Ištaisykite „Bluetooth 10“ problemas sistemoje „Windows 10“Dažnai Užduodami Klausimai
- Koks yra paskutinis būdas išspręsti „Bluetooth“ ausinių prijungimo problemos problemą?
- Paskutinis būdas išspręsti problemą, jei „Bluetooth“ ausinės suporuotos, bet neprijungtos, yra įrenginio paleidimas iš naujo. Tada galėsite prisijungti prie „Bluetooth“ įrenginio, nes mygtukas „Connect“ nebūtinai turėtų būti pilkos.
- Kokie trikčių šalinimo veiksmai gali išspręsti problemas, kai „Bluetooth“ įrenginiai yra suporuoti, tačiau nesugeba prisijungti „Windows 10“?
- Pradėkite paleisti „Bluetooth“ trikčių šalinimo priemonę „Windows“ nustatymuose> Atnaujinimas ir saugumas> Trikčių šalinimas. Įsitikinkite, kad veikia „Bluetooth“ paslaugos, atnaujinkite „Bluetooth“ tvarkykles per „Device Manager“ ir išimkite įrenginį, kad dar kartą suporuotumėte.

Yoann Bierling yra interneto leidybos ir skaitmeninės konsultavimo profesionalas, daro pasaulinį poveikį per patirtį ir inovacijas technologijose. Aistringai įgalinant asmenis ir organizacijas klestėti skaitmeniniame amžiuje, jis yra priversti pateikti išskirtinius rezultatus ir skatinti augimą kuriant švietimo turinį.
Tapkite „Excel Pro“: Prisijunkite prie mūsų kurso!
Pakelkite savo įgūdžius nuo pradedančiųjų į herojų naudodamiesi mūsų „Excel 365“ pagrindais, skirtais jums įgyti tik keletą sesijų.
Užsiregistruokite čia