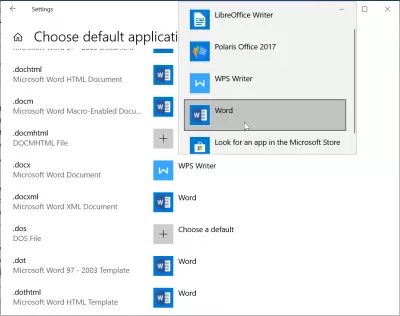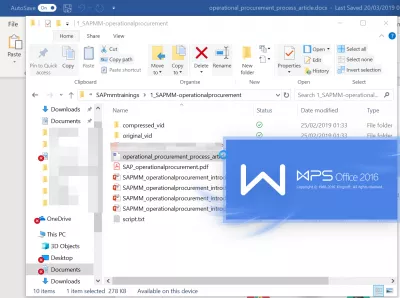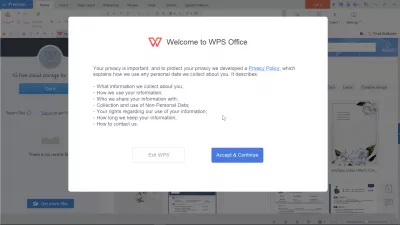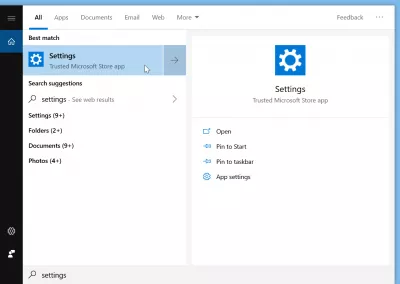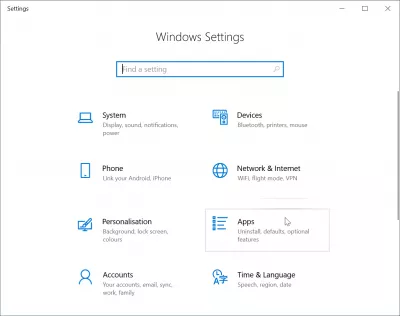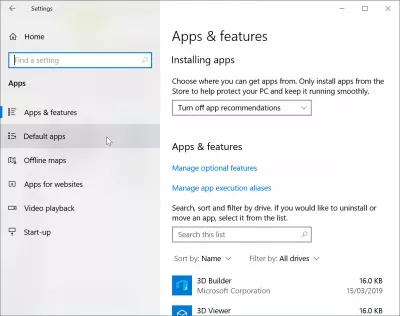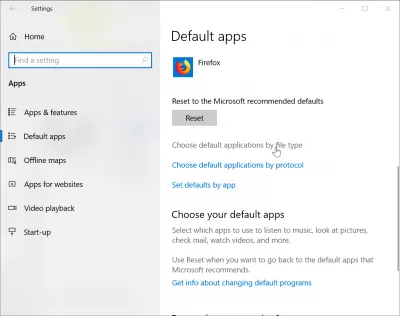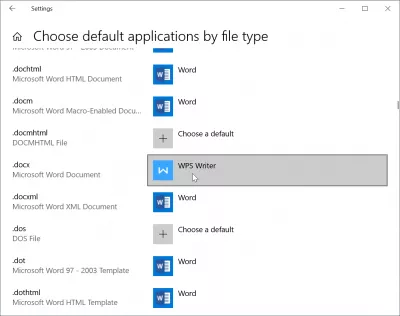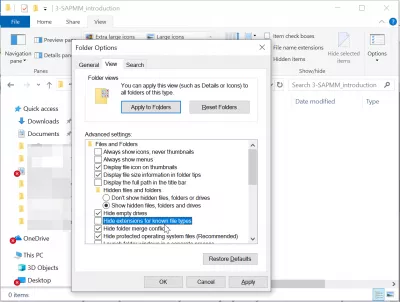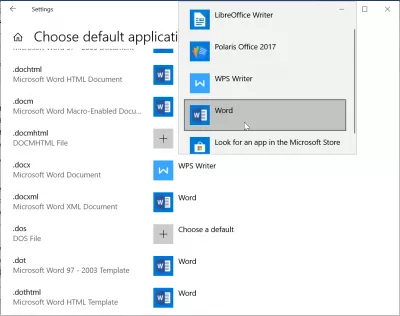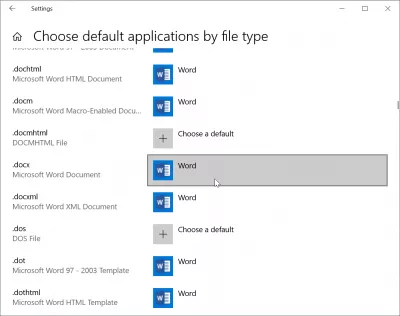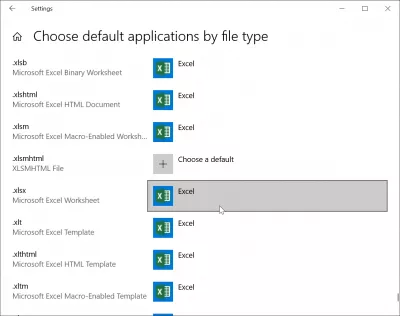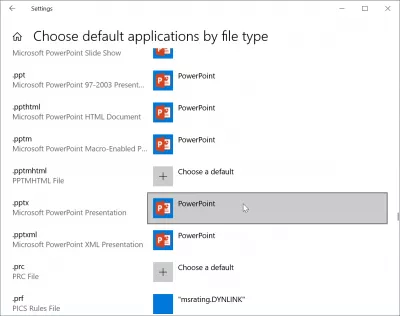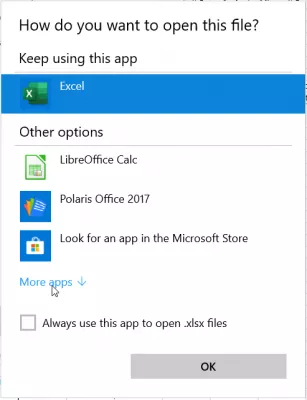Kaip Pakeisti „Windows 10“ Failų Asociacijas?
- Pakeiskite „Windows 10“ failų asociacijas
- Kaip pakeisti numatytąjį failo atidarymą
- Kaip nustatyti numatytąsias programas „Windows 10“
- Pasirinkite numatytas programas pagal failo tipą
- Trūksta „Excel“ galimų programų sąraše
- Dažnai Užduodami Klausimai
- Vaizdo įrašas „2019 Excel“ pradedantiesiems - video
- Komentarai (1)
Pakeiskite „Windows 10“ failų asociacijas
Atidarius failo tipą „Windows Explorer“ ir atidarius jį kitoje programoje, nei norėtumėte, sprendimas yra pakeisti šių tipų failų „Windows 10“ failų asociacijas, remiantis failo plėtiniu.
Padarykite taip, eikite į nustatymus> programos> numatytosios programos> pasirinkite numatytas programas pagal failo tipą> pasirinkite failo plėtinį> pakeisti programą.
Pavyzdžiui, atidarius docx failą, kuris turėtų būti „Word Office“ dokumentas ir atidarytas atitinkama „Microsoft Word“ programa, jis atidaromas keistame „Office“ redaktoriuje, kuris nėra „MicrosoftWord“.
Tada ji atsidaro programoje, kuri tikrai nėra „Word“, nėra naudotojo įdiegta, ir niekada neturėtų būti atvira.
Kaip pakeisti numatytąjį failo atidarymą
Norint pakeisti numatytąjį „Windows 10“ failų atidarymo programą, pradėkite ieškoti „Windows“ nustatymų meniu „Windowse“ ir atidaryti nustatymų programą.
Po to „Windows“ nustatymuose programų programų skyriuje raskite programų nustatymus. Čia bus galima pašalinti programas arba pasirinkti failų susiejimo numatytuosius nustatymus.
Kaip nustatyti numatytąsias programas „Windows 10“
Jei norite nustatyti numatytasis „Windows 10“ failų programas, vieną kartą naudodami programų nustatymus, ieškokite numatytųjų programų submeniu kairėje pusėje.
Pasirinkite meniu pasirinkite numatytas programas pagal failo tipą, kad pakeistumėte „Windows 10“ failų asociacijas pagal failo tipą.
Pasirinkite numatytas programas pagal failo tipą
Rodomas visų failų plėtinių sąrašas su atitinkamais failų aprašymais, kai tai įmanoma, nes tai gali būti ne visuose failų tipuose.
Norėdami pakeisti „Windows 10“ failų susiejimą, slinkite žemyn iki failo tipo, kuriam turėtų būti pakeista failų asociacija.
Jei nesate tikri dėl failo tipo, patikrinkite „Windows Explorer“, paskutines raidės failo pavadinimo pabaigoje. Jei plėtinys nerodomas „Windows“ naršyklėje, tai yra todėl, kad „Explorer“ parinktyse nėra pasirinkta rodymo failo plėtinių parinktis - pakeiskite jį atidarydami meniu „Vaizdas“> „Options“> „View“> išbraukti žymės „Slėpti žinomų failų tipų plėtinius“.
Paspaudus ant programos, susietos su tam tikru failo tipu, bus rodomas programų, su kuriomis gali būti atidaryti failų plėtiniai, sąrašas.
Tapkite „Excel Pro“: Prisijunkite prie mūsų kurso!
Pakelkite savo įgūdžius nuo pradedančiųjų į herojų naudodamiesi mūsų „Excel 365“ pagrindais, skirtais jums įgyti tik keletą sesijų.
Užsiregistruokite čia
Tiesiog pasirinkite tinkamą programą, kad failų susiejimas būtų pakeistas iš ankstesnės programos į pasirinktą.
Kaip nustatyti „Microsoft word“ kaip numatytąją .docx programą
Jei norite, kad „Microsoft word“ būtų nustatyta kaip numatytoji programa docx „Microsoft word“ XML dokumentų atidarymui, pasirinkite .docx failo plėtinį pasirinktose numatytose programose pagal failo tipo „Windows“ nustatymus ir pasirinkite „Word“ kaip numatytąją „Word“ dokumentų atidarymo programą.
Kaip nustatyti „„Microsoft Excel““ kaip numatytąją .xlsx programą
Jei norite, kad „„MicrosoftExcel““ nustatytų kaip numatytąjį programos „xlsx“ „„Microsoft Excel““ darbalapio dokumentų atidarymą, pasirinkite .xlsx failo plėtinį pasirinktose numatytose programose pagal failo tipo „Windows“ nustatymus ir pasirinkite „Excel“ kaip numatytąją „Excel“ dokumentų atidarymo programą.
Kaip nustatyti „„Microsoft Powerpoint““ kaip numatytąją .pptx programą
Jei norite, kad „„MicrosoftPowerpoint““ būtų nustatyta kaip numatytoji programa, atverianti „pptx“ „„Microsoft Powerpoint““ pateikimo dokumentus, pasirinkite „.ptx“ failo plėtinį pasirinktose numatytose programose pagal failo tipo „Windows“ nustatymus ir pasirinkite „Powerpoint“ kaip numatytąjį „Powerpoint“ dokumentų atidarymo programą.
Trūksta „Excel“ galimų programų sąraše
Išspręskite problemą: noriu nustatyti „Microsoft Excel“ kaip numatytąją failų programą. xls, tačiau jo nėra sąraše, tik „Adobe“ ir „WordPad“ - ką daryti, kad „MS Excel“ ten galėtų pasirinkti. Mes kalbame apie „Windows 10“Norėdami nustatyti „Microsoft Excel“ kaip numatytąją .xls failų atidarymo programą, atidarykite „Microsoft Windows Explorer“ aplanke, kuriame yra ir .xls failai. Dešiniuoju pelės mygtuku spustelėkite failus, pasirinkite atidaryti naudojant meniu ir iš galimų programų sąrašo pasirinkite MS Excel.
Jei „Microsoft Excel“ nerodomas galimų programų sąraše, pasirinkite pasirinkti kitą programos parinktį. Tada naudokite daugiau programų parinktį ir programų sąraše pasirinkite „MS Excel“.
Jei „MS Excel“ programos nėra, tai reiškia, kad iškilo problemų dėl „Microsoft Office“ diegimo jūsų kompiuteryje; tokiu atveju geriausia yra pašalinti ir įdiegti iš naujo visą „Microsoft Office“ rinkinį kompiuteryje, po to, koks failų susiejimas. turėtų būti prieinamas.
Dažnai Užduodami Klausimai
- Kokie yra išsamūs failų asociacijų modifikavimo „Windows 10“ modifikavimo veiksmai, leidžiantys atidaryti konkrečius failų tipus su pasirinktomis numatytosiomis programomis?
- Norėdami pakeisti failų asociacijas „Windows 10“, eikite į „Settings“> „Apps“> Numatytosios programos. Norėdami rasti failo plėtinį, kurį norite pakeisti, spustelėkite „Pasirinkite Numatytosios programos pagal failo tipą“. Spustelėkite dabartinę susijusią programą arba parinktį „Pasirinkite numatytąją“ šalia failo tipo, tada pasirinkite naują programą, kurią norėtumėte atidaryti tą failo tipą. Tai užtikrina, kad failai atidaromi su tinkamiausia programine įranga.
Vaizdo įrašas „2019 Excel“ pradedantiesiems

Yoann Bierling yra interneto leidybos ir skaitmeninės konsultavimo profesionalas, daro pasaulinį poveikį per patirtį ir inovacijas technologijose. Aistringai įgalinant asmenis ir organizacijas klestėti skaitmeniniame amžiuje, jis yra priversti pateikti išskirtinius rezultatus ir skatinti augimą kuriant švietimo turinį.
Tapkite „Excel Pro“: Prisijunkite prie mūsų kurso!
Pakelkite savo įgūdžius nuo pradedančiųjų į herojų naudodamiesi mūsų „Excel 365“ pagrindais, skirtais jums įgyti tik keletą sesijų.
Užsiregistruokite čia