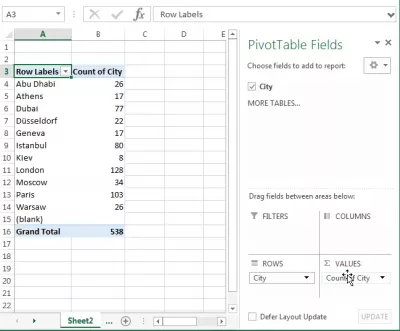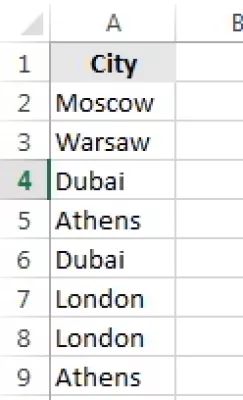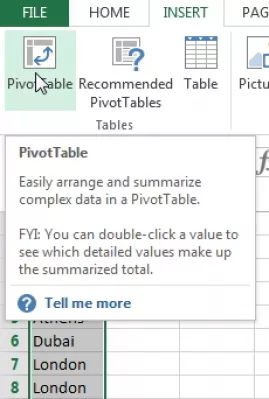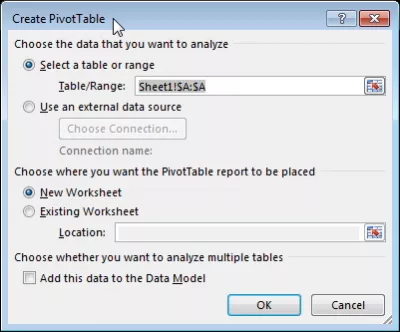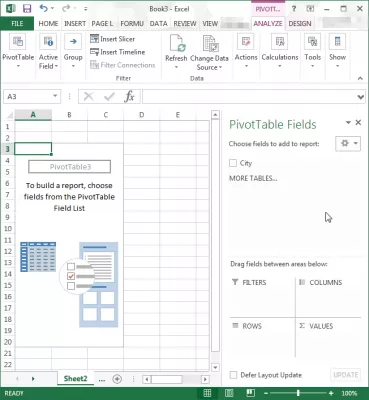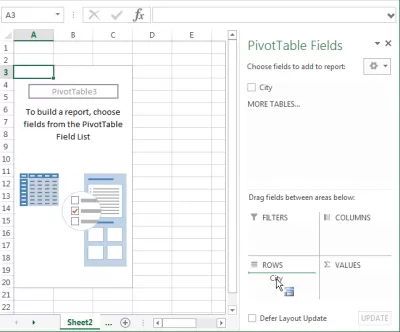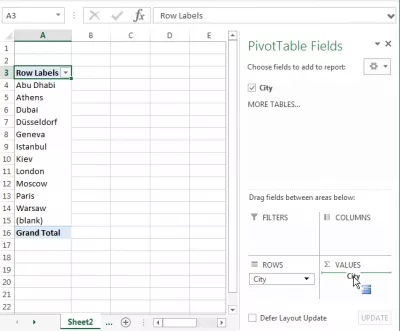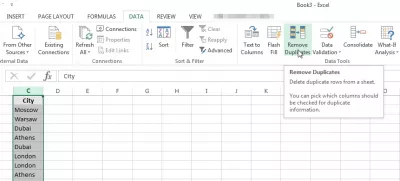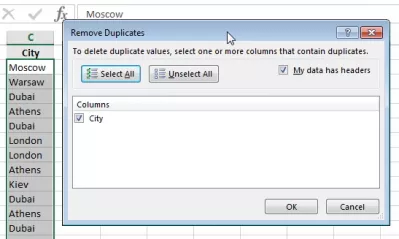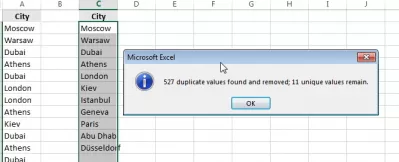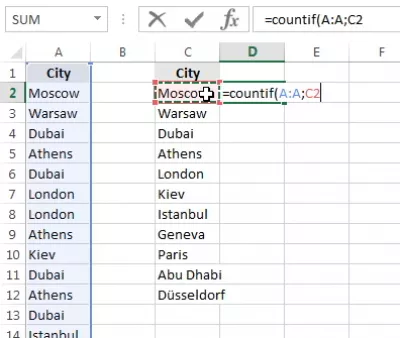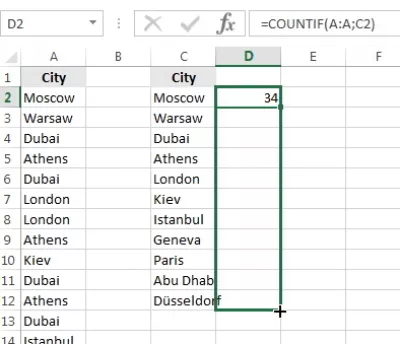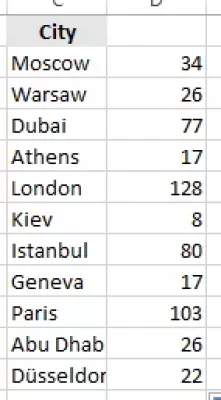Excel skaičiavimo įvykiai
- Grafas įvykių Excel
- Įvykių skaičius Excel
- Pivot lentelė įvykių skaičius
- Pivot lentelių skaičių skaičius įvykių
- Excel šerdesų skaičius
- Excel skaičiuoja, kiek kartų rodoma vertė
- Kaip suskaičiuoti įvykius Excel
- „Excel“ sukimo lentelės skaičius yra unikalus
- Dažnai Užduodami Klausimai
- Vaizdo įrašas „2019 Excel“ pradedantiesiems - video
Grafas įvykių Excel
Turėdami vertybių sąrašą ir norėtumėte sužinoti, kiek kartų kiekvienas unikalus įrašas kartojamas?
Žiūrėkite žemiau du būdus, kaip tai padaryti: naudokite sukimosi lentelę, kad galėtumėte suskaičiuoti įvykių skaičių, arba suskaičiuokite, kiek kartų vertė rodoma stulpelyje Excel su integruotomis funkcijomis.
Šiame pavyzdyje mes naudosime miestų pavadinimų sąrašą, o Excel sistemoje suskaičiuosime, kiek kartų vertė rodoma stulpelyje.
Stulpelyje yra keletas miestų pavadinimų įvykių, nes jie pateikiami iš adresų sąrašo, kuriame ištraukėme miestus. Galų gale mes galime gauti, pavyzdžiui, kiekvieno miesto adreso procentą arba žinoti, kuris miestas yra labiausiai įtrauktas į sąrašą arba turintis mažiausią gyventojų skaičių.
Įvykių skaičius Excel
Tikslas yra surasti unikalius sąraše esančius įvykius, tai reiškia, kad reikia pažymėti visas vertes, bet tik vieną kartą, taip pat turėti Excel skaičiavimo įvykius.
Kaip paaiškinta pirmiau, mes turime du sprendimus, pagal kuriuos naudojamos vieningos vertikalios lentelės skaičiaus ir Excel skaičiavimo įvykiai, naudojant standartines funkcijas.
Abu sprendimai duos mums tą patį rezultatą.
Pivot lentelė įvykių skaičius
Čia yra paprastas Excel skaičiavimo sprendimas, kiek kartų reikšmė rodoma stulpelyje, naudojant sukimosi lentelę.
Pradėkite pasirinkdami vertybių sąrašą ir eikite į meniu INSERT> PivotTable:
Įsitikinkite, kad jūsų pasirinkimas yra teisingas ir galų gale pasirinkite tą lapą, kuriame norite, kad šerdinėje lentelėje būtų skaičiuojamos unikalios vertės, kurias reikia sugeneruoti.
Čia esate, naudokite sukimosi lentelę, kad suskaičiuotumėte unikalias vertes - žemiau pateiktame pavyzdyje su tik vienu stulpeliu, kuris bus naudojamas sukimosi lentelėje, kad būtų galima suskaičiuoti įvykių skaičių.
Vilkite ir numeskite stulpelio pavadinimą su reikšmėmis, kurias norite suskaičiuoti į ROWS.
Pivot lentelių skaičių skaičius įvykių
Kartokite operaciją, vilkite ir numeskite stulpelio pavadinimą į VERTYBINIAI, kad Excel šerdies lentelių skaičius būtų unikalus.
Įsitikinkite, kad pasirenkamas parinkties Count, ir voilà! Jūs žinote, kiek kartų kiekviena unikali vertė rodoma jūsų sąraše, naudojant Excel šerdies lentelių skaičių, įvykių skaičių. Tai yra kaip gauti skaičiuojamų lentelių eilučių.
Excel šerdesų skaičius
Jis gali būti naudojamas daugeliui skirtingų tikslų, pvz., Excel skaičiuojamas žodžių atvaizdavimo kartų skaičius arba naudojant sukimosi lentelę, suskaičiuokite, kiek kartų kiekvieno grupės pavadinimas rodomas sąraše, o Excel suskaičiuokite, kiek kartų vertė pateikiama stulpelis. Tai taip pat suteikia atskirą skaičių svyruojančioje Excel 2016 lentelėje.
Excel skaičiuoja, kiek kartų kiekviena vertė rodoma stulpelyje
Tapkite „Excel Pro“: Prisijunkite prie mūsų kurso!
Pakelkite savo įgūdžius nuo pradedančiųjų į herojų naudodamiesi mūsų „Excel 365“ pagrindais, skirtais jums įgyti tik keletą sesijų.
Užsiregistruokite čia
Kitame Excel sprendime skaičiuojama, kiek kartų vertė rodoma stulpelyje, yra naudoti įmontuotas funkcijas.
Pradėkite kopijuodami sąrašą ir įklijuodami jį kitame stulpelyje. Pasirinkus įklijuotus duomenis, spustelėkite meniu punktą DUOMENYS> Pašalinti dublikatus. Tai leis jums turėti vieną stulpelį su visomis vertėmis ir vieną stulpelį su unikaliomis vertėmis tik, kad Excel skaičių įvykių skaičių.
Meniu Pašalinti dublikatus įsitikinkite, kad pasirinkote dešinįjį stulpelį ir atžymėkite, jei nėra antraštės.
Turi būti rodoma patvirtinimo žinutė, rodanti, kiek įrašų ir unikalių verčių sąraše yra
Excel skaičiuoja, kiek kartų rodoma vertė
Tada, šalia pirmojo unikalių verčių įrašo, įveskite šią funkciją, kad skaičiuotumėte, kiek kartų tai įvyksta iš viso sąrašo.
Funkcija counter atliks Excel skaičių, kiek kartų vertė rodoma stulpelyje. Stulpelis turi būti pateiktas kaip pirmasis argumentas, o verte - kaip antrojo argumento.
Kaip suskaičiuoti įvykius Excel
Žiūrėkite pirmąjį rezultatą, išplėskite formulę su visomis unikaliomis vertėmis skaičiuojant Excel įvykių skaičių.
Ir voila! Čia pateikiamas rezultatas, kuriame kiekvienoje vertėje pateikiamas Excel įvykių skaičius.
Jis gali būti naudojamas, pavyzdžiui, skaičiuojant, kiek kartų žodis pasirodo Excel, atliekant Excel skaičių įrašų skaičių stulpelyje, taip pat skaičiuojant dublikatus Excel sistemoje ir, žinoma, Excel sužinoti, kiek kartų vertė pasirodo
„Excel“ sukimo lentelės skaičius yra unikalus
Kitas būdas suskaičiuoti įvykius „Excel“ programoje - tai naudoti „Pivot“ lentelę unikalių vertybių skaičiavimams skaičiuoklėje skaičiuoti.
Norėdami tai padaryti, pradėkite skaičiuoklėje pasiruošę lentelę.
Sukurkite naują stalo lentelę, pasirinkdami lentelę su būtinomis reikšmėmis, o laukų sąraše vilkite ir nuleiskite stulpelio pavadinimą su reikšmėmis, kurios bus išskirtinės eilutės etikečių langelyje, ir uždarykite tą patį stulpelį į reikšmes dėžė.
„Excel“ sukamoji lentelė parodys unikalių verčių skaičių.
Dažnai Užduodami Klausimai
- Kokią formulę ar funkciją galima naudoti „Excel“, norint suskaičiuoti konkrečios vertės ar teksto atsiradimą duomenų rinkinyje?
- Norėdami suskaičiuoti konkrečios „Excel“ vertės atsiradimą, naudojama „grafinė (diapazonas, kriterijai)“. Ši funkcija leidžia vartotojams nurodyti ląstelių diapazoną paieškai ir skaičiavimo kriterijus, siūlant tiesioginį duomenų taškų kiekio kiekybinio įvertinimo metodą duomenų rinkinyje.
Vaizdo įrašas „2019 Excel“ pradedantiesiems

Yoann Bierling yra interneto leidybos ir skaitmeninės konsultavimo profesionalas, daro pasaulinį poveikį per patirtį ir inovacijas technologijose. Aistringai įgalinant asmenis ir organizacijas klestėti skaitmeniniame amžiuje, jis yra priversti pateikti išskirtinius rezultatus ir skatinti augimą kuriant švietimo turinį.
Tapkite „Excel Pro“: Prisijunkite prie mūsų kurso!
Pakelkite savo įgūdžius nuo pradedančiųjų į herojų naudodamiesi mūsų „Excel 365“ pagrindais, skirtais jums įgyti tik keletą sesijų.
Užsiregistruokite čia