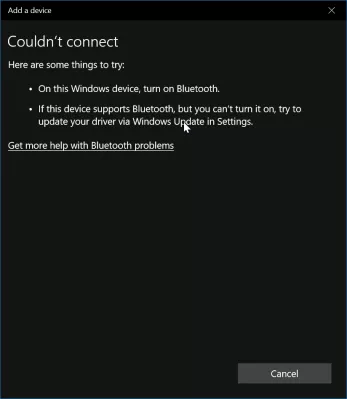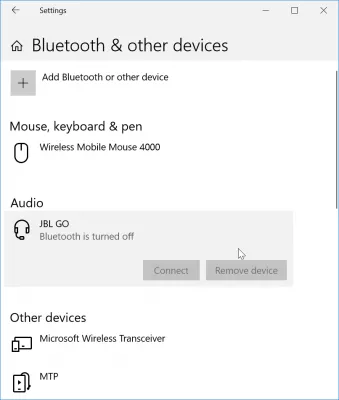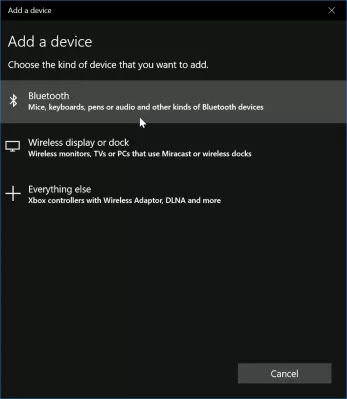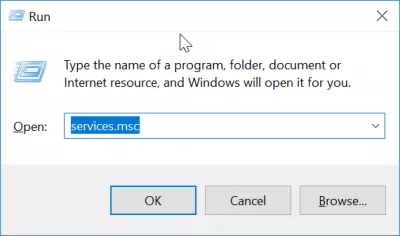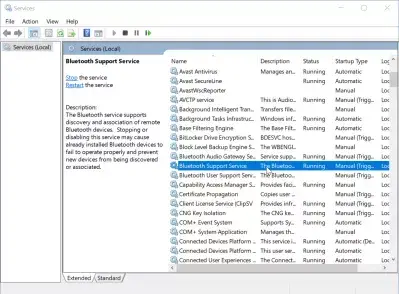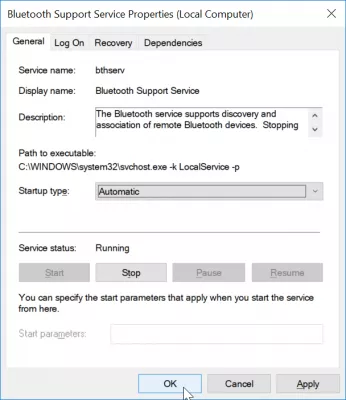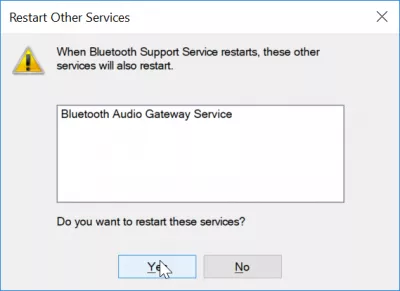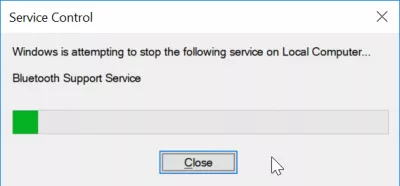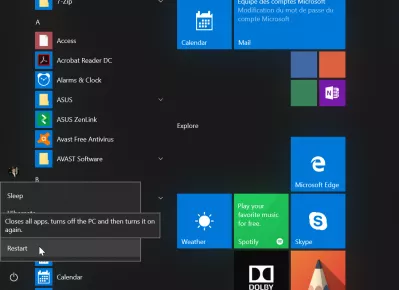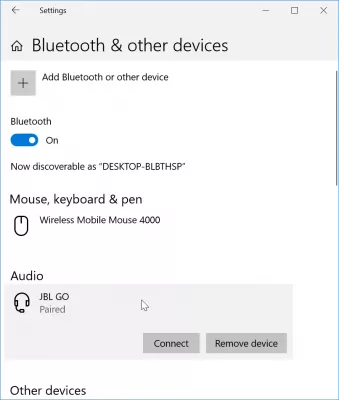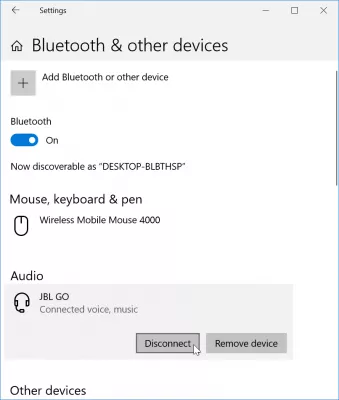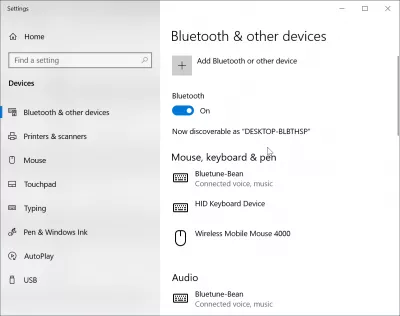Kā atrisināt pārī savienotu Bluetooth savienojumu, bet nav pievienots operētājsistēmā Windows 10?
- Vienkāršs risinājums Bluetooth austiņām, kas savienotas pārī, bet nav savienotas ar Windows 10
- Kā savienot Bluetooth skaļruni ar klēpjdatoru operētājsistēmā Windows 10?
- Windows Bluetooth nevarēja izveidot savienojumu
- Izmantojiet Bluetooth atbalsta pakalpojumu
- Mēģiniet restartēt Windows
- Problēmas apraksts
- Klēpjdatora Bluetooth nedarbojas, ko darīt?
- Bieži Uzdotie Jautājumi
- Komentāri (1)
Vienkāršs risinājums Bluetooth austiņām, kas savienotas pārī, bet nav savienotas ar Windows 10
Var gadīties, ka Bluetooth ierīce, piemēram, austiņa, kas iepriekš ir bijusi pārī savienota un savienota ar Windows instalāciju, pēkšņi nevar atjaunot savienojumu, beidzot ar pārī savienotu Bluetooth skaļruni, bet nav skaņas. Tam ir vairāki iespējamie iemesli un vairāki risinājumi, kas ļauj atkārtoti savienot ierīci.
Kā savienot Bluetooth skaļruni ar klēpjdatoru operētājsistēmā Windows 10?
Lai savienotu Bluetooth skaļruni ar klēpjdatoru operētājsistēmā Windows 10, izmantojiet Windows meklēšanas opciju, lai atrastu Bluetooth iestatījumus, kuros varat manuāli savienot ierīci pārī, meklējot to pēc tam, kad Windows 10 Bluetooth austiņas vai cita ierīce ir iestatīta Bluetooth atklāšana, parasti ilgi nospiežot ierīces Bluetooth pogu. Pēc tam ierīce tiks savienota pārī ar datoru, kas nozīmē, ka tā tiek pieņemta kā funkcionējoša un uzticama ierīce, un būs pieejama tik ilgi, kamēr tā būs ieslēgta, pat pēc klēpjdatora atbloķēšanas, kad tas būs atpakaļ no hibernācijas režīma, un Bluetooth peles gadījumā, pat darbosies ar skārienpaliktni invalīdiem klēpjdatorā.
Bluetooth un citās ierīcēs Windows izvēlnē, ja nevarat savienot ierīci, kas iepriekš bijusi savienota pārī, pirmā lieta, kas jācenšas, ir noklikšķināt uz Bluetooth vai citas ierīces pievienošanas.
Lai pievienotu ierīces izvēlni, atlasiet Bluetooth, lai redzētu, vai problēma rodas no Windows instalācijas, vai ne.
Windows Bluetooth nevarēja izveidot savienojumu
Ja ierīce parādās šeit, tad vienkārši to atkal pievienojiet. Ja tas neizdodas, un parādās ziņojums Nevarēja izveidot savienojumu, tad problēma rodas ar datora Bluetooth kontrolierīci.
Atveriet pakalpojumu Lietojumprogrammu, kurai var piekļūt vai nu, izmantojot izvēlni Windows> Pakalpojumi, izmantojot Meklēt> pakalpojumus, vai nospiežot taustiņu Windows + R, lai atvērtu uznirstošo palaišanas programmas programmu, kurā jūs varat rakstīt services.msc un nospiediet taustiņu Enter. .
Izmantojiet Bluetooth atbalsta pakalpojumu
Pakalpojumu lietotnē atrodiet Bluetooth atbalsta pakalpojumu un atveriet to.
Šeit mainiet darbības uzsākšanas veidu no rokasgrāmatas uz automātisko, jo tas varētu būt gadījumā, ja sistēma nav pareizi sākusi Bluetooth, kamēr Bluetooth automātiski jāuzsāk. Jūs neplānojat palaist to katru reizi, kad vēlaties izveidot Bluetooth ierīci.
Pēc tam, kad esat apstiprinājis izmaiņas no rokasgrāmatas uz automātisko palaišanas veidu, uznirstošais lodziņš lūgs apstiprinājumu, lai restartētu Bluetooth Audio vārtejas servisu, kas ir savienots ar Bluetooth atbalsta pakalpojumu. Saka Jā, jo mēs patiesībā vēlamies mēģināt restartēt Bluetooth pakalpojumu.
Progresa josla parāda Bluetooth pakalpojuma restartēšanas gaitu, kas parasti aizņem tikai dažas sekundes.
Mēģiniet restartēt Windows
Ja joprojām nav iespējams izveidot savienojumu ar Bluetooth ierīci, nākamais risinājums ir restartēt datoru.
Atpakaļ uz Windows, tagad ir jābūt iespējai izveidot savienojumu ar Bluetooth ierīci, jo savienojuma pogai vairs nav jābūt pelēktai.
Kļūsti par Excel Pro: pievienojieties mūsu kursam!
Paaugstiniet savas prasmes no iesācējiem līdz varonim ar mūsu Excel 365 pamatkursiem, kas izstrādāti, lai padarītu jūs prasmīgu tikai dažās sesijās.
Reģistrējieties šeit
Pēc savienojuma pogai vajadzētu mainīties no savienojuma, lai atvienotos, tādējādi pierāda, ka Bluetooth ierīce tagad ir pareizi pievienota sistēmai Windows.
Problēmas apraksts
Bluetooth savienots pārī, bet nav pievienots, savienojums ar Bluetooth skaļruni ir savienots pārī, bet nav skaņas, Bluetooth austiņas ir savienotas pārī, bet nav pievienotas, Bluetooth austiņas neizslēdzas, kāpēc mans Bluetooth nedarbojas.
Klēpjdatora Bluetooth nedarbojas, ko darīt?
Ja jūsu klēpjdators Bluetooth nedarbojas, izmēģiniet šādus risinājumus:
Ieslēdziet un izslēdziet Bluetooth, izmantojot Windows 10 iestatījumus,
Izslēdziet un atkal ieslēdziet datora savienojumus, izmantojot ierīces lidojuma režīmu,
Atjauniniet savus Bluetooth draiverus, izmantojot ierīces pārvaldnieku,
Atvienojiet Bluetooth ierīci un izveidojiet to pārī.
Pēc šo risinājumu izmēģināšanas Bluetooth ikonai vajadzētu atkal atrasties sistēmas paziņojumu teknē, parādot, ka tagad to ir iespējams izmantot.
Ja tas tā nav, tā varētu būt aparatūras problēma, un, iespējams, labāk sazināties ar tehniskā atbalsta dienestu, lai veiktu fizisko remontu.
Labojiet Bluetooth problēmas operētājsistēmā Windows 10Bieži Uzdotie Jautājumi
- Kāds ir pēdējais veids, kā atrisināt problēmu ar Bluetooth austiņu savienošanu?
- Pēdējais veids, kā atrisināt problēmu, ja Bluetooth austiņas savienotas, bet nav savienotas, ir ierīces atsāknēšana. Pēc tam jūs varēsit izveidot savienojumu ar Bluetooth ierīci, jo savienojuma pogu vairs nevajadzētu pelēkt.
- Kādas problēmu novēršanas darbības var atrisināt problēmas, kurās Bluetooth ierīces ir savienotas pārī, bet neizdodas savienot Windows 10?
- Sāciet, palaižot Bluetooth problēmu novēršanu Windows iestatījumos> Atjaunināt un drošību> problēmu novēršana. Pārliecinieties, ka Bluetooth pakalpojumi darbojas, atjauniniet Bluetooth draiverus, izmantojot ierīces pārvaldnieku, un noņemiet ierīci, lai to vēlreiz savienotu.

Yoann Bierling ir tīmekļa izdošanas un digitālo konsultāciju profesionālis, kas globāli ietekmē zināšanas un inovācijas tehnoloģijās. Kaislīgi dodot iespēju indivīdiem un organizācijām attīstīties digitālajā laikmetā, viņš tiek virzīts, lai sniegtu izcilus rezultātus un izaugtu, izmantojot izglītības satura izveidi.
Kļūsti par Excel Pro: pievienojieties mūsu kursam!
Paaugstiniet savas prasmes no iesācējiem līdz varonim ar mūsu Excel 365 pamatkursiem, kas izstrādāti, lai padarītu jūs prasmīgu tikai dažās sesijās.
Reģistrējieties šeit